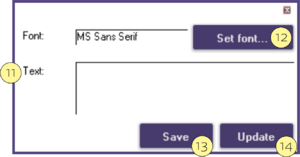用图像或文字嵌套。适用于在大面积的网格上放置标志、标签或个性化定制的纹饰图案。使用时,选择模式(图像或文字),调整参数(宽度/深度,抬高和降低),点击光标放置,并点击应用。

- 选择图像[1] - 选择要嵌套的图像。如果要嵌套的区域大于图像尺寸,图像将按要求在X和Y方向重复。一个1:1的蓝色方案将被创建。左键单击将预览放在模型上。
- 选择文本[2]'呈现一个对话框,见下面的文本设置。当更新时,一个1:1的蓝色预览将在光标下创建。左键点击将预览放在模型上。
- 反转图像[3]反转图像或文本建议中的文本和背景区域。
- 宽度[4]设置要嵌套的文字或图像的整体宽度。长宽比是由文本建议固定的。
- 抬高[5]设置嵌套的模式(即添加到现有蜡的表面)。
- 降低 [6]设置模式为移除(即从现有蜡的表面减去)。
- 深度 [7] 抬高或降低嵌套图像或文字的深度。
- 递减 [8] 使用这个控制来软化边缘。你可能不想对文本使用这个。但肯定想把它用于图案。
- 预览嵌套[9]显示抬高/降低操作效果的蜡型预览。
- 应用 [10] 将嵌套预览转换为蜡型。Control-Z可以撤销。
文本设置
- 在文本:[11]'"中输入文本,你可以用 "回车"输入多行文字。
- 设置字体... [12]如果需要的话,调整字体、样式,其余的控制没有影响。
- 点击保存...[13]将经常使用的文本保存为图像,以便下次使用。它被保存为黑白图像(.bmp格式),放在PartialTechPreview/Patterns文件夹中。
- 点击更新[14]',更新光标下的嵌套预览。
关闭文本设置窗口。
| 有些文字可能太小,无法阅读。始终检查结果,以确保文字清晰可读,特别是在图案区域。 |
| 使用标记工具 与此工具结合使用,可以限制嵌套图像的面积。 |