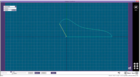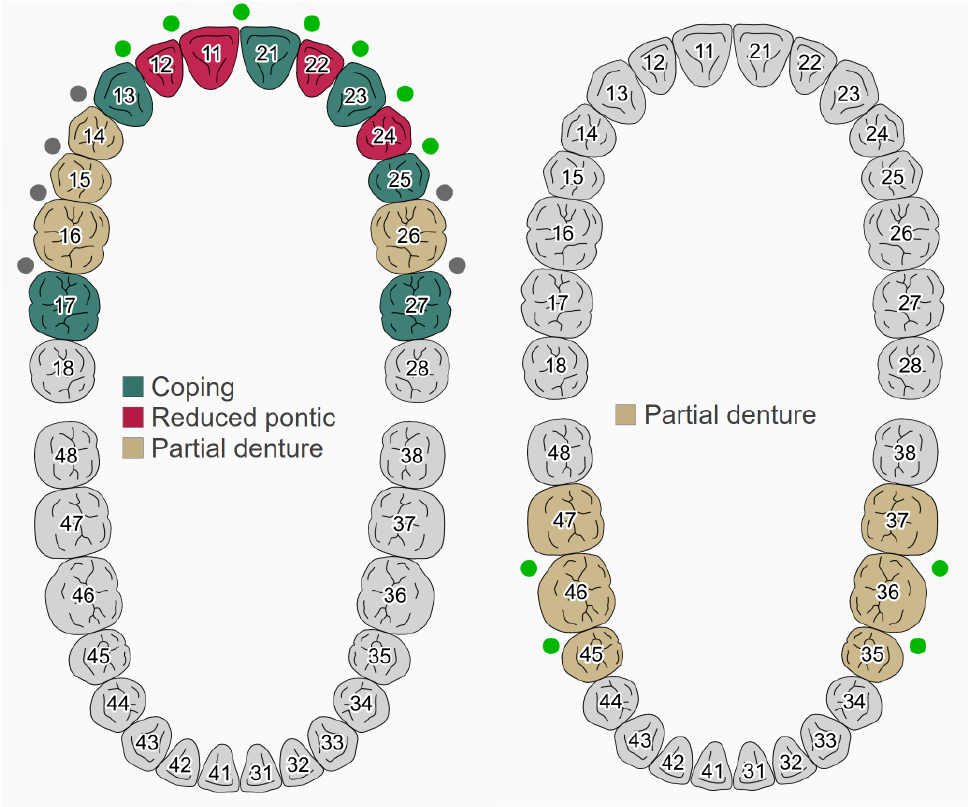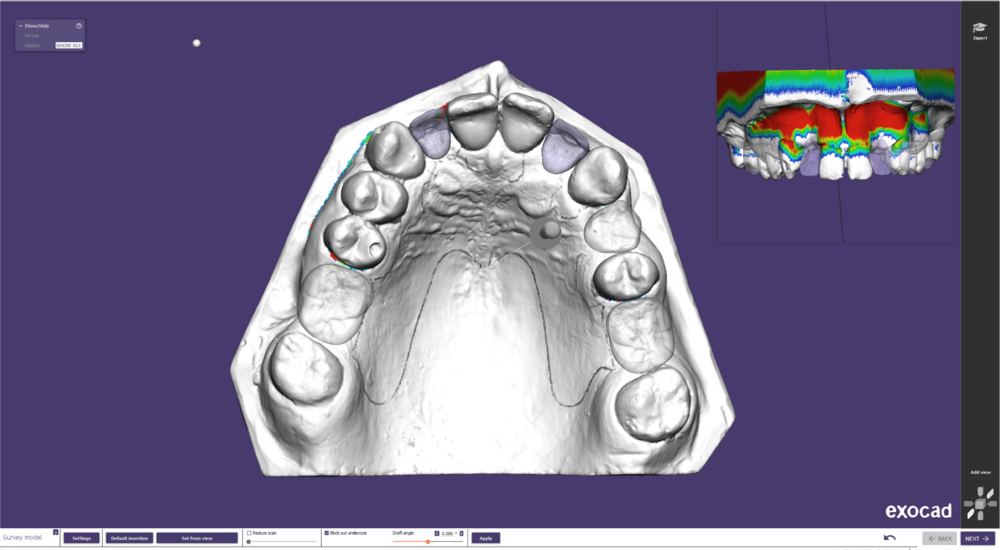欢迎查看 exocad PartialCAD 指导手册!
你可以通过点击屏幕左下角的"?"图标跳转到此 PartialCAD 线上指导手册,以获得你目前正在使用的特定工具的帮助。
视频教程
某些功能在视频中更容易解释,要开始使用 PartialCAD,我们建议先观看我们的视频教程。
了解如何通过结合DentalCAD和PartialCAD来同时设计覆盖义齿和底部活动支架。
目录
下面你会发现一个按字母顺序排列的 PartialCAD 主题索引。就工作流程而言,我们建议你从模型分析开始,然后继续按每页底部的下一步按钮来进行。
添加附件
应用卡环
舌杆
克隆
绘制连接体
绘制曲线
编辑倒凹填除蜡
按曲线嵌套设计
按图片嵌套设计
填充
完成线
标记
测量蜡型
蜡网
蜡网和大连接体
标记填充
管道
固位钉
固位珠
保存输出
二次填除倒凹
选择蜡型
光滑
光滑区域
模型分析
修剪扫描数据
拖拽
硬件/软件要求
PartialCAD 软件对显卡的硬件要求比 exocad DentalCAD 软件更高--为了获得最佳性能,大量的数据处理需要在显卡上完成的。请查看此页面了解更多信息。
介绍
要创建案例,只需在DentalDB中完成定义(客户和工作名称是必须的),然后在牙弓上定义一个或多个 活动支架牙齿。如果你想使用对颌牙扫描,在对侧牙弓上设置 对颌牙。
如左图所示,"活动支架"的定义可以与牙冠/回切冠、牙桥和其他类型的修复体结合。然而,活动支架目前只能在一侧设计;如果要为上下颌分别设计活动支架,你需要设置两个不同的案例-- 一个设计上颌,一个设计下颌。
一旦病例设置完毕,像往常一样通过点击DentalDB 中相应的按钮来启动扫描软件进行扫描。对于组合病例,包括牙冠/牙桥修复和活动支架(或者如果你想虚拟设置牙齿,作为活动支架设计的参考),点击 "设计 "启动exocad的CAD应用程序。按照说明进行边缘线检测、牙齿设置等。
接下来,在你的数据库中启动PartialCAD按钮。 扫描后的牙弓应该出现在一个窗口中,如下图所示(上例)。
PartialCAD 软件使用exocad鼠标接口(也支持3D Connexxion 3D鼠标)。
- 鼠标点击并按住 - 选择、绘制或涂抹(取决于当前的工具)。
- 鼠标右键拖动 - 旋转视图
- 鼠标右键单击 - 显示对象的属性(在后台右键单击可以保存、加载、帮助、保存等...)。
- 左右拖动 - 平移视图(移动)
- 滚动轮动 - 缩放
- 滚动轮点击--重新定位视图中心
像其他exocad产品一样,PartialCAD使用一个有指引的、基于向导的工作流程,在底部窗口点击 '下一步' 就可以进入设计的下一个步骤。这个工作流程以模型分析工具为初始。其他工具和模式可以通过点击屏幕右侧的 "高级模式"图标选项。将光标悬停在这些图标上可以看到它们的名称。 在右键菜单中(在CAD窗口背景的任何地方进行快速的右键点击),有许多 "保存 "的选项,生成一个.partialCAD "场景"文件,可以恢复 Partial 软件的一个特定状态(扫描+所有自由造型的变化。 在exocad中,所有与这项工作相关的文件都将在项目文件夹中,可通过DentalDB访问。
键盘快捷键
PartialCAD 软件使用exocad鼠标接口(也支持3D Connexxion 3D鼠标)。
| 添加部件 | Y |
| 添加固位钉 | A |
| 舌杆 | U |
| 卡环工具 | G |
| 克隆 | C |
| 克隆厚度预设:(仅适用于克隆工具) | 1,2,3,4,5 |
| 绘制曲线 | D |
| 编辑倒凹 / 二次填除倒凹 | K / SHIFT-K |
| 编辑曲线 | CTRL-D |
| 按照曲线嵌套 / 按照图片或文字嵌套 | L / SHIFT-L |
| 结束 / 闭合曲线 (仅适用于曲线工具) | E |
| 填充 / 涂绘填充 | N / SHIFT-N |
| 完成线 | J |
| 凸起 / 凹陷工具尺寸 (所有可以调整工具尺寸可用) | Q / W |
| 凸起 / 凹陷工具强度 (所有可以调整工具强调可用) | ALT-Q / ALT-W |
| 增大/减小工具尺寸 | SHIFT-鼠标滑轮 |
| 增大/减小工具强度 | CTRL-鼠标滑轮 |
| 标记 | M |
| 蜡网 - 大连接体 / 蜡网 / 连接体 | H / SHIFT-H / CTRL-H |
| 管道 | P |
| 保存输出 | . |
| 固位珠 | I |
| 测量尺 | R |
| 保存 | CTRL-S |
| 另存为 | CTRL-SHIFT-S |
| 选择蜡型 | S |
| 光滑 | V |
| 光滑 - 挖除切换 (仅在编辑蜡型工具可用) | ALT-1 |
| 光滑区域 | SHIFT-V |
| 光滑模式 (仅在编辑蜡型,光滑模式下可用) | ALT-2, ALT-3, ALT-4 |
| 光滑切换隐藏蜡型 | Z |
| 挖除 | B |
| 将辅助窗口吸附在上部/侧方视图 | F6-F9 |
| 将主窗口吸附在上部/侧方视图 | F2-F5 |
| 开/关辅助视图窗口 | F10 |
| 切换显示/隐藏窗口 | O |
| 修剪扫描设计 | X |
| 拖拽 | T |
| 撤销/恢复 | CTRL-Z / CTRL-Y |
| 视图方向列表 | F11 |
| 显示全部 | F |