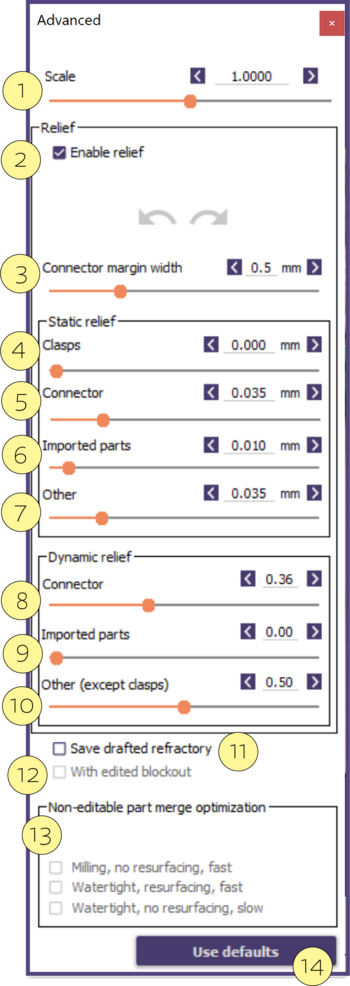在此步骤,你将为最终输出的设计做准备,并保存最终设计。

精确的3D打印。
- 自动缓冲 [4] 用于在通常发生就位干扰的地方生成少量(<35uM)的缓冲空间。如果你的就位太松,你可以试着把它关掉。 改变时要小心!
- 检查填充空隙[5] 由于数字蜡型的性质,它偶尔会在模型内部产生一个 "气泡",一般不会被发现。很少使用,而且会减慢保存支架设计的速度。
- 场景文件保存缓冲[6] 这允许将缓冲保存到倒凹填除区(通常应用于倒凹区区的缓冲会被丢弃)。
- 设置... [7]缓冲参数(用于调整扫描数据表面的平滑度)在这里调整。
- 应用缓冲[8]这允许将缓冲应用于填除倒凹,以便可以预览和编辑。
- 保存输出 [9] 保存并输出支架设计。请耐心等待,因为这个过程可能需要几分钟的时间,并有一个进度条提示。生成的活动支架部分网格会显示在一个透明的模型上,所以你可以看到底部。 输出文件(称为<projectname_partialCAD.stl)将被放置在项目目录下,或者从原始扫描/项目或场景文件加载的任何目录。如果你在保存输出后发现了问题,你可以选择。
- 按Control-Z键,撤消为支架设计保存的内容(耐心等待)。
- 删除构建部分,然后使用高级模式的工具修改设计,然后重新保存输出。
- 将partial_cad.stl文件导入exocad DentalCAD,直接编辑网格。
设置
- 比例[1] 缓冲量。
- 启用缓冲[2] 与工具栏上的缓冲复选框相连。还有缓冲的撤销-恢复按钮,可以撤销一切(包括在缓冲后应用的倒凹填除编辑)。
- 连接杆边缘宽度[3]这将在连接杆的边缘创建一个没有缓冲的密封区域。
- 卡环 [4]滑动条控制卡环下面的缓冲。
- 连接杆[5]控制连接杆下方缓冲的滑动条。
- 导入部件 [6]控制导入部件下的缓冲参数。
- 其他[7]滑动条,控制其他部件下的缓冲空间。
- 保存耐火模型[11] 这个复选框与向导栏上的复选框相同,但有一个额外的选项,即保存已编辑好的耐火模型。如果你只想导出一个填除倒凹的耐火模型,而其他人则想导出有任何编辑的模型,则与此有关。
- 保存编辑后的耐火模型[12]选择这个复选框,保存带有编辑后的耐火模型。
- 不可编辑的零件合并优化[13]如果你有不可编辑的零件要合并,可以使用。在高级模式下可用。
- 铣削,无表面优化,快速将创建一个输出文件,其中可能包含多个相互交叉的单独网格。对于铣削来说,这是没有问题的,而且对于大多数打印机来说也是可以的。
- 内空设计,表面需抛光,快速合并将创建一个中空封闭网格,没有内表面。但是对于导入的部件(如牙冠)来说,会有一点精度上的损失。
- 内空设计,无需表面抛光,缓慢合并将创建一个中空封闭网格,没有内表面,同时保留所有零件的原始三角结构(不损失精度)-- 但需要更多的时间来计算。
注意:请记住,这一切只与你导入的网格(例如附件,在DentalCADApp中制作的牙冠)作为你设计的一部分有关。
- 使用默认值将使用默认值。