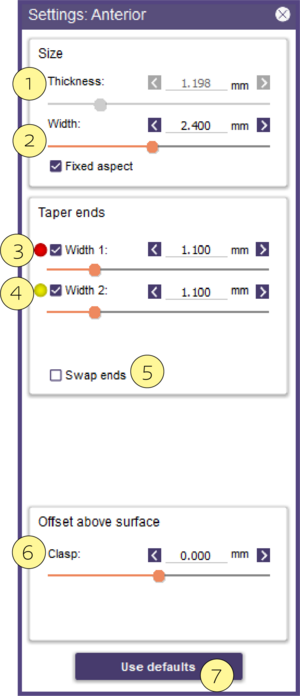Mit diesem Werkzeug können Sie nacheinander Klammern (und kleine Verbinder) auf eine oder mehrere offene Kurven anwenden. Wählen Sie dazu erst den Klammertyp [1] bis [5] und klicken Sie dann auf die Kurve(n), die dem entsprechenden Klammertyp zugeordnet sind. Sobald Sie alle Kurven angeklickt haben, erscheint eine graue Vorschau. Passen Sie die Punkte auf der Kurve sowie das Dialogfeld Einstellungen... an, um die exakte Klammerform zu bekommen, die Sie brauchen. Klicken Sie dann auf "Anwenden", um den Entwurf in Wachs umzuwandeln. Sie können bestimmte Klammerprofile mit dem Editor speichern und zu einem späteren Zeitpunkt wieder aufrufen.
Klammertyp und Profil auswählen
- Einzelkurven-Ringklammer [1] wird für Ringklammern und einzelne Klammerarme benutzt
- Doppelringklammer [2] wird für gegenüberliegende Klammern auf demselben Zahn verwendet (C-Klammer).
- Doppelkurven-J-Klammer [3] wird für Klammern mit Appendix verwendet. Klicken Sie zuerst auf die Kurve des Appendix, dann auf die Kurve des Klammerarms.
- Doppelkurven-T-Klammer [4] wird für Doppelklammern mit Appendix verwendet. Klicken Sie zuerst auf die Kurve des Appendix und dann auf jeden der zwei Klammerarme.
- Dreifachkurven-T-Klammer [5] Klicken Sie zuerst auf die Kurve des Appendix, dann jeweils auf die Kurven der Klammerarme.
- Wählen Sie aus einer Liste von Klammerprofilen [6] in der Dropdown-Liste. Nach der Auswahl wird eine Vorschau der Klammer angezeigt.
- Erstellen oder bearbeiten Sie Ihr eigenes Klammerprofil im Profileditor [7].
- Profile umdrehen [8] dreht ein bestehendes Klammerprofil um (d.h., es wird von oben nach unten entlang des Mittelpunkts der Klammerkurve gespiegelt).
- Mit Profil um 180° drehen [9] werden Innen- und Außenseite eines vorhandenes Klammerprofils umgekehrt.
- Einstellungen [10] ermöglicht es Ihnen, die Verjüngung der Klammer und den Abstand jeder Klammer zur Oberfläche einzustellen.
- Mit Klammerglättung [11] wählen Sie einen Wert zur Glättung der Klammeroberfläche. Ein höherer Wert bedeutet eine glattere Oberfläche.
- Klicken Sie Anwenden [12], um die Auswahl zu übernehmen.
| Vergessen Sie nicht, den Klammertyp zu ändern, bevor Sie Kurven auf dem Modell auswählen. |
Position und Verjüngung der Klammer anpassen
Passen Sie die Position der Klammer an, indem Sie mit der linken Maustaste auf die Punkte auf der Klammerkurve klicken. Sie können die Farbskala für den Unterschnitt und die Länge der Klammer im Unterschnittbereich nutzen, um den Grad des Unterschnitts für diese spezifische Klammer genau festzulegen.
Das ausgewählte Klammerprofil wird in einem Menü mit den Einstellungen angezeigt:
- Definiert die Dicke [1] der Klammer (gemessen vom Modell) und die Breite [2] entlang der Oberfläche des Modells. Abhängig von den Profileinstellungen können eine Option oder beide ausgegraut sein.
- Breite 1 [3] und Breite 2 [4] bestimmen die Verjüngung der Klammer durch Festlegung bestimmter Breiten entlang der Kurve. Während der Eingabe jeder Zahl wird die Vorschau aktualisiert. Sie können die Verjüngung einer bestimmten Klammerkurve ausschalten, indem Sie das Kontrollkästchen deaktivieren.
- Verwenden Sie Enden vertauschen [5], um das Ende der Kurve, auf das sich die geänderten Breiten beziehen, umzudrehen.
- Klammer [6] wird für einzelne Klammerarme verwendet, bei denen die Klammer über der Gingiva und dem Zahn schweben muss. Verwenden Sie "Klonen", um die Spitze so zu verlängern, dass sie den Zahn im Unterschnitt berührt.
- Standardwerte [7] setzt alle Einstellungen auf ihre Standardwerte zurück.
| Denken Sie daran, bei Klammern mit Appendix zuerst die Kurve des Appendix zu zeichnen. |