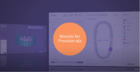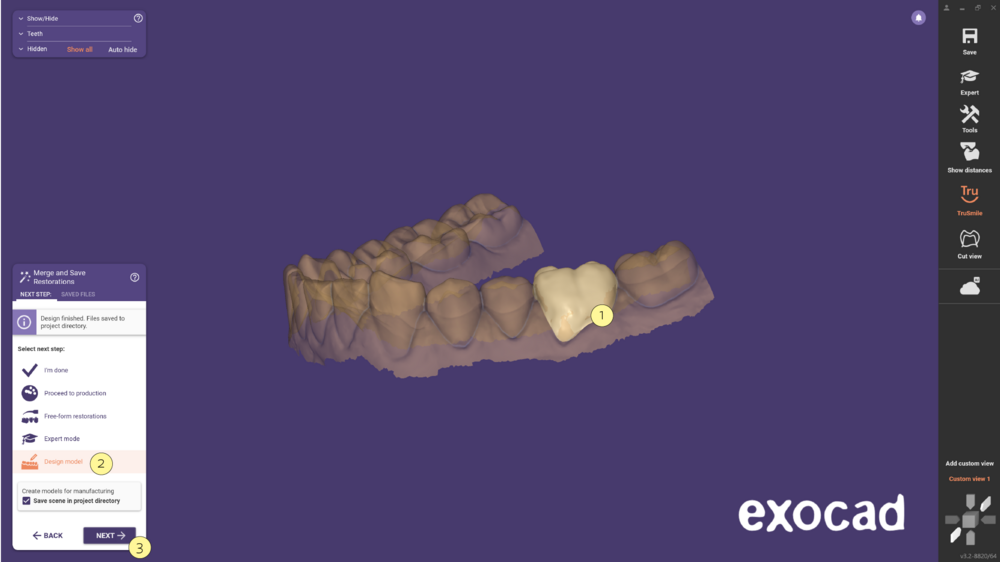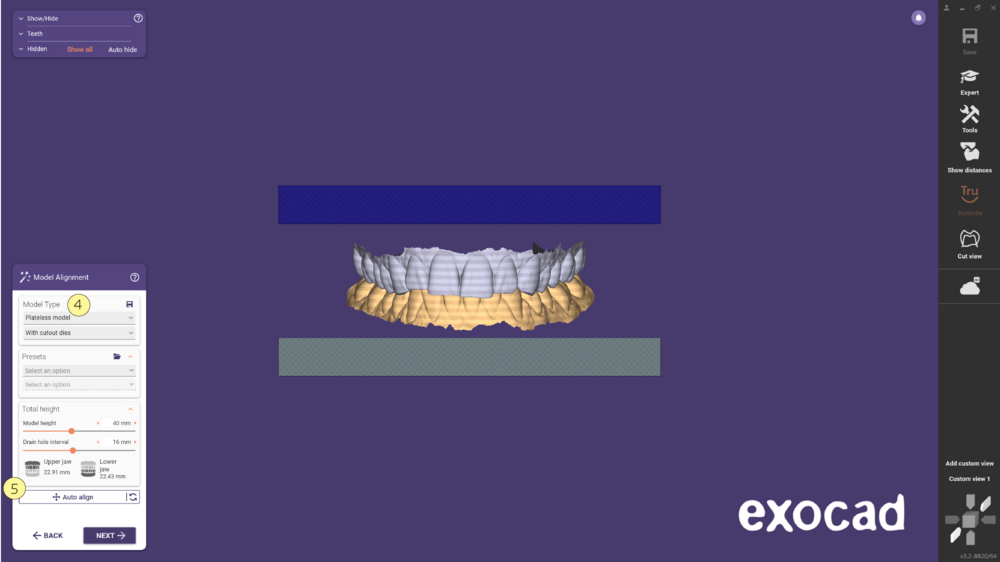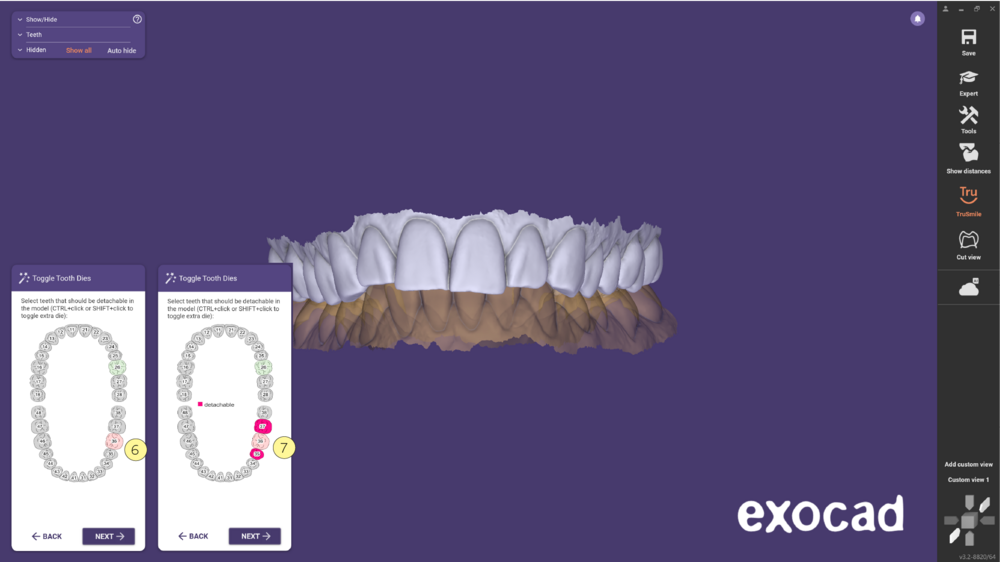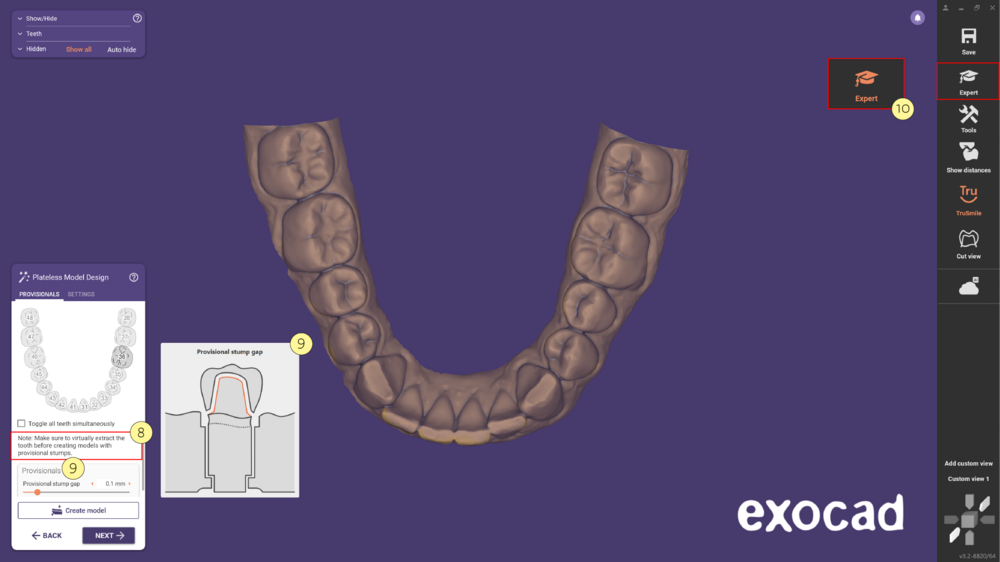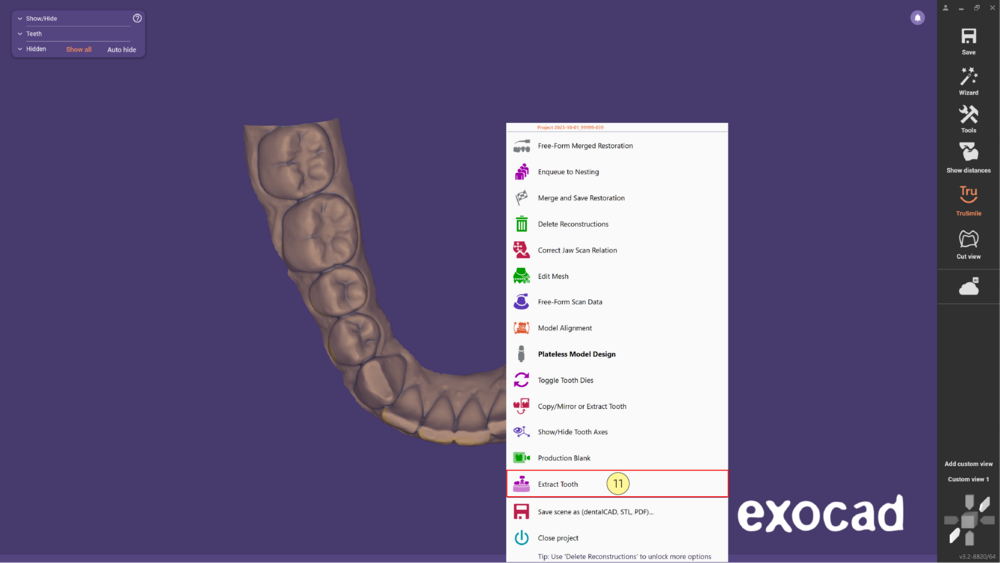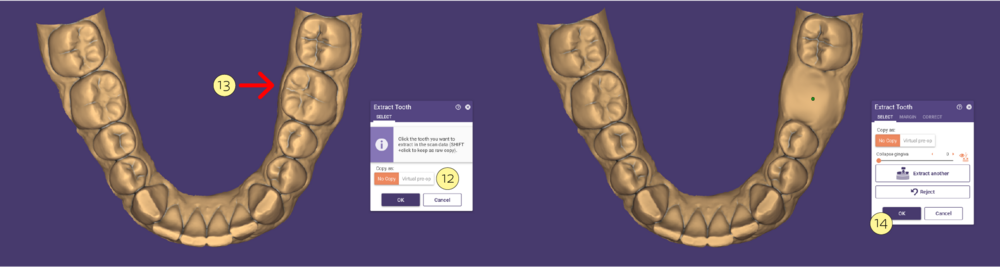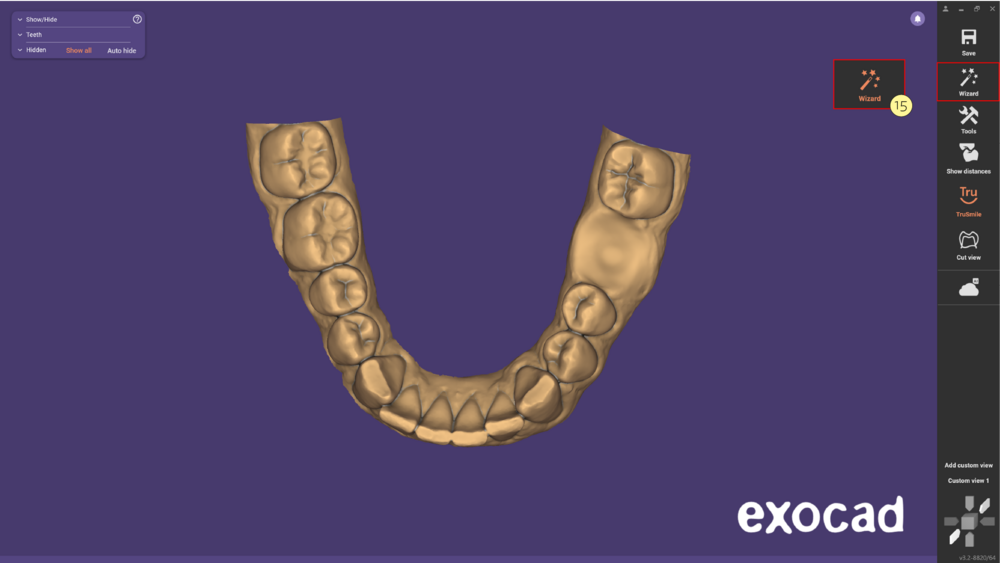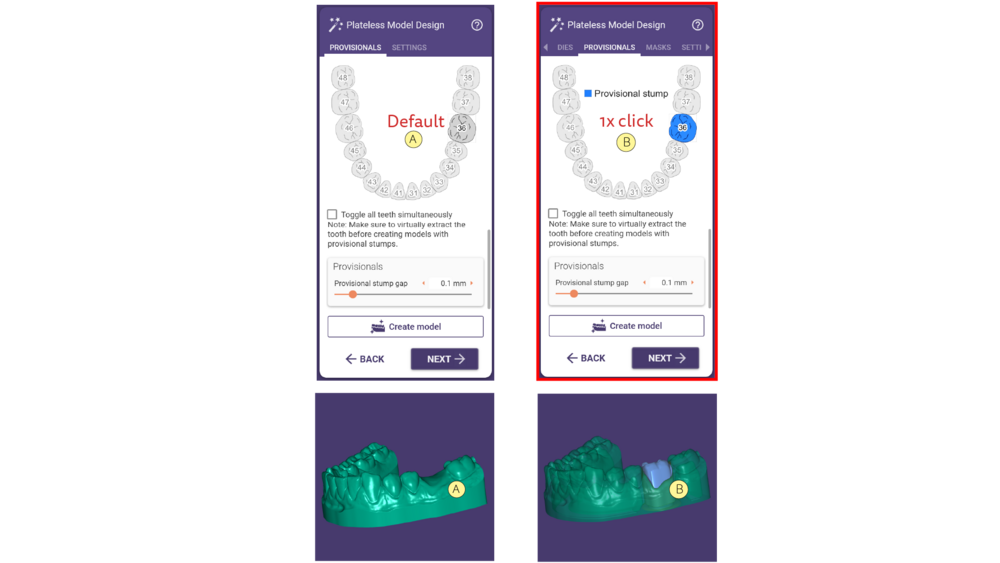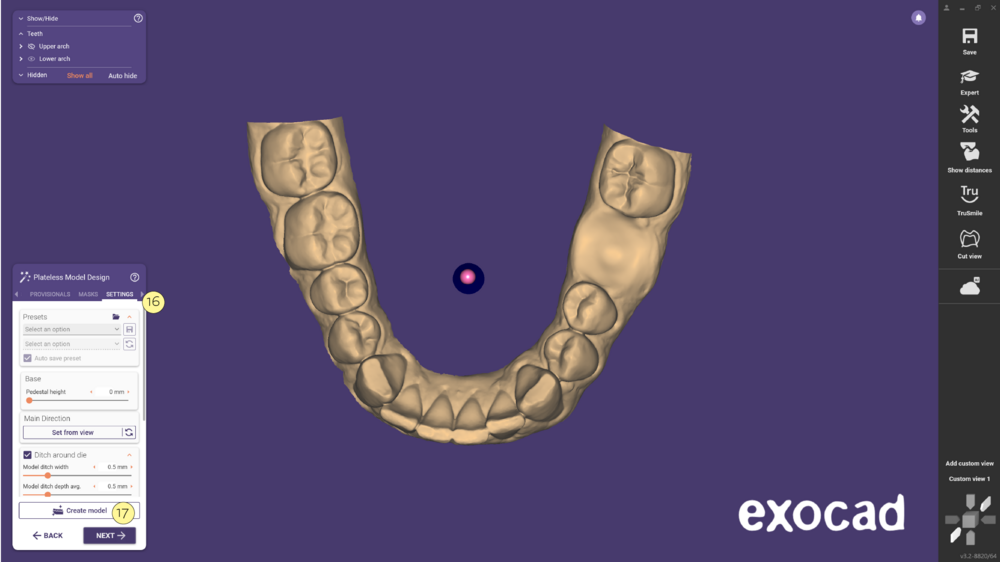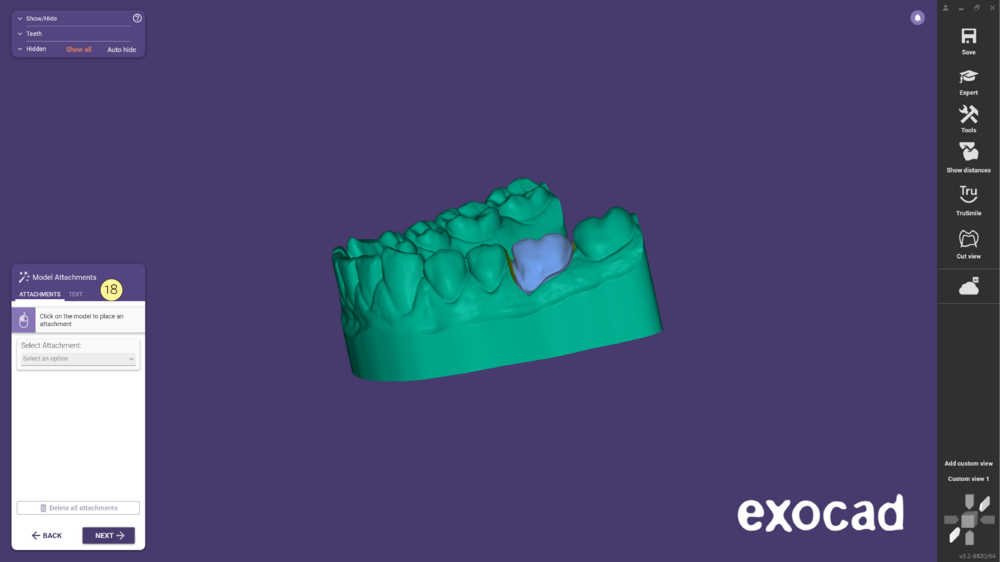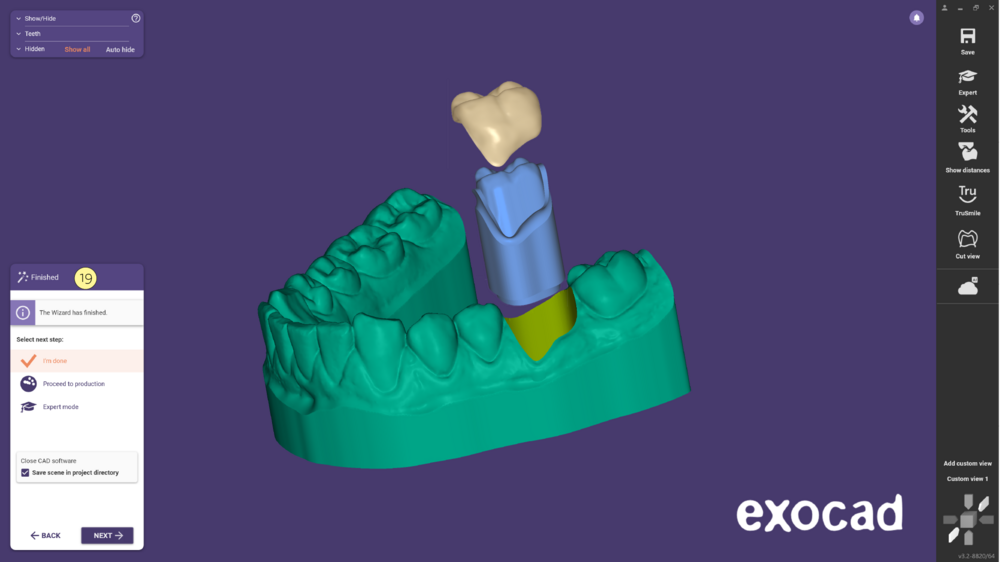Auf dieser Seite zeigen wir Ihnen, wie Sie ein Modell mit einem provisorischen Stumpf nach dem Design eines Eierschalenprovisoriums erstellen. Dies kann als Vorschau/Schablone für die endgültige Präparation oder als Hilfsmittel zur Erleichterung der manuellen Ausarbeitung der provisorischen Krone nützlich sein.
- Schritt 1: Nach Abschluss des Designs des Provisoriums [1] wählen Sie bitte die Option Modell gestalten [2] und klicken auf Weiter [3], um den Model Creator zu öffnen.
- Schritt 2: Wählen Sie den Modelltyp [4] und fahren Sie mit der Ausrichtung [5] fort. Auf dieser Seite finden Sie weitere Informationen zur Modellausrichtung. Klicken Sie auf 'Weiter', um fortzufahren.
- Schritt 3: Im folgenden Schritt haben Sie die Möglichkeit, mehre Zähne des Modells entnehmbar zu machen. Wenn Sie die Standardauswahl [6] beibehalten, wird nur der Zahn 36 entnehmbar sein. Wenn Sie weitere entnehmbare Zähne haben möchten [7], klicken Sie bitte auf den entsprechenden Zahn. Klicken Sie auf Weiter, wenn Sie fertig sind.
- Schritt 4: Beachten Sie in diesem Schritt, dass empfohlen wird, den Zahn virtuell zu extrahieren, bevor Sie Modelle mit provisorischen Stümpfen erstellen [8]. Wählen Sie in diesem Menü die provisorische Stumpf-Lücke [9] und wechseln Sie in den Modus Experte [10], um diesen Schritt durchzuführen.
- Schritt 5: Klicken Sie mit der rechten Maustaste auf den Zahn und wählen Sie die Option Zahn extrahieren [11].
- Schritt 6: Wählen Sie im Dialogfenster Zahn extrahieren den Modus der Kopie [12]. Klicken Sie auf den Zahn, den Sie extrahieren möchten. Weitere Informationen zu diesem Thema finden Sie auf dieser Seite.Um diesen Schritt abzuschließen, klicken Sie auf OK [13].
- Schritt 7: Gehen Sie zurück in den Wizard [15] Modus und fahren Sie mit den restlichen Schritten fort.
- Schritt 8: Wählen Sie auf der Registerkarte 'Provisorien' eine der folgenden Optionen [A], [B] oder [C]. Sehen Sie sich die Abbildung unten an, um die Unterschiede zu erkennen.
- Schritt 9: Auf der Registerkarte Einstellungen [16] wählen Sie die gewünschten Parameter und klicken auf Starten [17], um das Modell zu erstellen. Klicken Sie auf 'Weiter', um fortzufahren.
- Schritt 10: An diesem Punkt können Sie Attachments oder Text hinzufügen [18]. Klicken Sie auf 'Weiter', um fortzufahren.
- Schritt 11: Im letzten Schritt Fertig [19] klicken Sie auf die Option 'Ich bin fertig' und ‘Weiter’, um die CAD-Software zu schließen und die Dateien im Projektverzeichnis zu speichern.