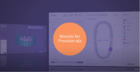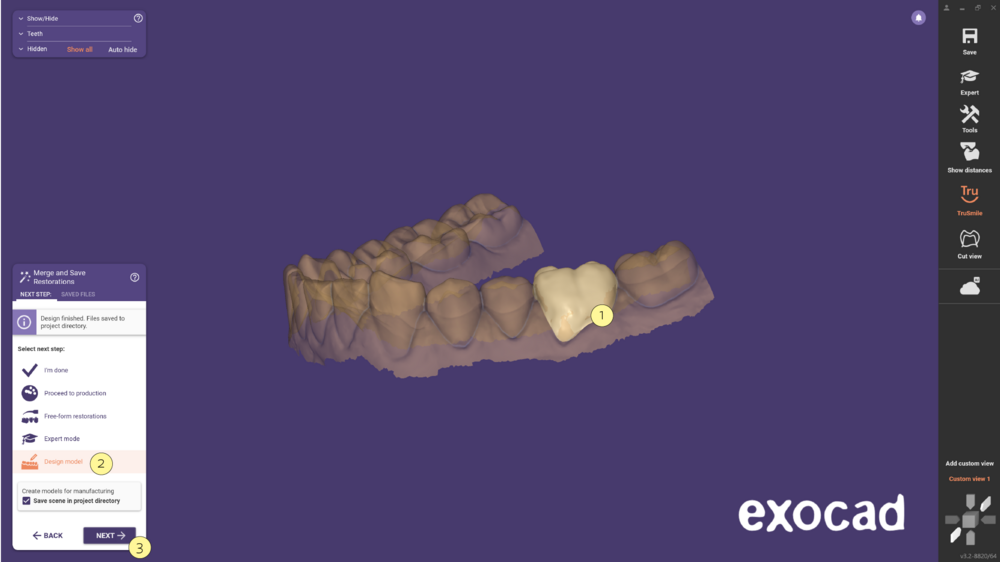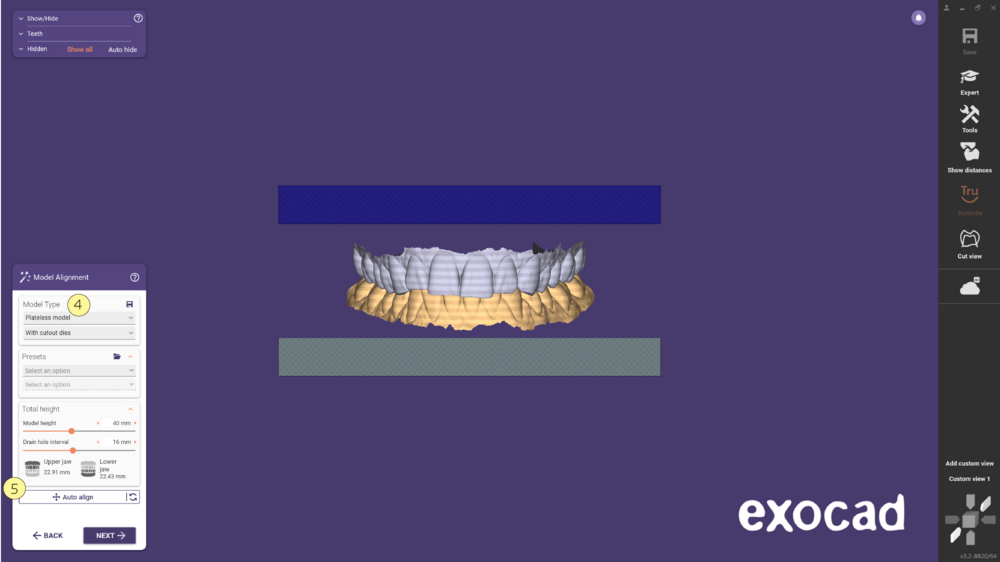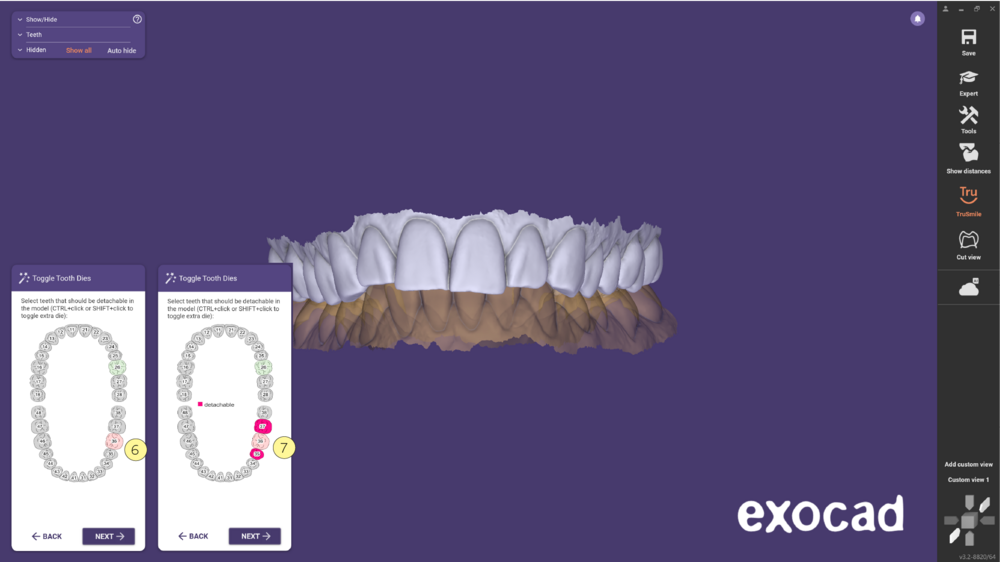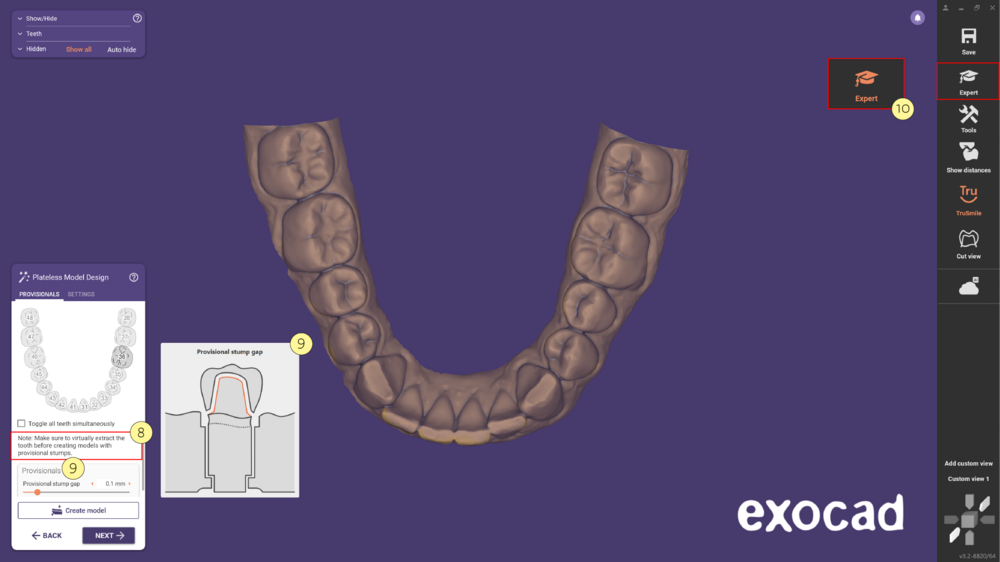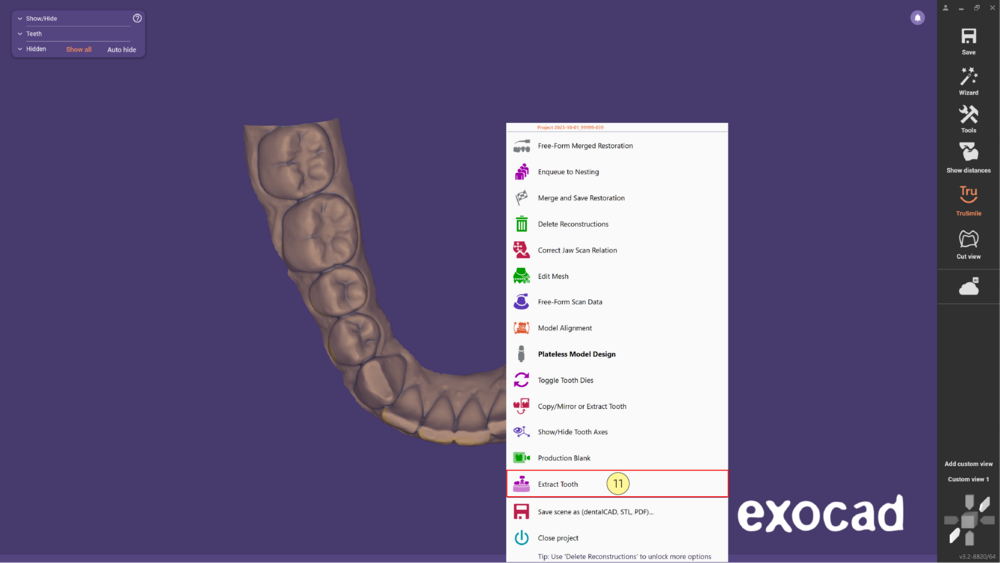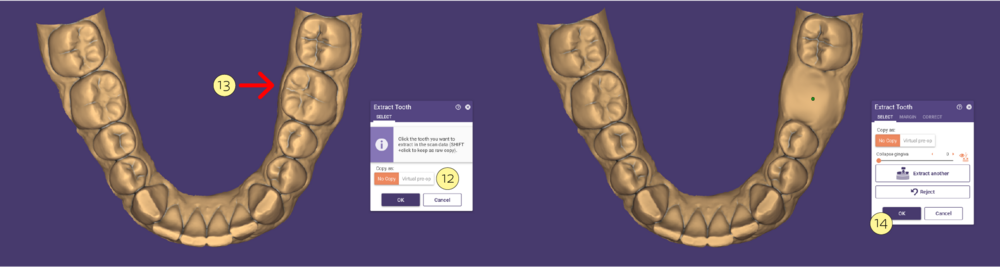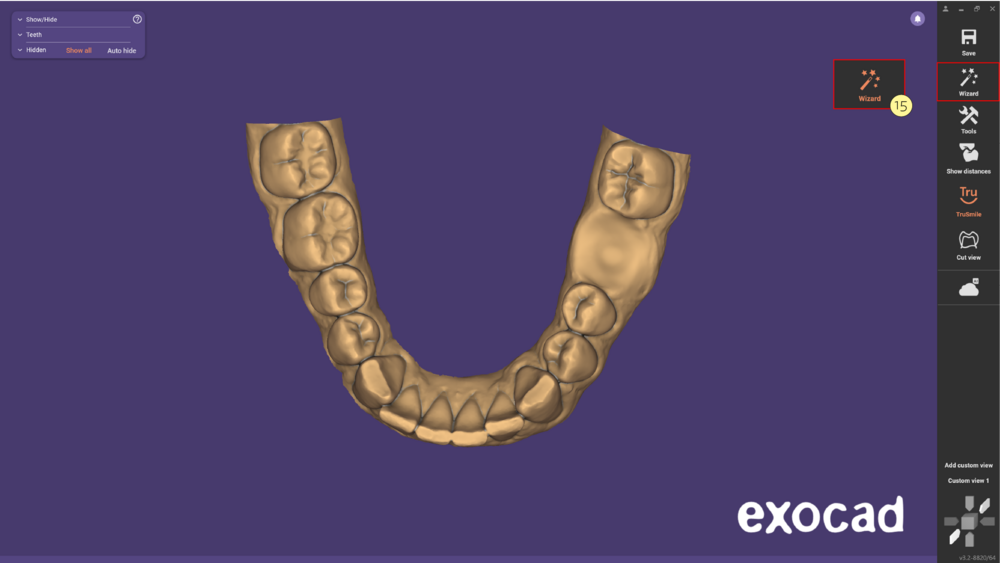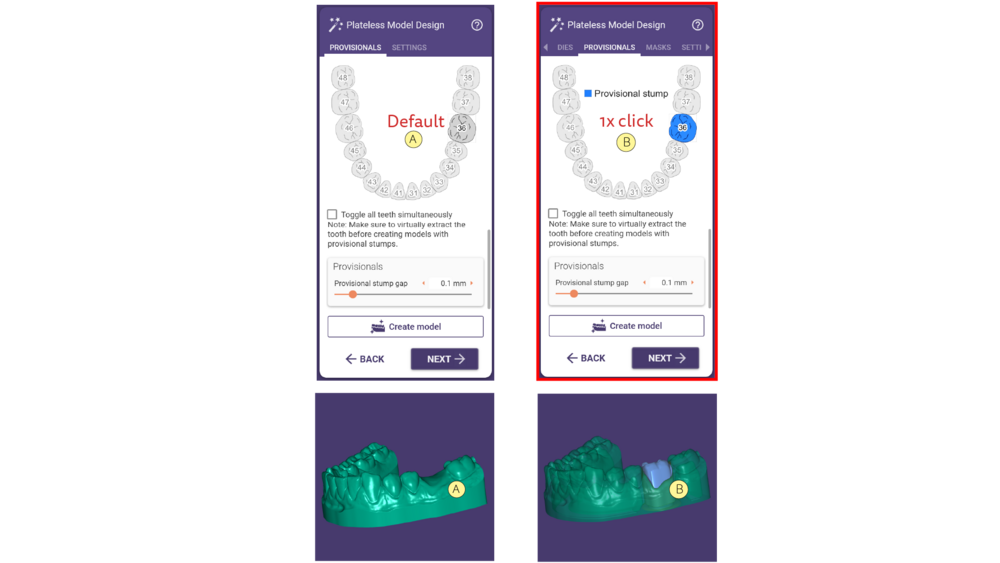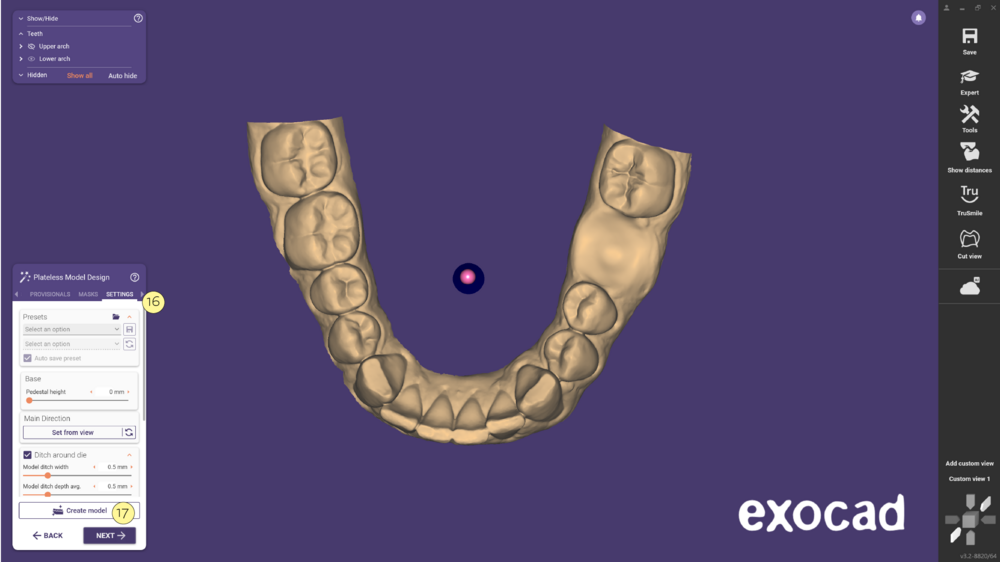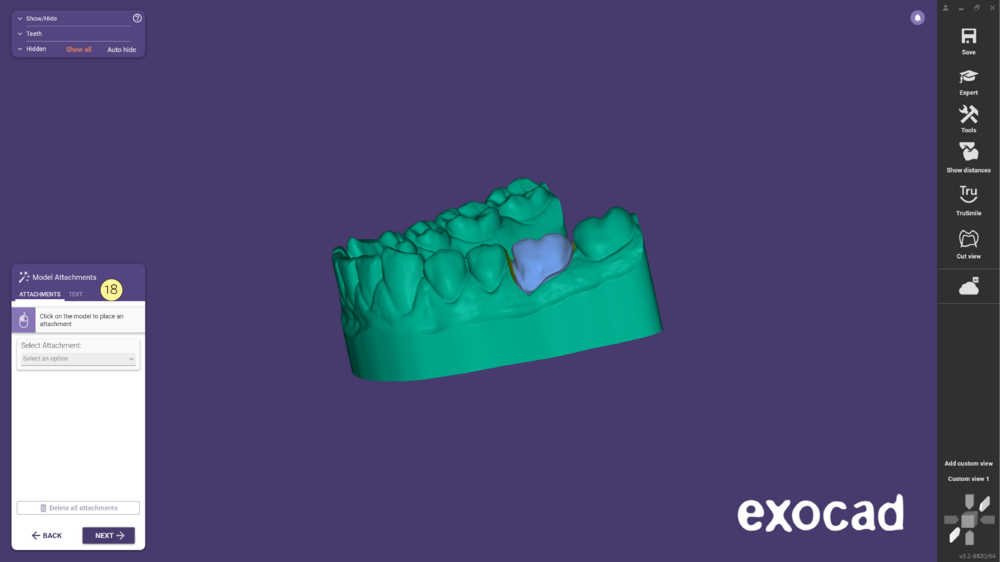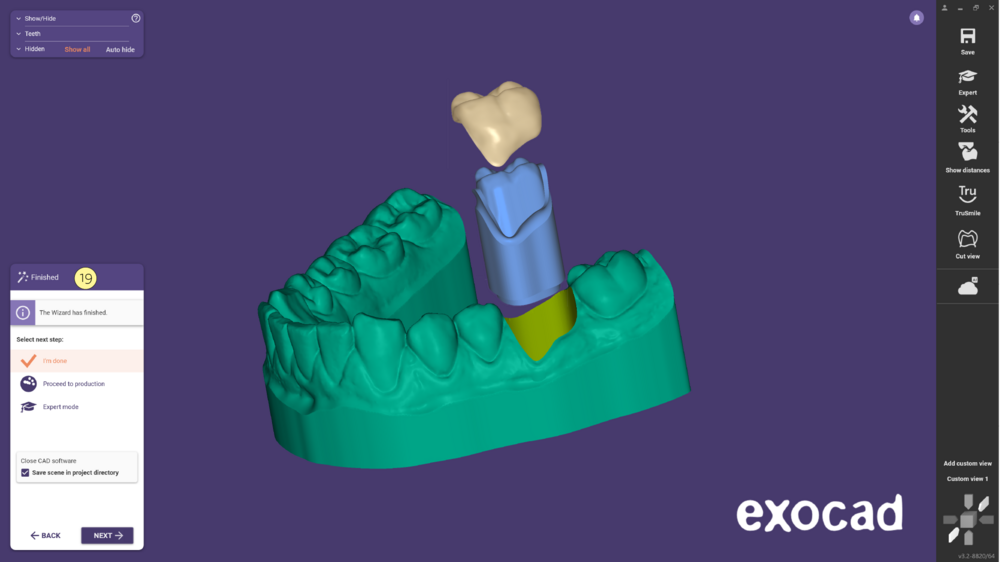Questa pagina mostra come creare un modello con un moncone provvisorio basato sul disegno di un provvisorio a guscio. Questo può essere utile come anteprima/guida per la preparazione finale, oppure come strumento per facilitare la rifinitura manuale della corona provvisoria.
- Step 1: Dopo aver terminato il disegno del restauro provvisorio [1], seleziona l'opzione Crea modello [2] e clicca su Avanti [3] per aprire il Model Creator.
- Step 2: seleziona il Tipo di modello [4] e procedi con Allineamento [5]. Controllare questa pagina per ulteriori informazioni sull'allineamento dei modelli. Clicchi su 'Avanti' per procedere.
- Step 3:la fase successiva offre l'opzione di avere più denti sfilabili sul modello. Se mantieni la Selezione di default [6], solo il 36 sarà sfilabile. Per avere altri denti sfilabili [7], clicca sul dente corrispondente. Al termine, clicca su Avanti.
- Step 4: si consiglia di estrarre virtualmente il dente prima di creare modelli con monconi provvisori [8]. In questo menu, scegli il gap del moncone provvisorio [9] e passa alla modalità Esperto [10] per eseguire l'estrazione virtuale del dente.
- Step 5:clicca con il tasto destro del mouse sul dente e scegli l'opzione Estrai il dente [11].
- Step 6: nella finestra di dialogo Estrarre il dente, scegli il tipo di copia [12]. Clicca sul dente che desideri estrarre [13]; per ulteriori informazioni su questo argomento, consulta questa pagina. Per concludere questo passaggio, clicca su OK [14].
- Step 7:torna alla modalità Wizard [15] e continua le procedure guidate rimanenti.
- Step 8: Nel tab 'Provvisori', seleziona una delle seguenti opzioni [A], [B] o [C]. Controlla l'immagine sottostante per identificare le differenze.
- Step 9: Nel tab Impostazioni [16] seleziona i parametri desiderati e clicca su Crea modello [17] per generare il modello. Clicca su 'Avanti' per andare avanti.
- Step 10: a questo punto in Allegati Modello [18] puoi aggiungere Attacchi o Testi. Clicca su 'Avanti' per continuare.
- Step 11: nell'ultimo step Model Creator Finito [19] cliccando su 'Avanti' con l'opzione 'Finito', il software CAD verrà chiuso e i file verranno salvati nella directory del progetto.