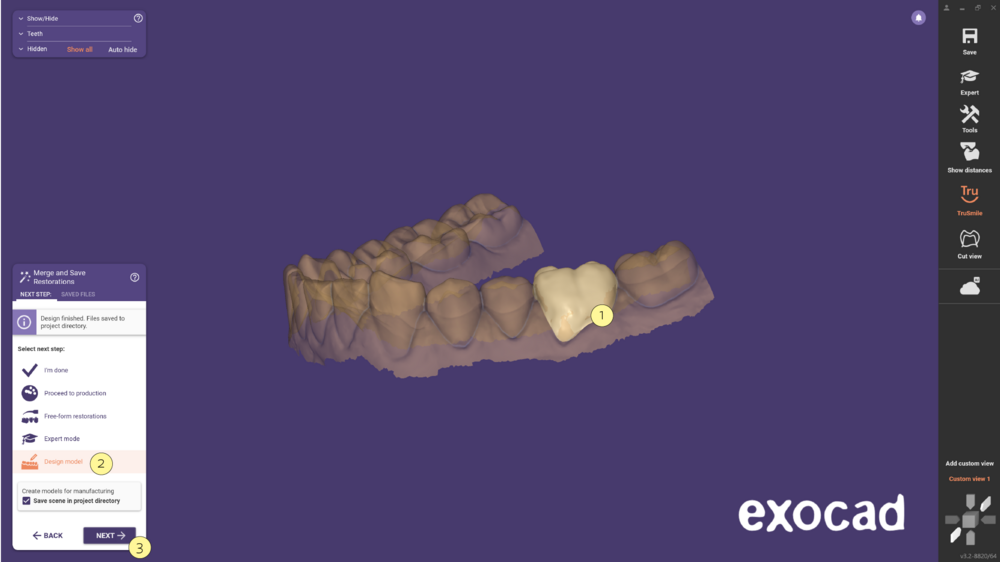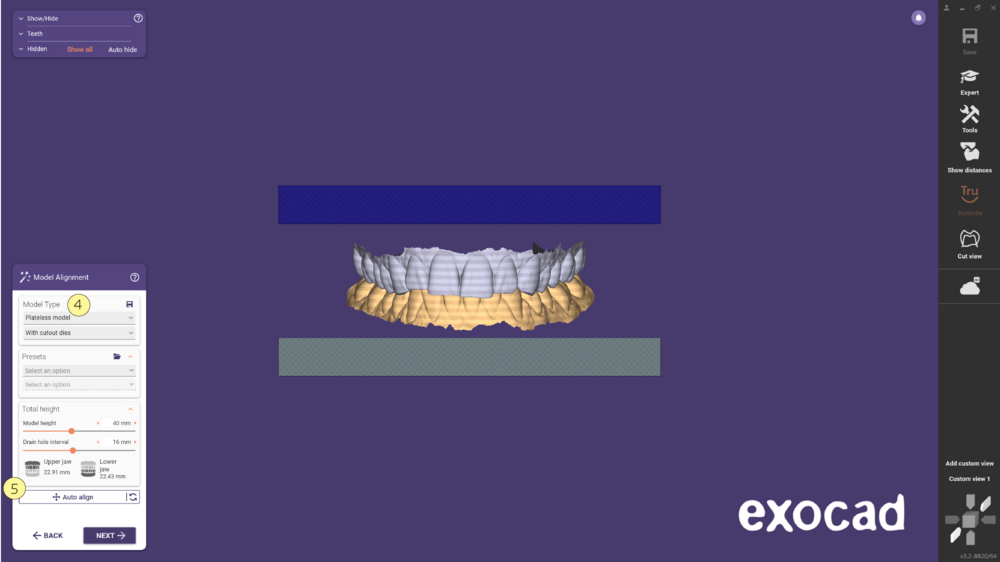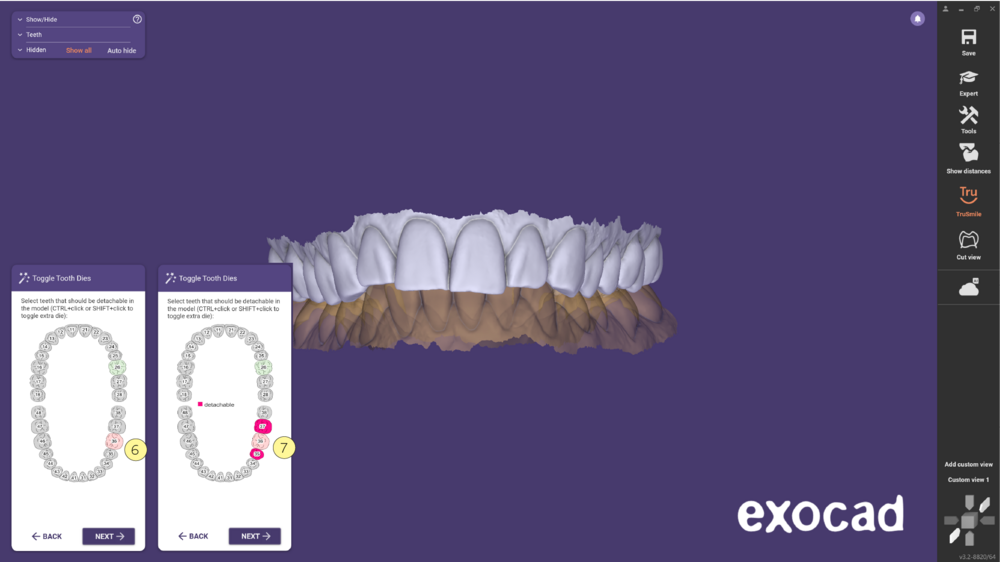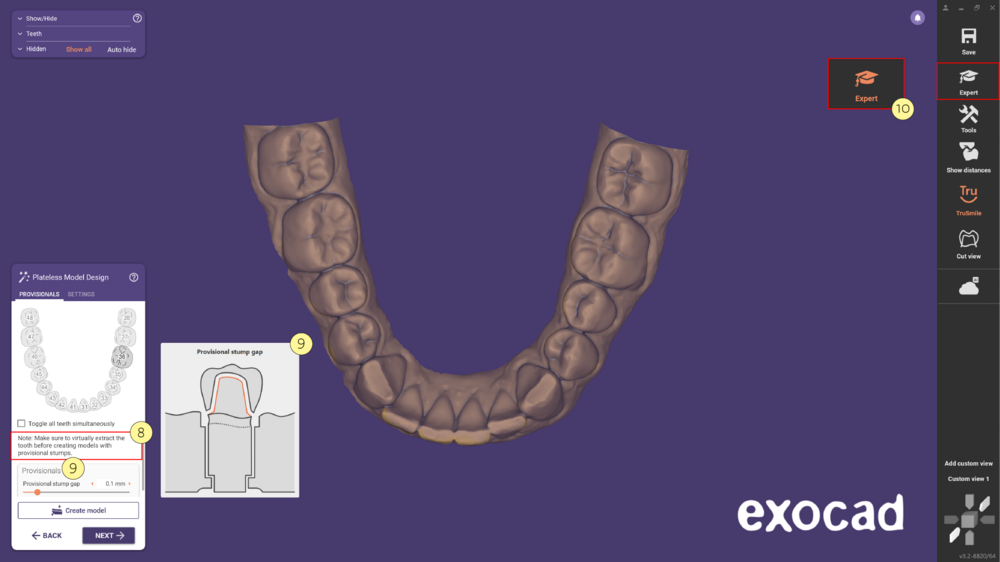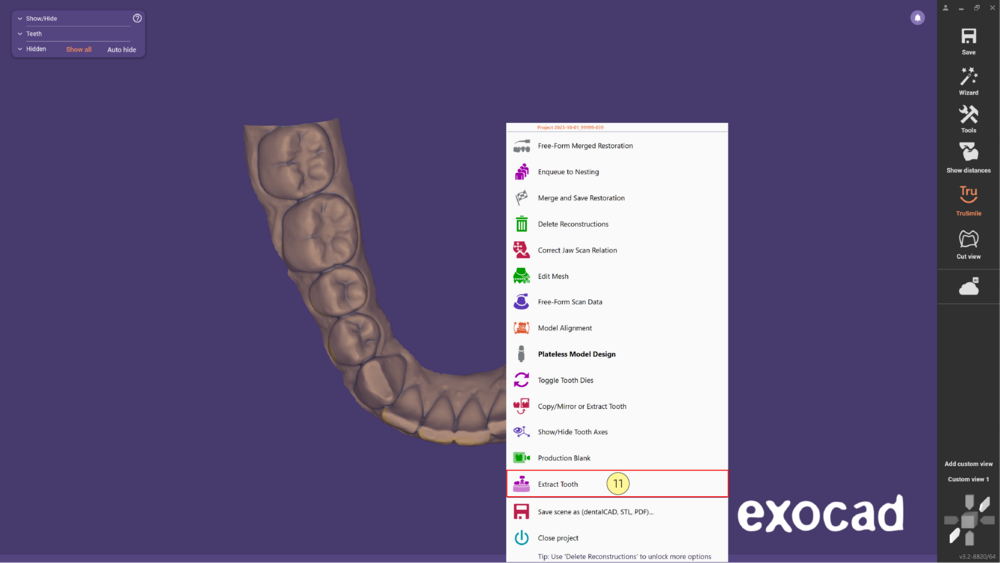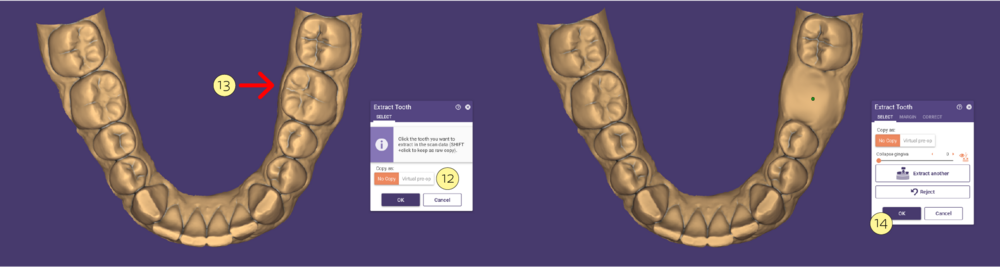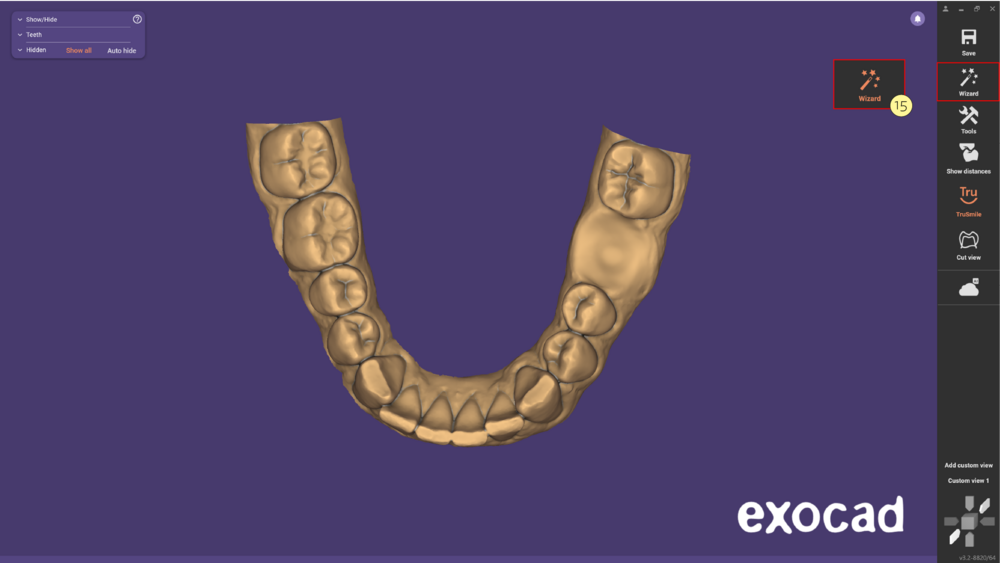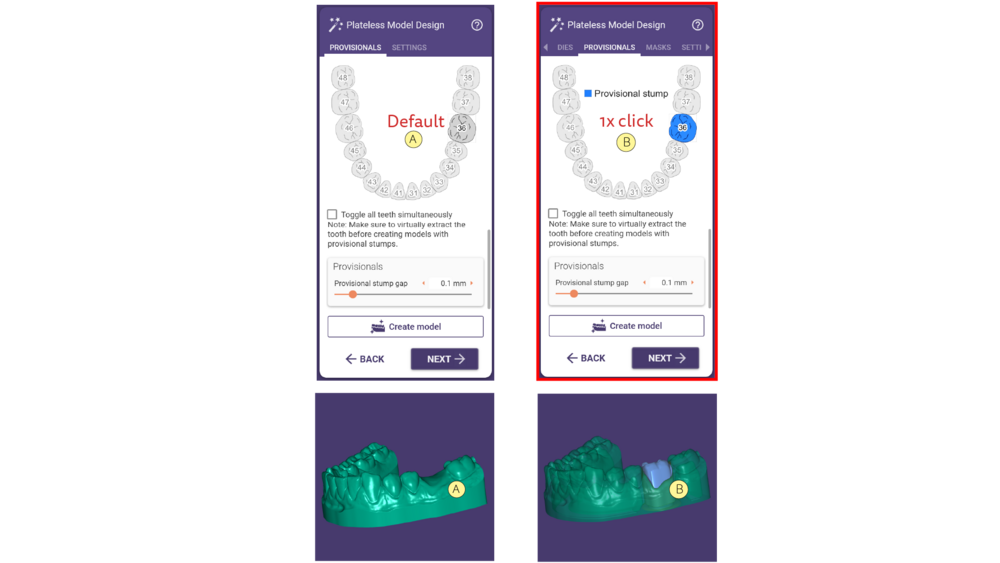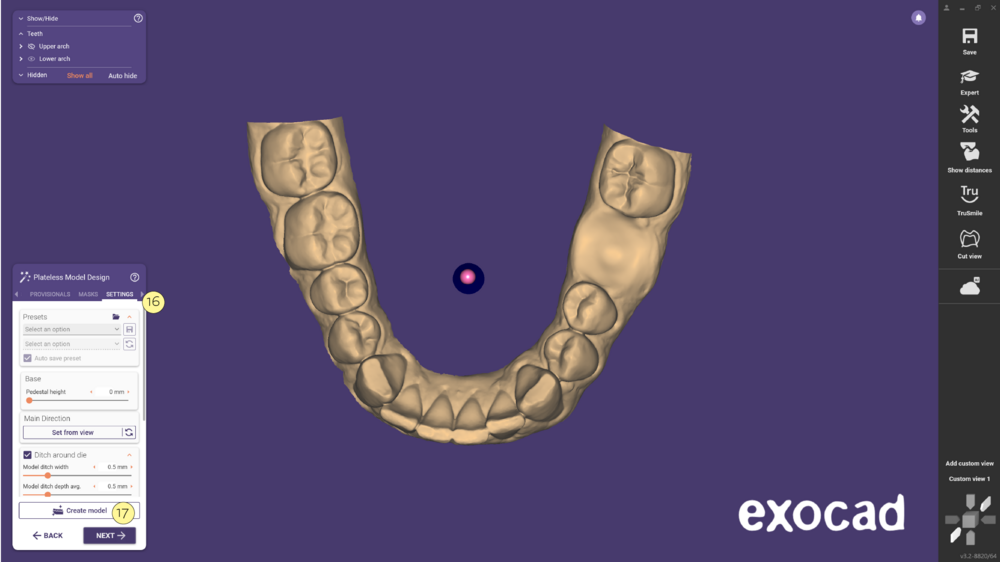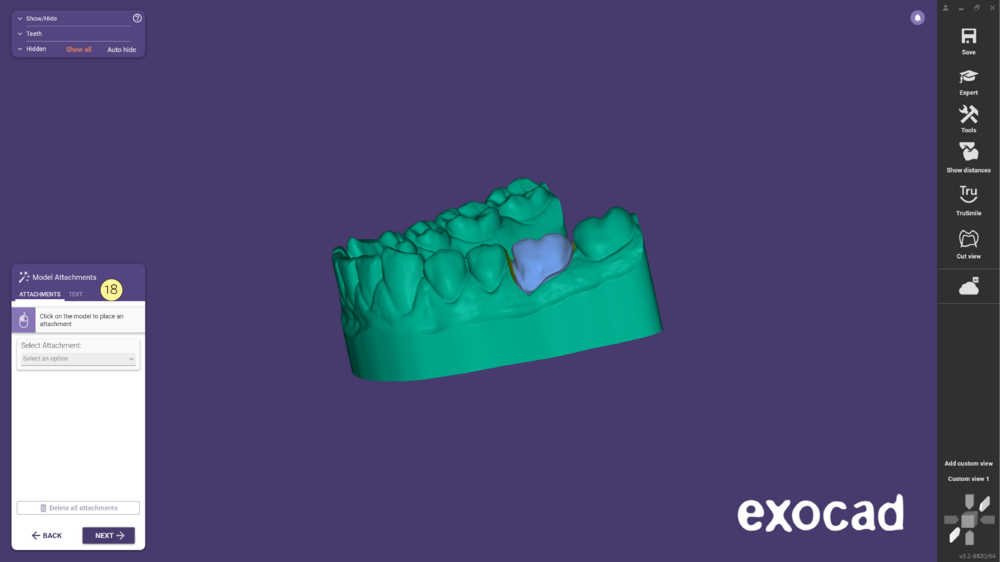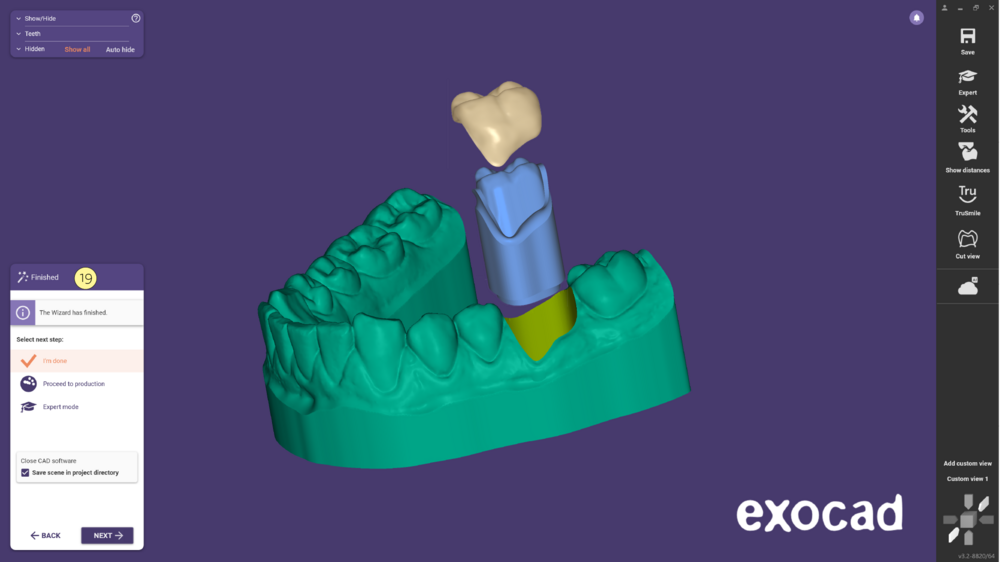Cette page vous montre comment créer un modèle avec un moignon provisoire basé sur la conception d'un provisoire en coquille. Cela peut être utile comme aperçu/guide pour la préparation finale, ou comme outil pour faciliter la finition manuelle de la couronne provisoire.
- Étape 1 : Après avoir terminé la conception de la restauration provisoire [1], veuillez sélectionner l'option Concevoir le modèle [2] et cliquer sur Suivant [3] pour ouvrir le model creator
- Étape 2 : Sélectionnez le Type de modèle [4] et procédez à l'Alignement [5]. Consultez cette page pour plus d'informations sur l'alignement du modèle. Cliquez sur "Suivant" pour continuer.
- Étape 3 : L'étape suivante, vous donne la possibilité d'avoir plus de dents détachables sur le modèle. Si vous conservez la Sélection par défaut [6], seulement le 36 sera détachable. Pour avoir d'autres dents détachables [7], veuillez cliquer sur la dent correspondante. Cliquez sur suivant lorsque vous avez terminé.
- Étape 4 : Dans cette étape, notez qu'il est recommandé d'extraire virtuellement la dent avant de créer des modèles avec des moignons provisoires [8]. Dans ce menu, choisissez l'Espace moignon provisoire [9] et passez en Expert [10] pour effectuer cette étape.
- Étape 5 : Clic droit sur la dent et choisissez l'option Extraire la dent [11].
- Étape 6 : Dans la fenêtre de dialogue "Extraire une dent", choisissez le type de copie [12]. Cliquez sur la dent que vous souhaitez extraire [13], pour plus d'informations à ce sujet, cochez cette page. Pour finaliser cette étape cliquez sur OK [14].
- Etape 7 : Retournez au mode Assistant [15] et continuez les étapes restantes.
- Étape 8 : Dans l'onglet 'Provisoires', sélectionnez l'une des options suivantes [A], [B] ou [C]. Vérifiez l'image ci-dessous pour identifier les différences.
- Étape 9 : Dans l'onglet Paramètres [16] sélectionner les paramètres désirés et cliquer sur Exécuter [17] pour créer le modèle. Cliquez sur "Suivant" pour avancer.
- Étape 10 : À ce stade Attachements pour model [18], vous pouvez ajouter des attachements ou du texte. Cliquer sur Suivant pour continuer.
- Étape 11 : À la dernière étape Terminé [19] en cliquant sur 'Suivant' avec l'option 'J'ai terminé', le logiciel de CAO sera fermé et les fichiers seront enregistrés dans le répertoire du projet.