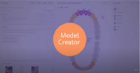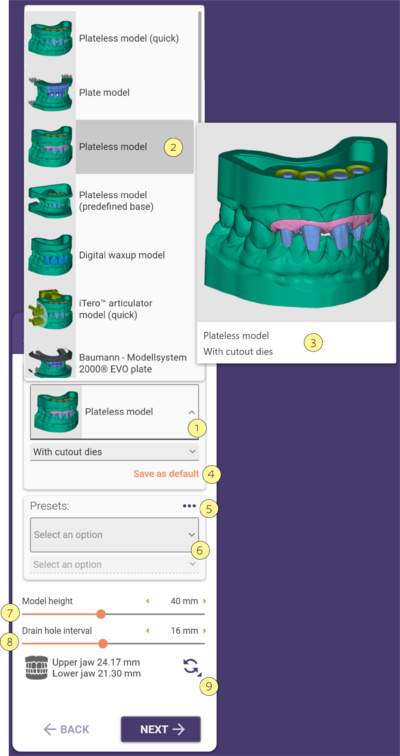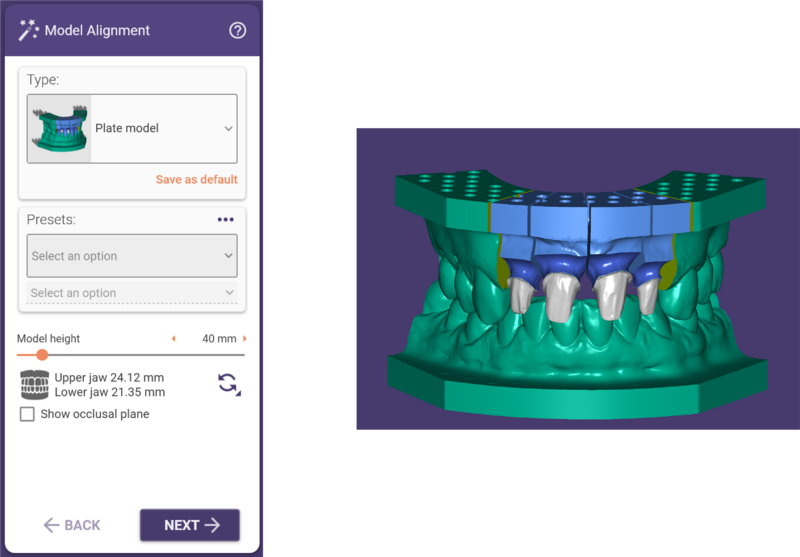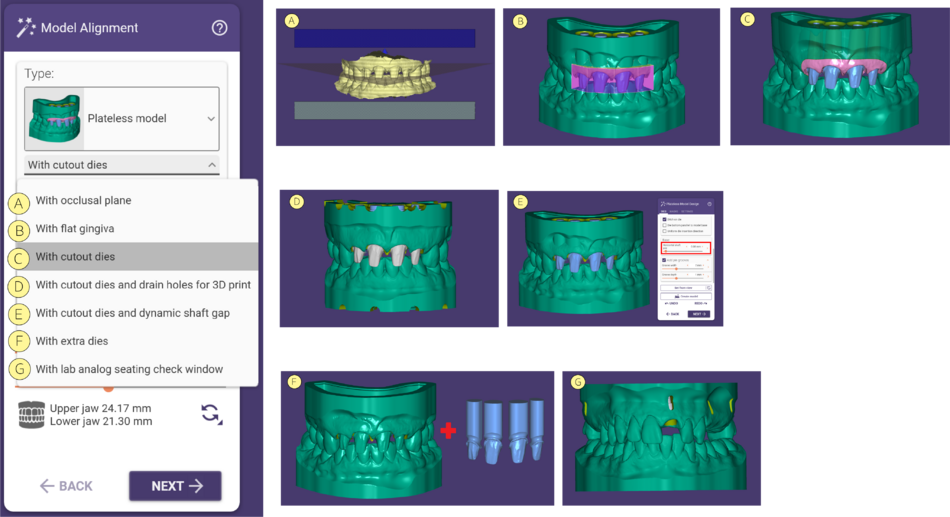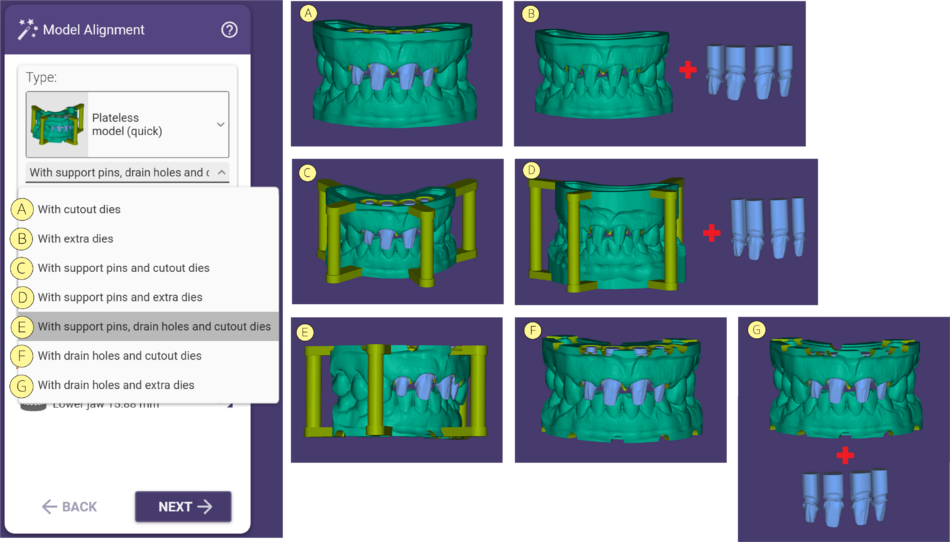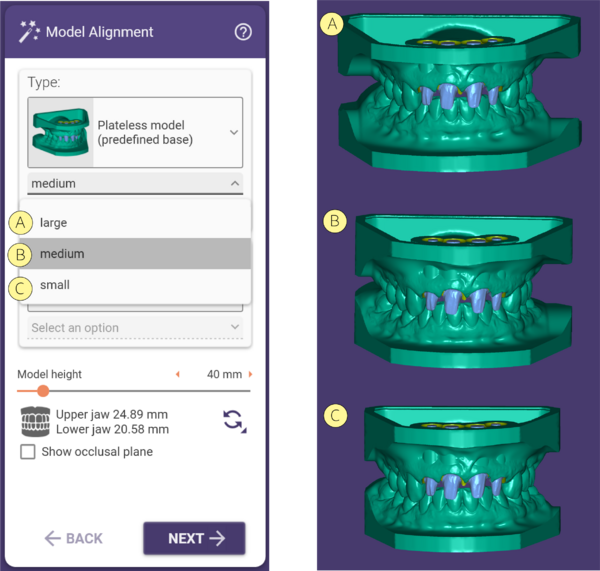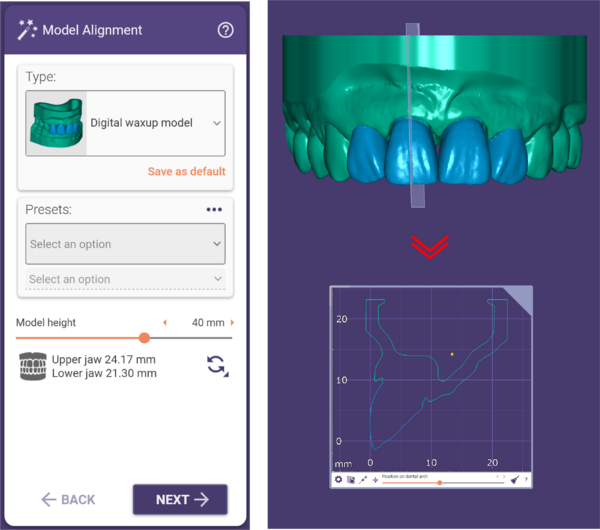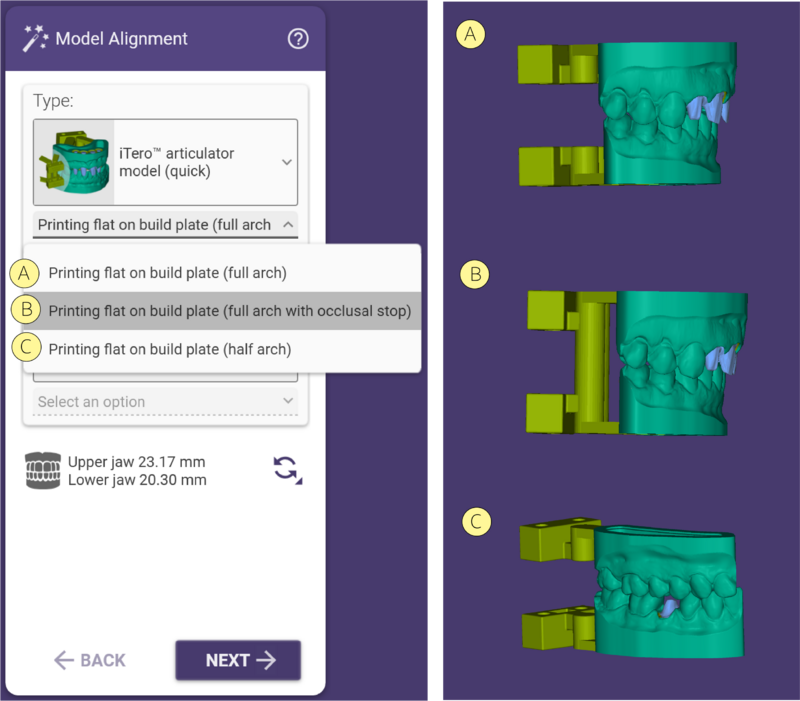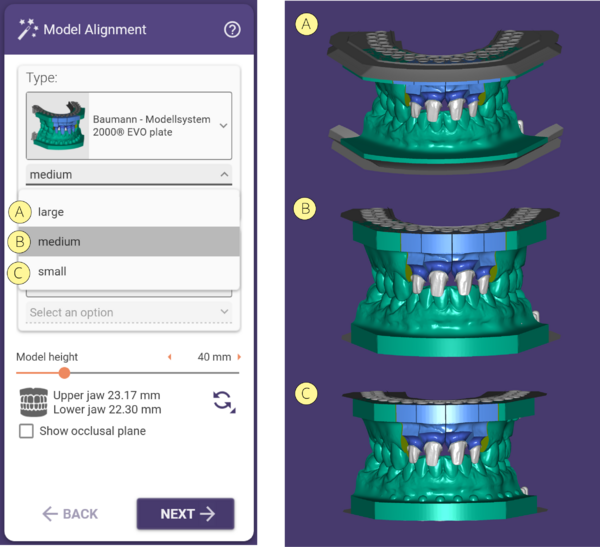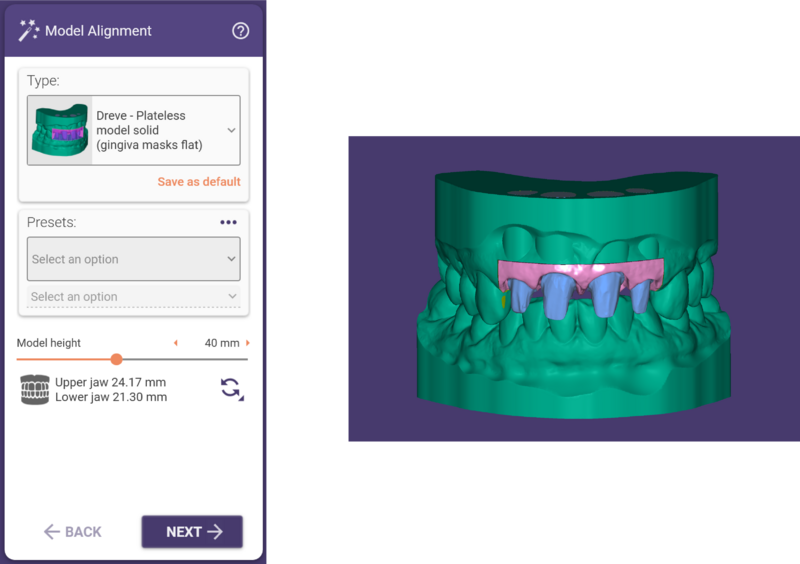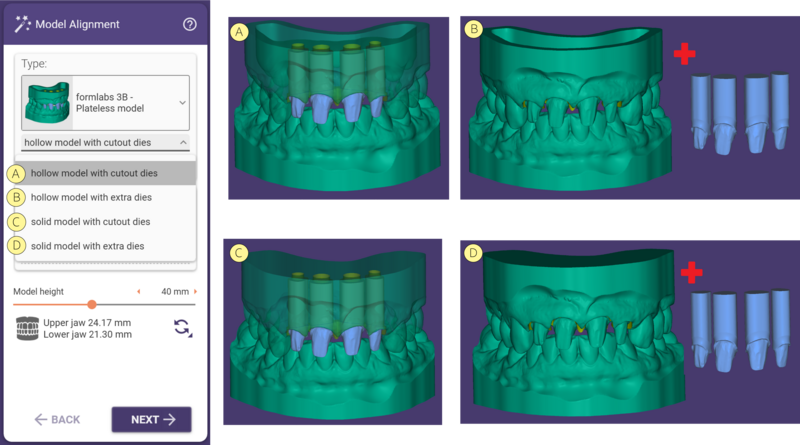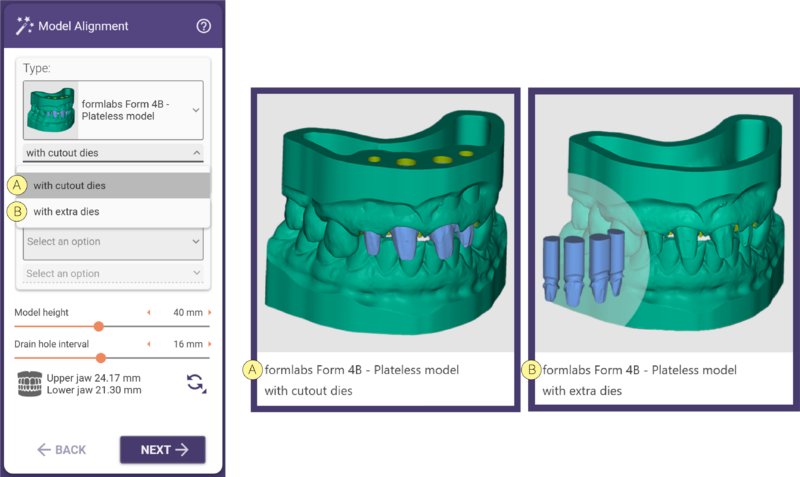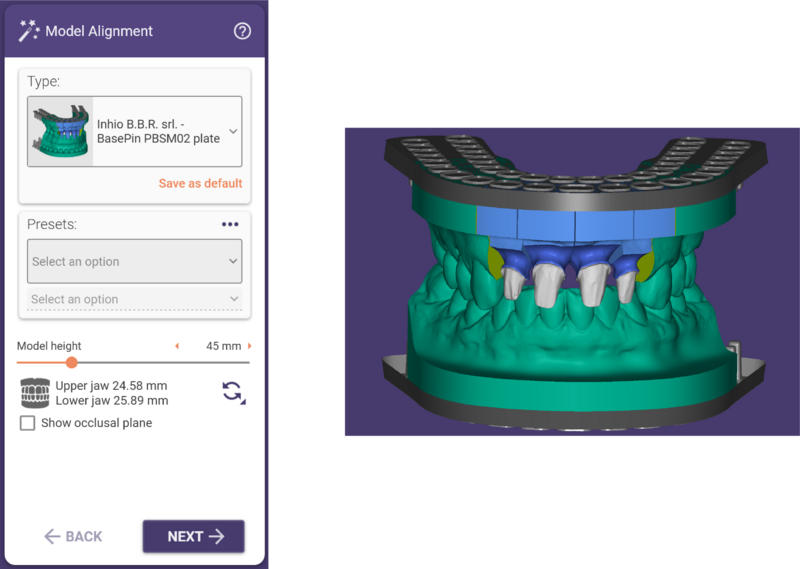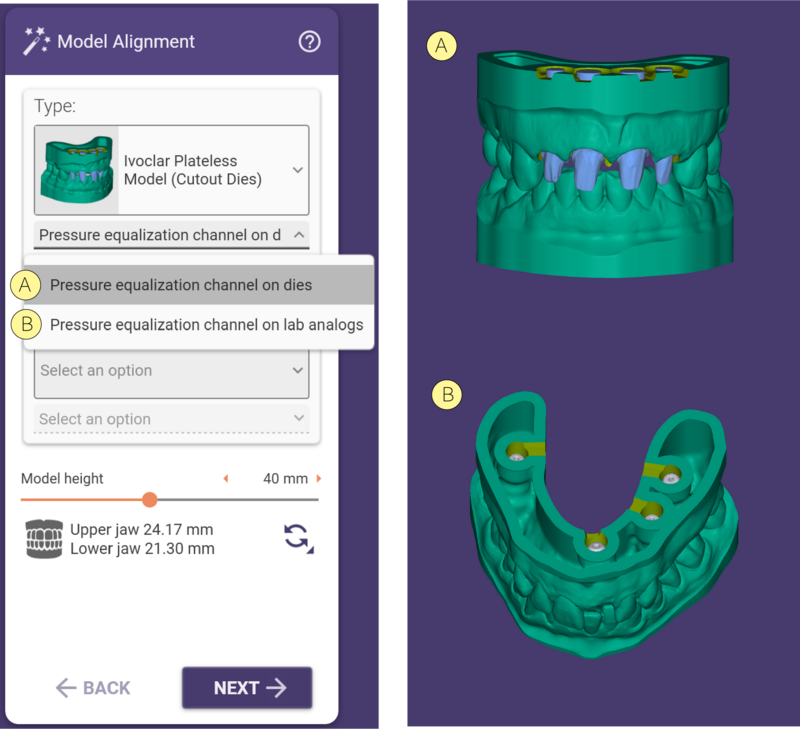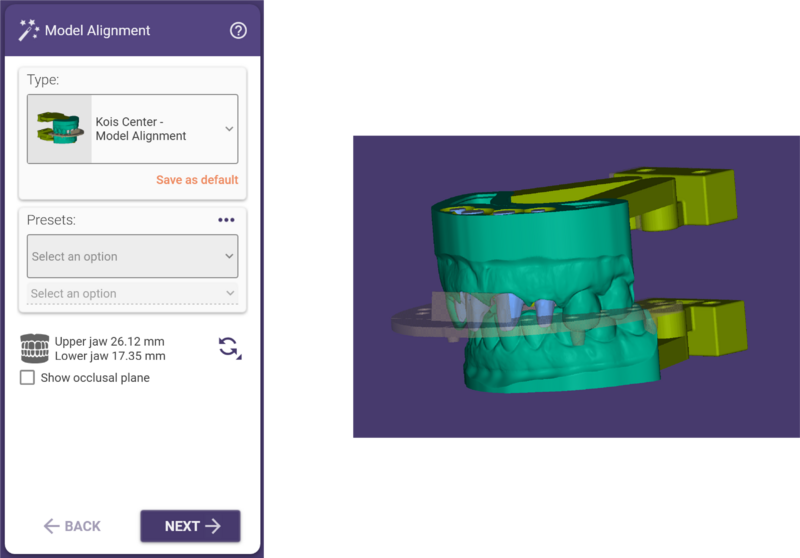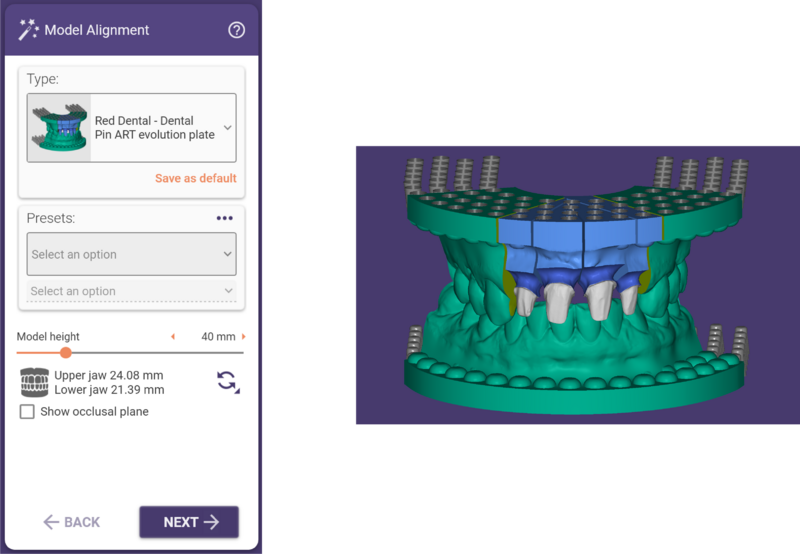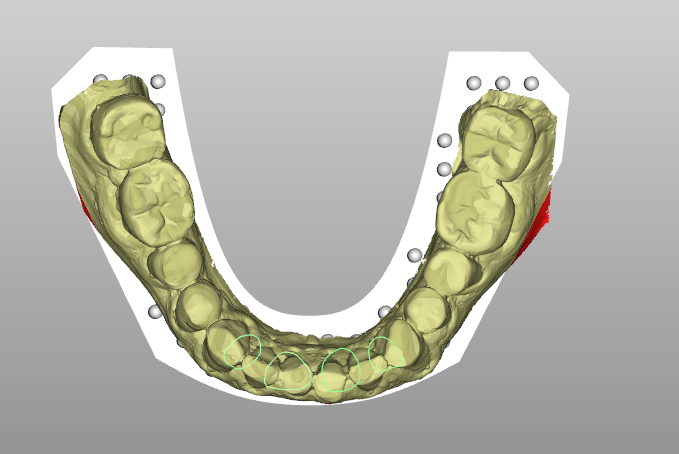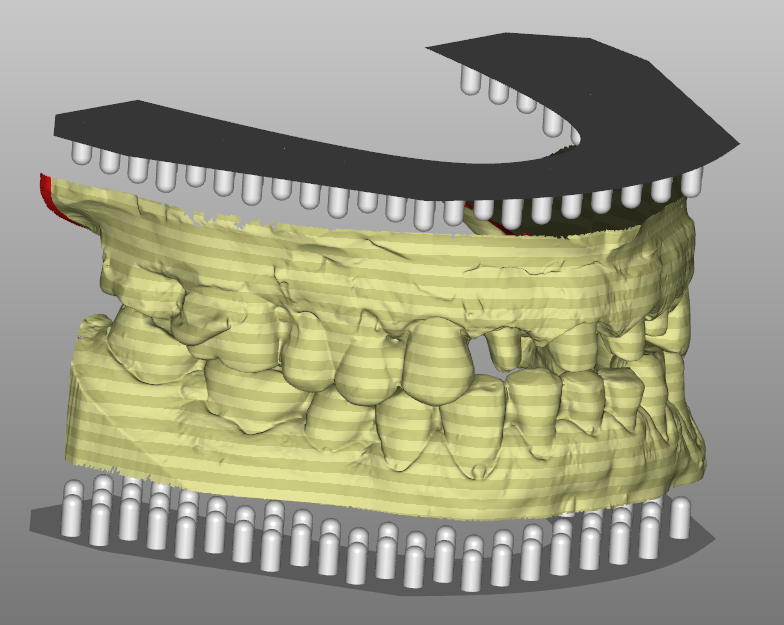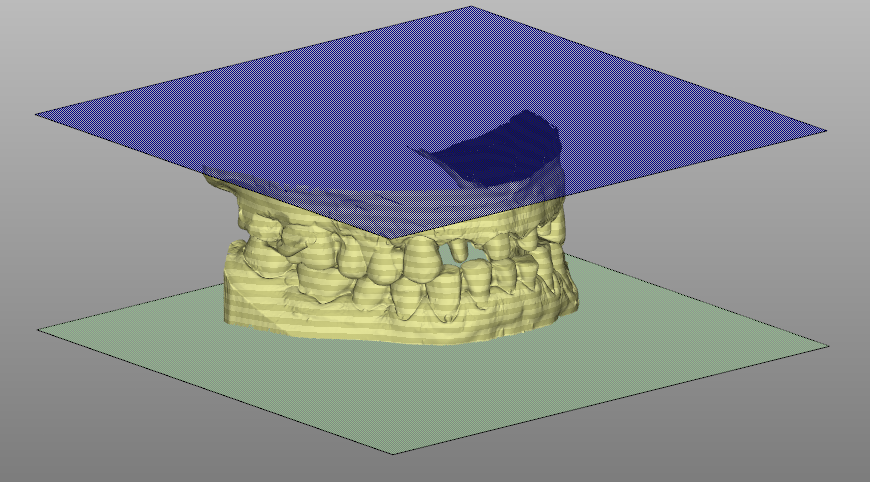Contents
- 1 Overview
- 2 Model Alignment
- 3 Model types
- 4 Plate model
- 5 Plateless model
- 6 Plateless model (quick)
- 7 Plateless model (predefined base)
- 8 Digital waxup model
- 9 Plateless quick model (iTero articulator attachment, printing without supports)
- 10 Baumann - Modellsystem 2000 EVO plate
- 11 Dreve - Plateless model solid (gingiva mask flat)
- 12 formlabs 3B - Plateless model
- 13 formlabs 4B - Plateless model
- 14 Inhio B.B.R. srl. - BasePin PBSM02 plate
- 15 Ivoclar Plateless Model (Cutout Dies)
- 16 Kois Center - Model Alignment
- 17 Red Dental - Dental Pin ART evolution plate
- 18 Zfx - Digital-intraModel System plate
Overview
The Model Creator module allows the fabrication of digital models either by subtractive or additive methods. The models can be fabricated with any scannable material such as gypsum or die stone and can be sectioned or not. The model must be scanned with an open (STL format) or integrated scanner. These models can be made traditionally by having removable dies within the model, or on a prefabricated pinned base. This module also has the option of preparing for articulation using stabilization/occlusion rods and or posterior slot-style receptacles for various articulation systems.
Model Alignment
To begin, the DentalDB (database) must be filled out properly. See "Getting Started". Once done, the Model Creator button is pressed and the application is launched, and the model fabrication process is started.
The Wizard will start with the Model Alignment step. Here there are many options:
|
|
| To move the models, left-click on the models and drag, and to rotate the model hold the CTRL button and left-click on the mouse. |
Model types
Plate model
Plateless model
Plateless model (quick)
Plateless model (predefined base)
Digital waxup model
Plateless quick model (iTero articulator attachment, printing without supports)
Baumann - Modellsystem 2000 EVO plate
Dreve - Plateless model solid (gingiva mask flat)
formlabs 3B - Plateless model
formlabs 4B - Plateless model
Inhio B.B.R. srl. - BasePin PBSM02 plate
Ivoclar Plateless Model (Cutout Dies)
Kois Center - Model Alignment
Red Dental - Dental Pin ART evolution plate
Zfx - Digital-intraModel System plate
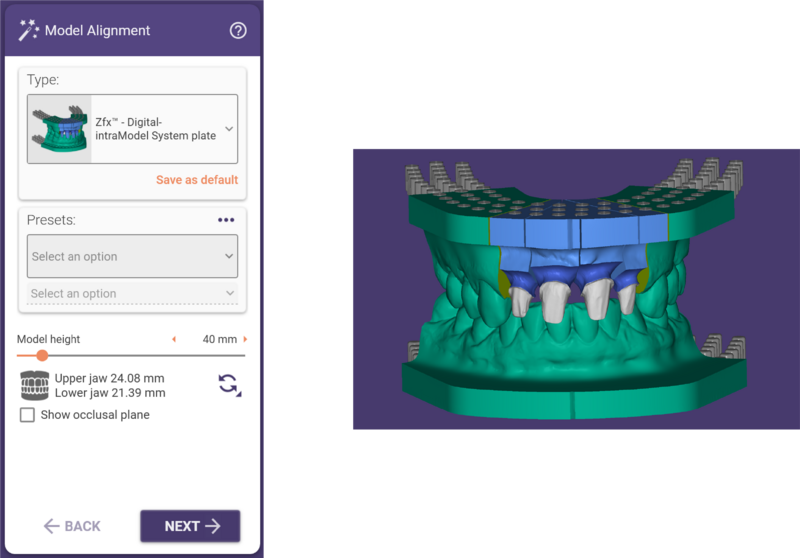 For plate-type models, the plate(s) will be visualized:
For plate-type models, the plate(s) will be visualized:
| Areas marked in red will be removed |
If you choose model with plate, the next step will be:
For plateless models, the upper and lower boundaries (which of course depend on your height setting) will be visualized:
| Remember that areas marked in red will be removed |
If you choose a plateless model type, the next step is: