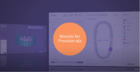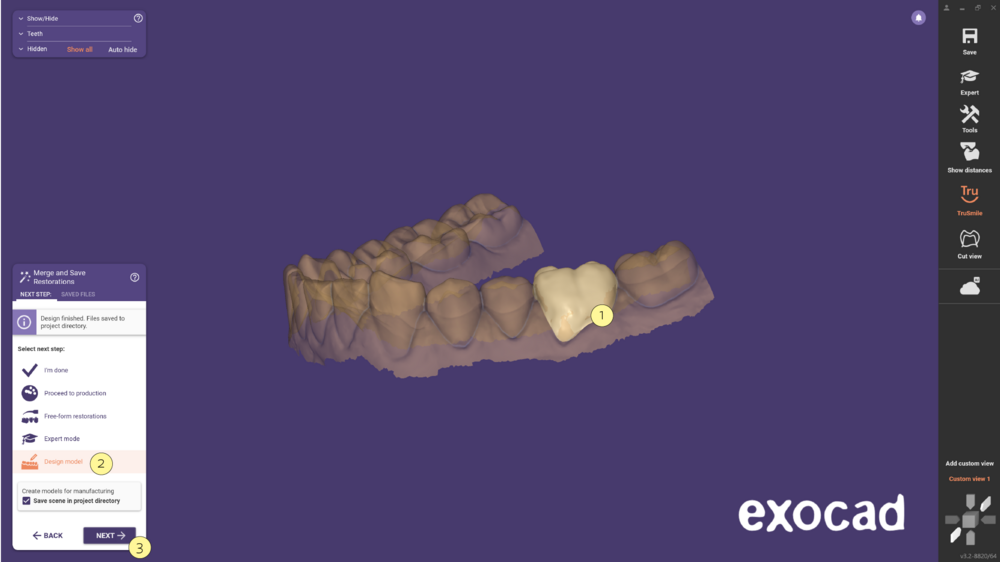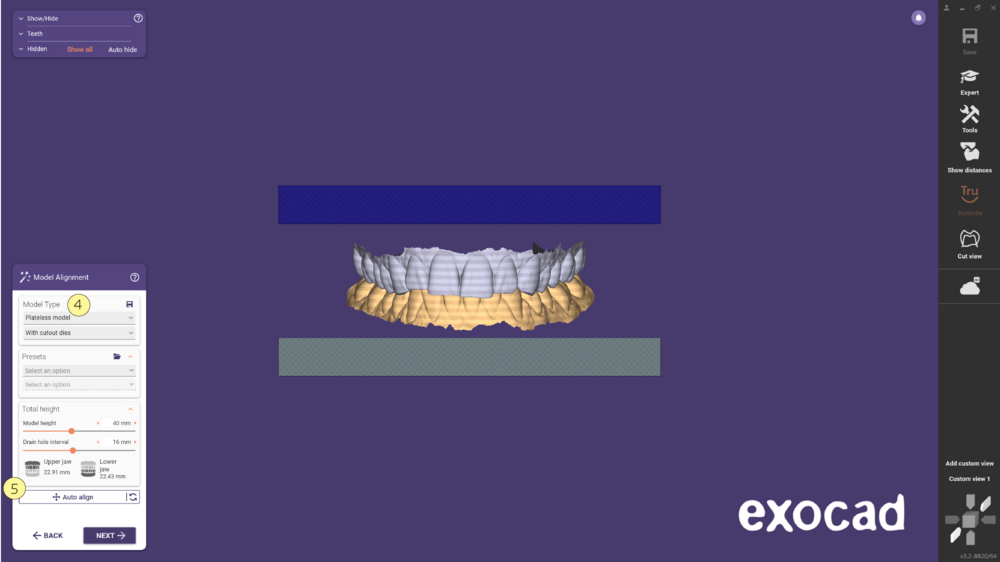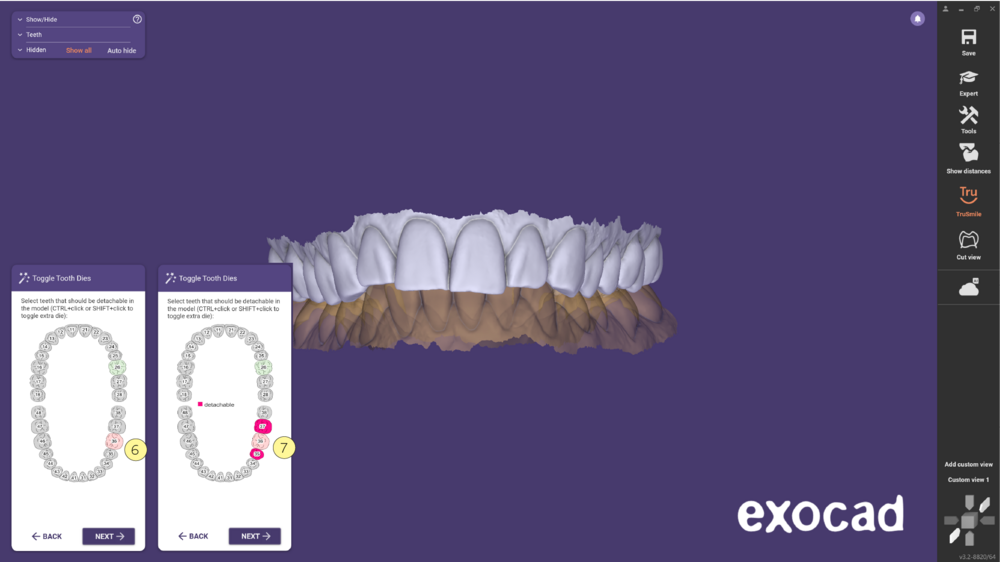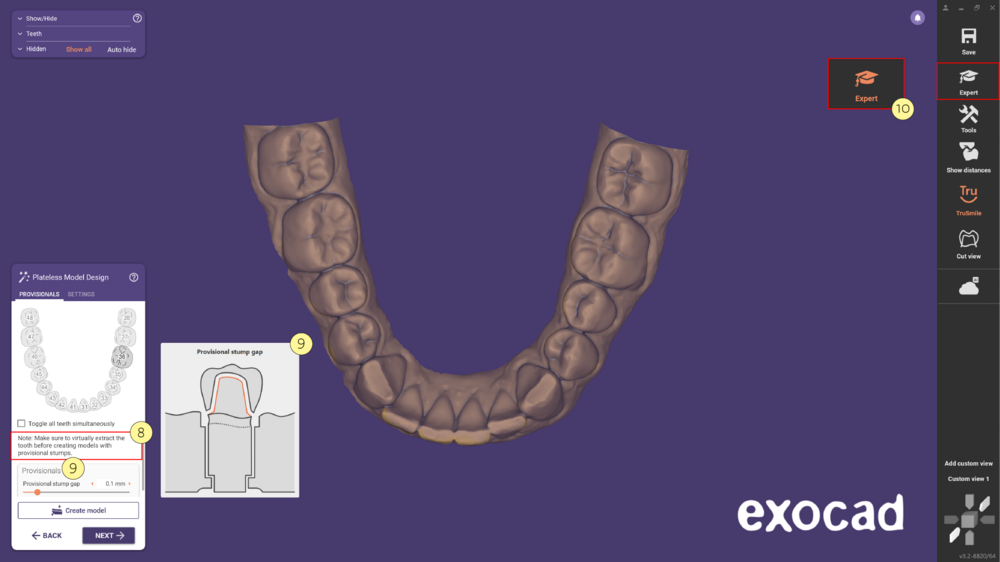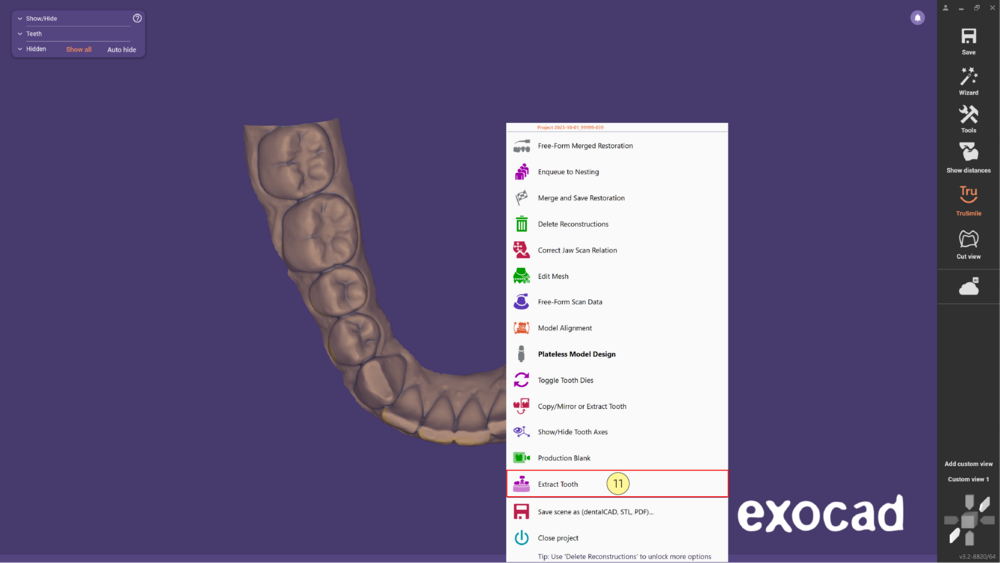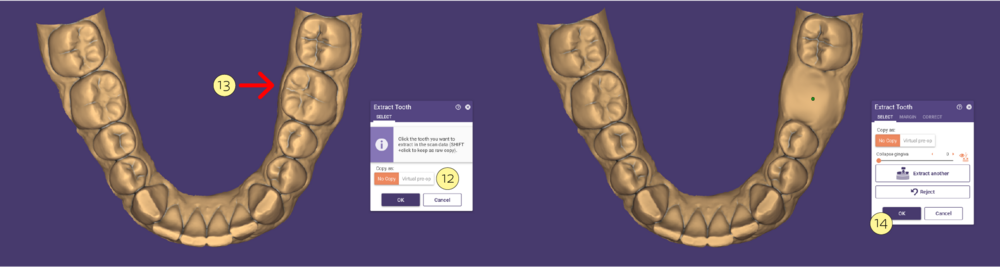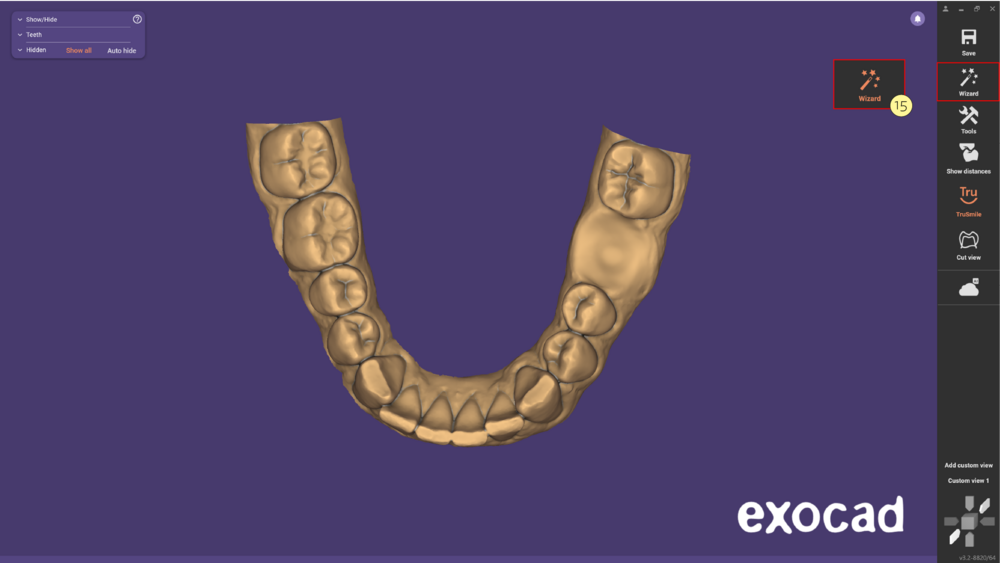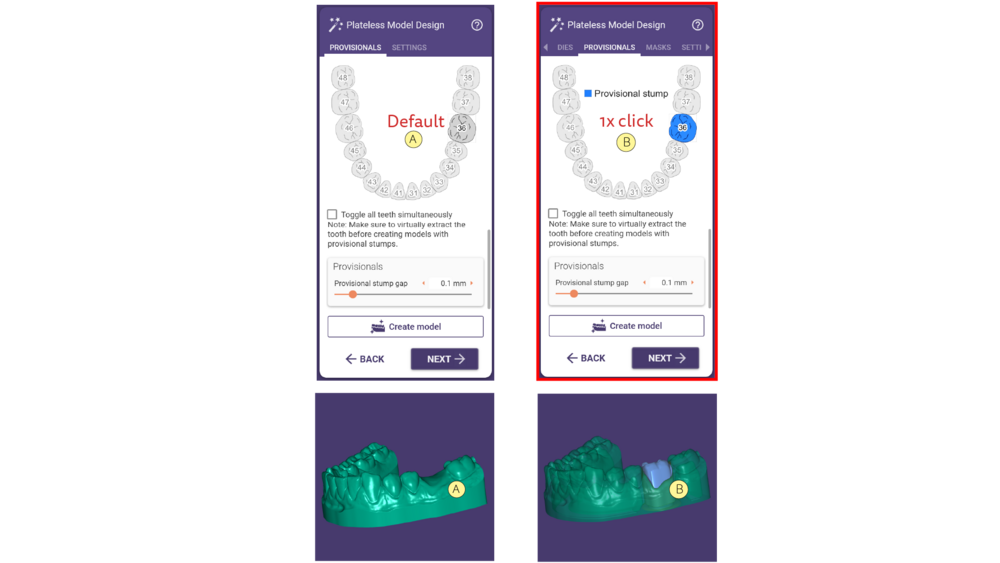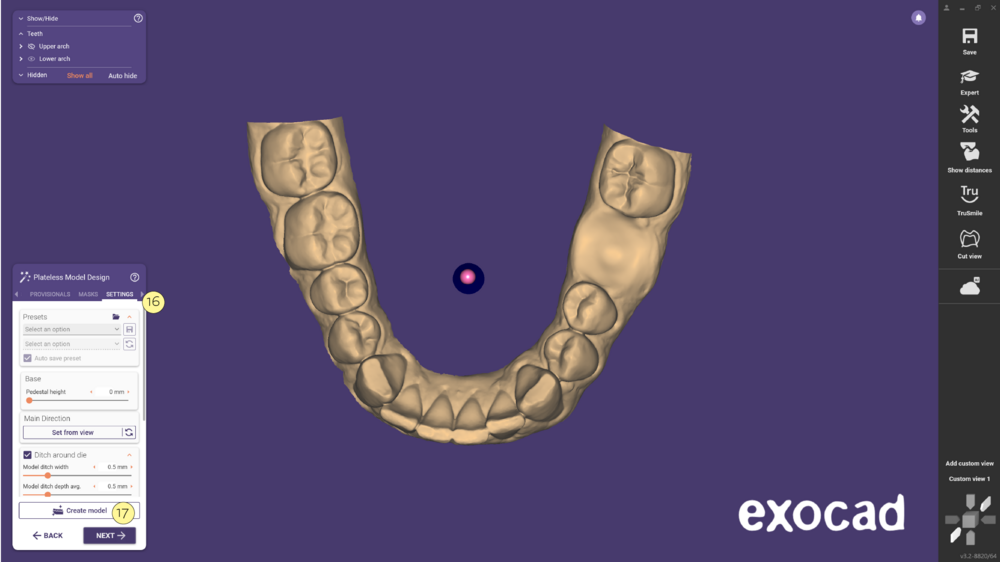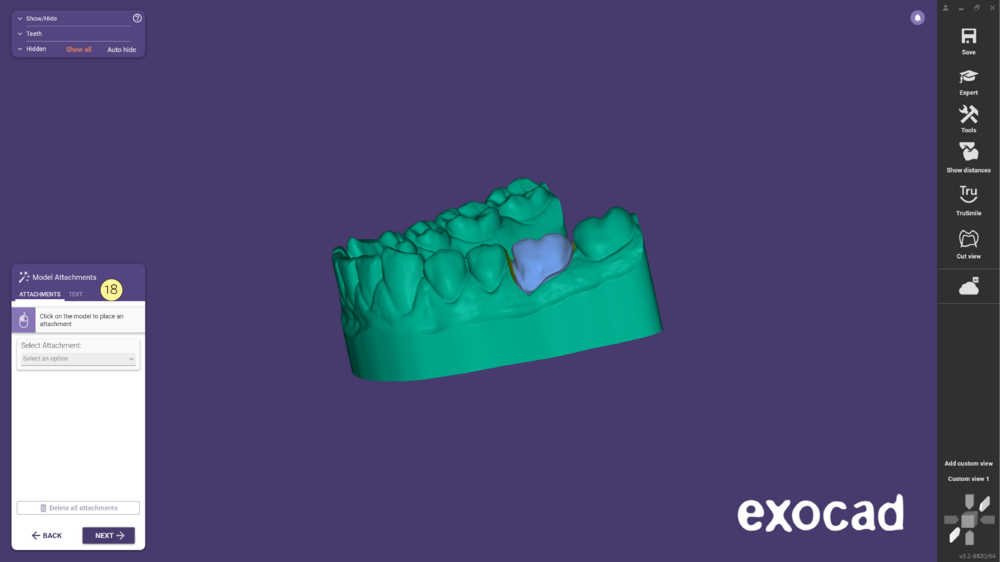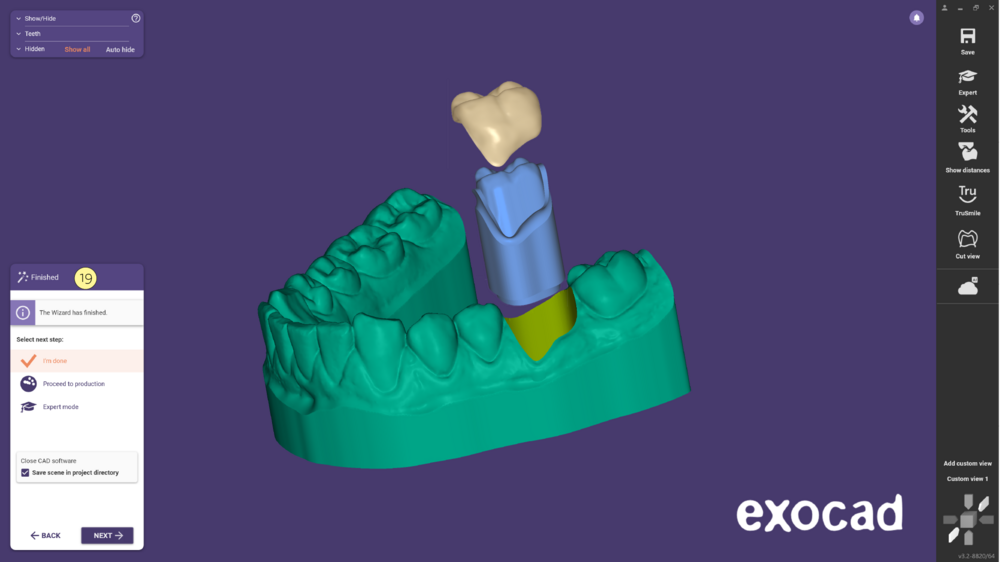Esta página le muestra cómo crear un modelo con un muñón provisional basado en el diseño de un provisional de cáscara de huevo. Puede ser útil como vista previa/guía para la preparación final, o como herramienta para facilitar el acabado manual de la corona provisional.
- Paso 1: Una vez finalizado el diseño de la restauración provisional [1], seleccione la opción Diseñar modelo [2] y haga clic en Siguiente [3] para abrir el Creador de modelos.
- Paso 2: Seleccione el Tipo de modelo [4] y proceda con la Alineación [5] Consulte esta página para obtener más información sobre la alineación de modelos. Haga clic en Siguiente para continuar.
- Paso 3: El siguiente paso, le da la opción de tener más dientes desmontables en el modelo. Si mantiene la Selección por defecto [6], sólo el 36 será desmontable. Para tener otros dientes desmontables [7], haga clic en el diente correspondiente. Haga clic en siguiente cuando haya terminado.
- Paso 4: Tenga en cuenta que se recomienda extraer virtualmente el diente antes de crear modelos con muñones provisionales [8]. En este menú, elija el hueco del muñón provisional [9] y cambie al modo Experto [10] para realizar la extracción virtual del diente.
- Paso 5: Haga clic con el botón derecho del ratón sobre el diente y elija la opción Extraer diente [11].
- Paso 6: En la ventana de diálogo Extraer diente, elija el Tipo de copia [12]. Haga clic en el diente que desea extraer [13], para más información sobre este tema, consulte esta página. Para finalizar este paso haga clic en Aceptar[14].
- Paso 7: Vuelva al modo Asistente [15] y continúe con los pasos restantes.
- Paso 8: En la pestaña "Provisionales", seleccione una de las siguientes opciones [A], [B] o [C]. Compruebe la imagen inferior para identificar las diferencias.
- Paso 9: En la pestaña Configuración [16] seleccione los parámetros deseados y haga clic en Ejecutar [17] para crear el modelo. Pulse Siguiente para avanzar.
- Paso 10: En este punto Modelo de Anexos [18] puede añadir Anexos o Texto. Haga clic en Siguiente para continuar.
- Paso 11: En el último paso Terminado [19] pulsando 'Siguiente' con la opción 'He terminado', el software CAD se cerrará y los archivos se guardarán en el directorio del proyecto.