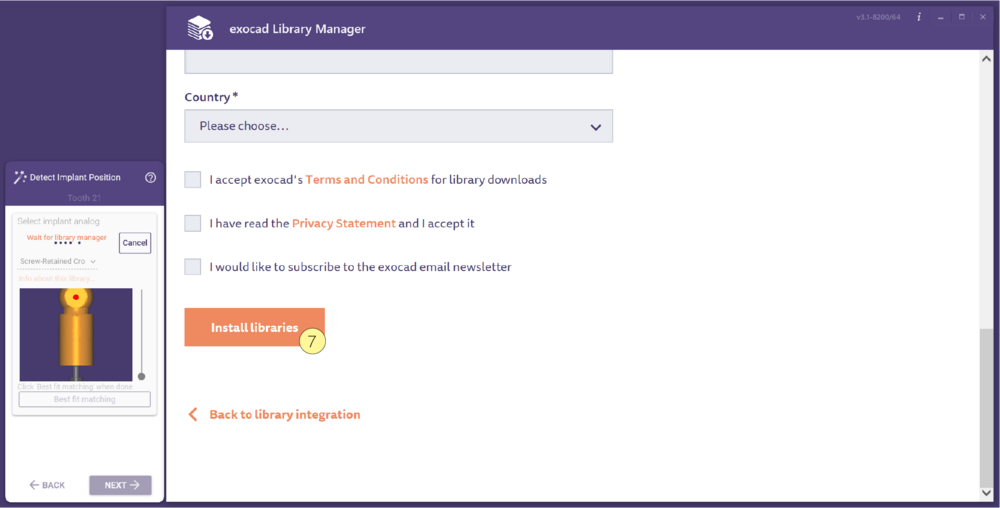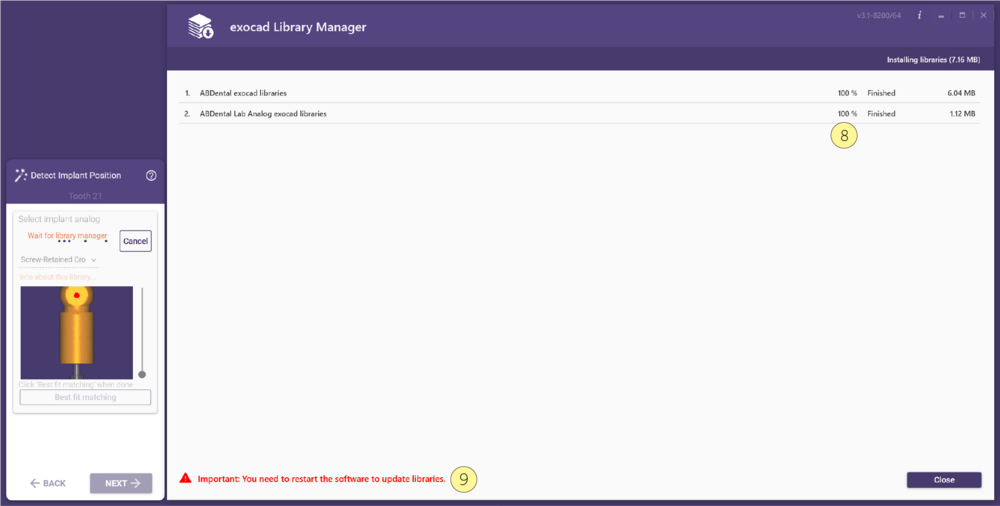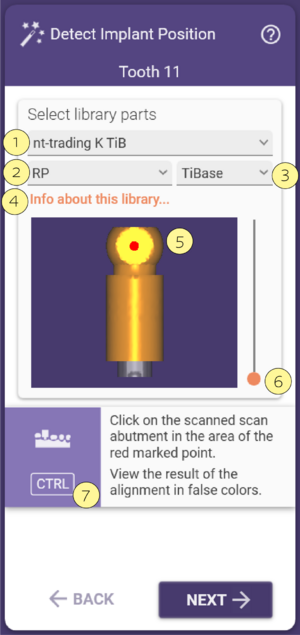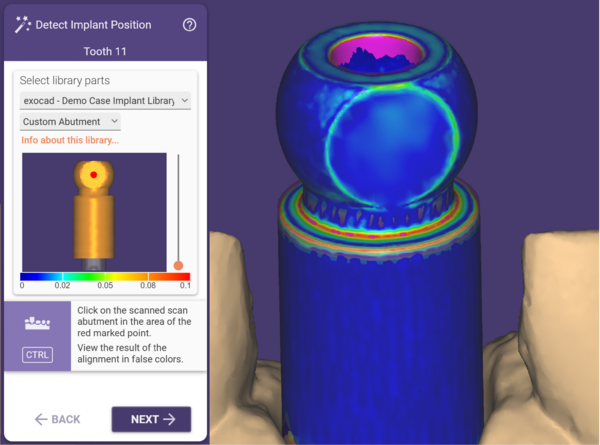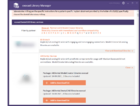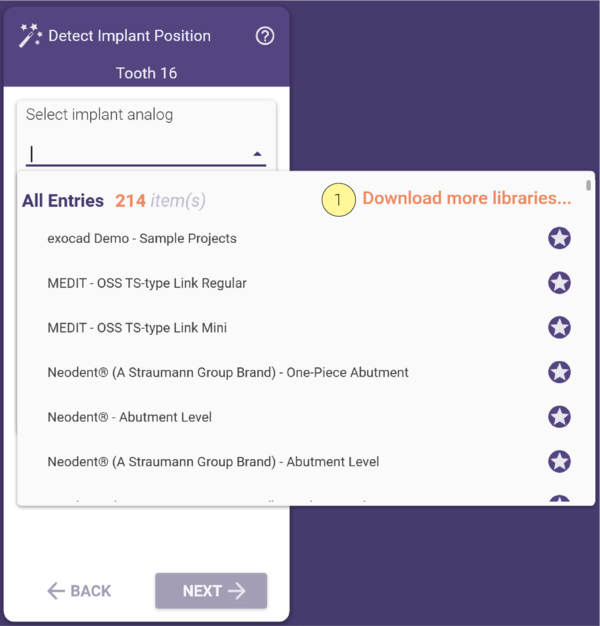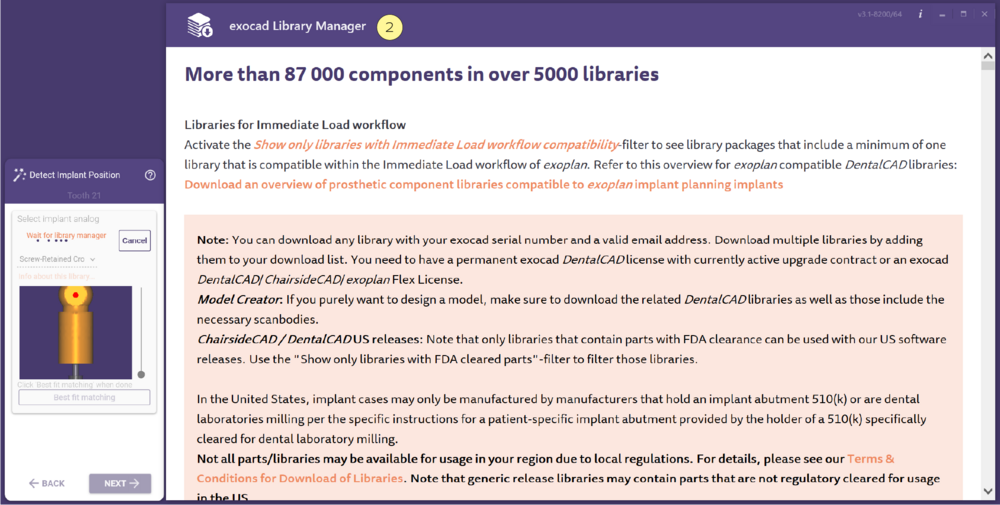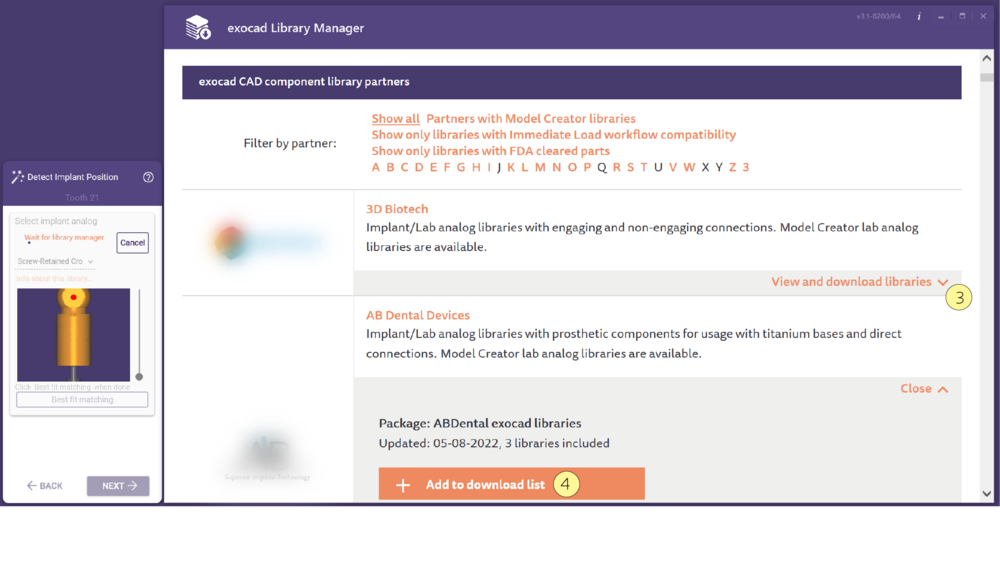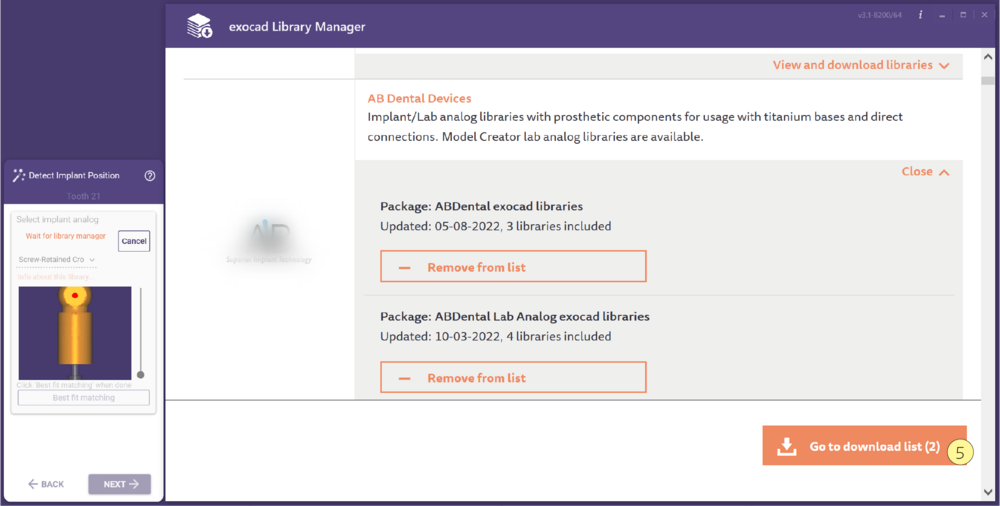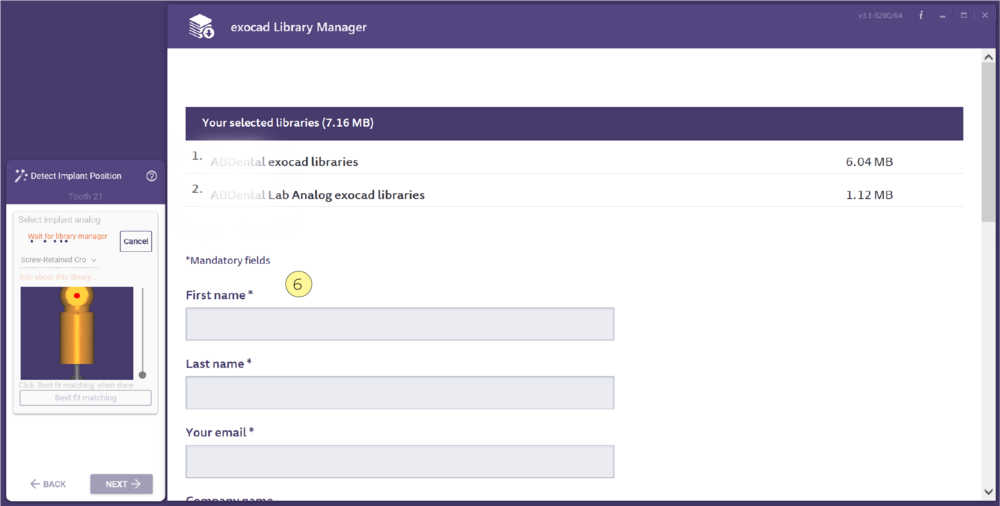Detect implant position
To choose the type of implant, expand the combo box [1] and select an implant from the CAD library. The implant connection type [2] is then defined.
The family button [3] is used to select between library families.
The Info button [4] gives information about the chosen implant library.
Look at the red point [5] on the scan abutment in the wizard window. Click the same position on the scan data. (Note: You can rotate the scan abutment in the 'Detect Implant Position' dialog by right-clicking it, and then holding and dragging the mouse). To fit other implant positions, click 'Next' to proceed to the next wizard step.
If the scan data is not ideal and artifacts are in the lower part of the scan abutments (i.e. if the adjacent teeth are too close to the scan abutments), it may help to cut away the lower part of the geometry from the scan abutment for matching by increasing the slider [6]. This may help improve results.
| You can measure the accuracy by pressing the <CTRL> – if you see a lot of blue color with a mixed green/gold pattern on the top, it's good. |
Library Manager
- Click on the dropdown menu and the option Download more libraries... [1] will be available.
- Afterwards it will open the exocad library manager [2].
- There are multiple partners available, choose from the list and click on View and download libraries [3]. Select from the list which libraries to download and click on Add to download list [4].
- After selecting the desired libraries, click Go to download list [5]
- Fill out the mandatory information required [6].
- Click Install libraries [7] to start the download process.