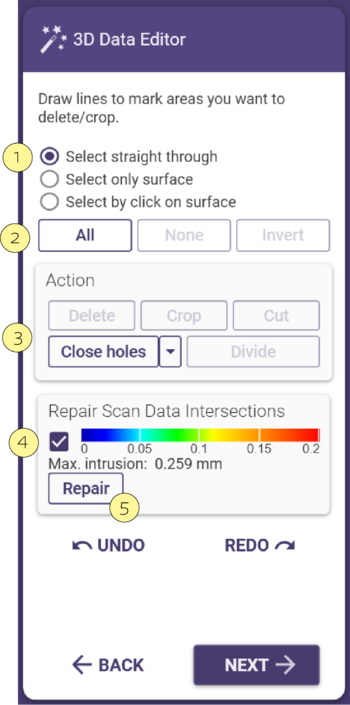Editor dati 3D
Utilizzando l’Editor dati 3D, si possono tagliare mesh, chiudere buchi e dividere una mesh in altre mesh multiple. Lo si può utilizzare per qualsiasi dato della mesh (ad es. scansione dell’arcata) o per risolvere problemi della mesh prima della creazione del modello. È possibile accedere all’Editor dati 3D cliccando su una mesh e selezionando Modifica dati di scansione nella barra degli strumenti Esperto oppure cliccando con il tasto destro del mouse su una mesh e selezionando Elabora mesh nel menù contestuale.
Seleziona le aree della scansione facendo clic con il tasto sinistro del mouse sui punti per evidenziare l'area o le aree della scansione che desideri modificare. Clicca due volte sull'ultimo punto per completare il contorno.
[1]Selezionare una delle tre modalità di marcatura per definire quali parti della mesh contrassegnare:
- Seleziona tutto ed attraverso: le marcature sulle aree visibili della mesh contrassegneranno anche le aree della mesh nascoste dietro di loro.
- Seleziona solo superficie: le marcature compariranno soltanto sulle superfici visibili della mesh.
- Seleziona la superficie con un click: utile per scegliere una delle superfici sovrapposte.
[2]Puoi definire le selezioni in modo globale senza disegnare un contorno:
- Tutti seleziona tutte le superfici della scansione.
- Nessuno deseleziona tutte le aree selezionate in precedenza, rimuove tutte le marcature esistenti.
- Inverti inverte le marcature (le aree non contrassegnate verranno contrassegnate e viceversa).
[3] Puoi scegliere l'azione da eseguire sulla/e regione/i evidenziata/e.
- Cancella cancella le superfici selezionate.
- Mantieni cancella le superfici non selezionate e preserva la selezione.
- Taglia taglia la parte di mesh che hai marcato. La parte marcata della mesh non verrà cancellata. Verrà invece creata una nuova mesh che verrà mostrata in un elenco nella finestra Editor dati 3D.
- Chiudi foro tracciare una curva attorno al buco e cliccare su questo pulsante per chiuderlo. Ampliando il menu a tendina, verrà visualizzato il cursore Soglia di dimensione.
- Separa divide una mesh in due mesh separate.
In alcuni tipi di scansione è comune avere delle intersezioni (sovrapposizione di dati) tra la scansione superiore e quella inferiore, l'intrusione massima viene visualizzata [4] Se questa casella è attiva, una scala di colori corrisponde alla profondità dell'intersezione.
[5] Ripara adatterà automaticamente la scansione del modello per creare un contatto con la superficie di intersezione.
| Per deselezionare le aree, riselezionare l'area tenendo premuto SHIFT. |
| Nel caso in cui hai rimosso/modificato troppe cose in una scansione, usa Ritorna o Cancella per annullare tutte le modifiche indesiderate. |