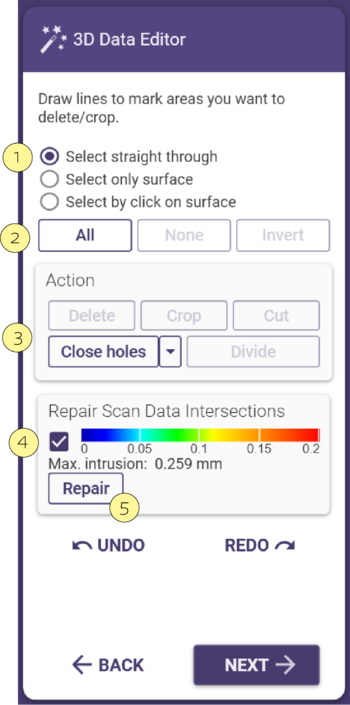3Dデータエディター
3Dデータエディターを使用して、メッシュをトリミングしたり、穴を閉じたり、1つのメッシュを複数のメッシュに分割したりできます。このエディターは、メッシュデータ(例:顎のスキャン)を編集したり、モデル作成前にメッシュの問題を修正するために使用します。
3Dデータエディターにアクセスするには、メッシュをクリックしてエキスパートツールバーの「スキャンデータエディター」を選択するか、メッシュを右クリックしてコンテキストメニューの「メッシュを編集」を選択します。
スキャンのエリアを選択するには、左クリックでポイントを指定し、編集したいスキャンエリアをハイライトします。最後のポイントをダブルクリックしてアウトラインを完成させます。
[1] 描画したアウトラインで影響を与える表面を選択できます。この操作は編集アクションを実行する前に行います:
- 直線的に選択 - 表面を選択するとき、目に見える表面の背後に隠れている表面もすべてハイライトします。
- 表面のみを選択 - 表面の背後に隠れているものを無視し、目に見える表面だけをハイライトします。
- 表面をクリックして選択 - 重なり合う表面の1つを選択するのに便利です。
[2] アウトラインを描画せずにグローバルに選択を定義できます:
- すべて - スキャンのすべての表面をハイライトします。
- なし - 既存の選択をすべてクリアします。
- 反転 - スキャンのハイライトされた領域と非ハイライト領域を反転します。
[3] ハイライトされた領域に対して実行するアクションを選択できます:
- 削除 - ハイライトされたすべての表面を削除します。
- トリミング - ハイライトされていない表面をすべて削除し、ハイライトされた表面のみを保持します。
- 切り取り - マークした部分のメッシュを切り取ります。この場合、マークされた部分は削除されません。代わりに、新しいメッシュが作成され、3Dデータエディターウィンドウのリストに表示されます。
- 穴を閉じる - 完全にハイライトされた穴を検出し、周囲のエッジから補間された人工的な表面で閉じます。
- 分割 - ハイライトされたスキャンデータの各エリアを個別の表面に分割します。
一部のスキャンタイプでは、上顎と下顎のスキャン間に交差(データの重なり)があることが一般的で、最大侵入が表示されます。
[4] このチェックボックスを有効にすると、交差の深さに対応するカラースケールが表示されます。
[5] 修復 - 交差面と密接に接触するようモデルスキャンを自動的に適合させます。
| エリアの選択を解除するには、SHIFTキーを押しながらそのエリアを再選択してください。 |
| スキャンで多くの変更や削除を行いすぎた場合、元に戻す(Undo)またはキャンセル(Cancel)を使用してすべての不要な変更を元に戻せます。 |