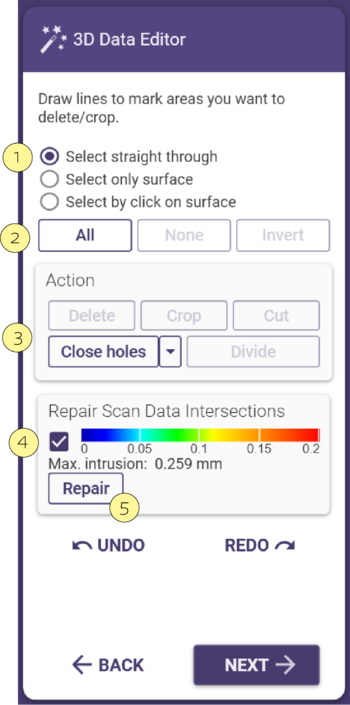Mit dem 3D-Daten-Editor können Sie Meshes zuschneiden, Löcher schließen und ein Mesh in mehrere Meshes unterteilen. Sie können ihn zum Bearbeiten aller Arten von Mesh-Daten (z.B. Kieferscan) nutzen oder um Probleme im Mesh vor der Modellerstellung zu beheben. Sie können auf den 3D-Daten-Editor zugreifen, indem Sie auf ein Mesh klicken und in der Expertenwerkzeugleiste Scandaten-Editor wählen, oder indem Sie mit der rechten Maustaste ein Mesh klicken und im Kontextmenü Meshs bearbeiten wählen.
Sie wählen Bereiche des Scans aus, indem Sie mit der linken Maustaste auf Punkte klicken, um den oder die Bereiche des Scans zu markieren, die Sie bearbeiten möchten. Doppelklicken Sie auf den letzten Punkt, um die Kontur zu vervollständigen.
[1] Sie können die Fläche(n) auswählen, auf die sich der von Ihnen gezeichnete Umriss auswirken soll. Dies sollte vor der Bearbeitung geschehen:
- Durchgehend markieren: hebt alle Flächen hervor, auch die, die hinter der sichtbaren Fläche verborgen sind.
- Oberfläche markieren: hebt nur die sichtbare(n) Fläche(n) hervor und ignoriert alle dahinter verborgenen Flächen
- Mit Klick auf Oberfl. markieren: ist nützlich, um eine von vielen überlappenden Flächen auszuwählen.
[2] Sie können Auswahlen allgemein festlegen, ohne einen Umriss zu zeichnen:
- Alle markiert alle Flächen des Scans.
- Keine löscht alle vorhandenen Markierungen
- Invert. kehrt die hervorgehobenen und nicht hervorgehobenen Bereiche des Scans um.
[3] Sie können wählen, welche Aktion auf die hervorgehobene(n) Region(en) angewendet werden soll
- Löschen entfernt alle markierten Flächen.
- Abtrennen entfernt alle nicht hervorgehobenen Flächen und bewahrt nur die hervorgehobene Fläche.
- Schneiden schneidet den Teil des Mesh aus, den Sie markiert haben. Der markierte Teil des Mesh wird nicht gelöscht. Stattdessen wird ein neues Mesh erstellt, das dann in einer Liste im Fenster 3D-Daten-Editor angezeigt wird.
- Löcher zu sucht nach vollständig markierten Löchern und schließt sie mit künstlich erzeugten Oberflächen, die anhand er umliegenden Kanten eingefügt werden.
- Zerteilen trennt jeden Bereich der hervorgehobenen Scandaten in eine separate Oberfläche auf.
Da es bei einigen Scan-Typen zu Überschneidungen (überlappenden Daten) zwischen dem oberen und unteren Scan kommt, wird die maximale Intrusion angezeigt [4]. Wenn dieses Kontrollkästchen aktiviert ist, wird eine Farbskala angezeigt, die der Tiefe der Überschneidung entspricht.
[5] Reparieren passt den Modellscan automatisch so an, dass ein enger Kontakt mit der sich schneidenden Oberfläche entsteht.
| Um die Markierung von Bereichen aufzuheben, wählen Sie den Bereich erneut aus, während Sie die SHIFT-Taste gedrückt halten. |
| Wenn Sie in einem Scan zu viel entfernt/geändert haben, verwenden Sie Rückg. oder Abbrechen, um alle unerwünschten Änderungen rückgängig zu machen. |