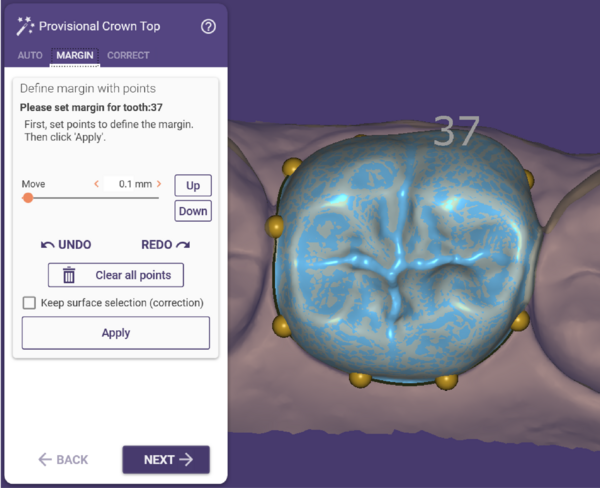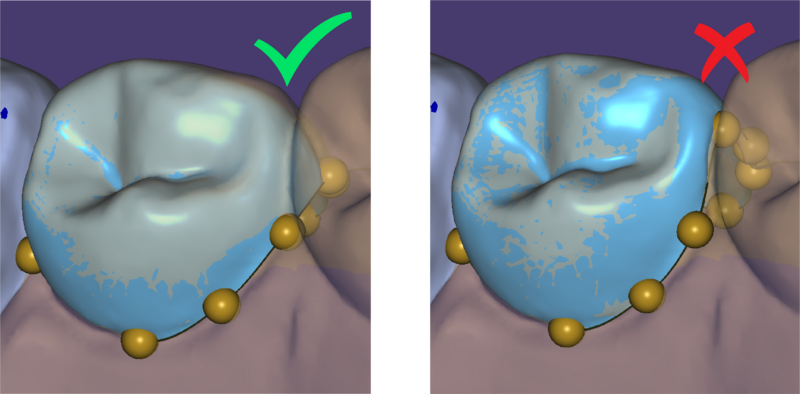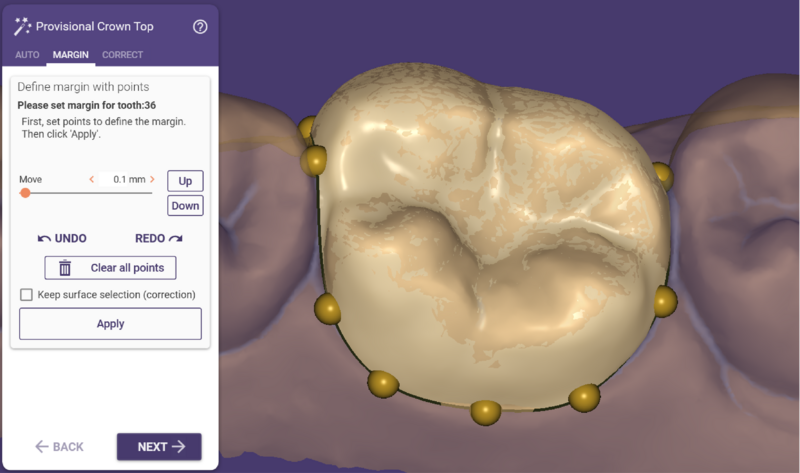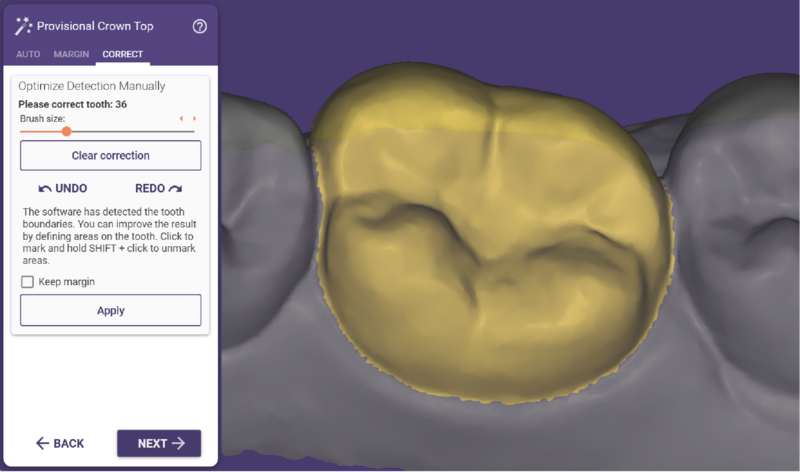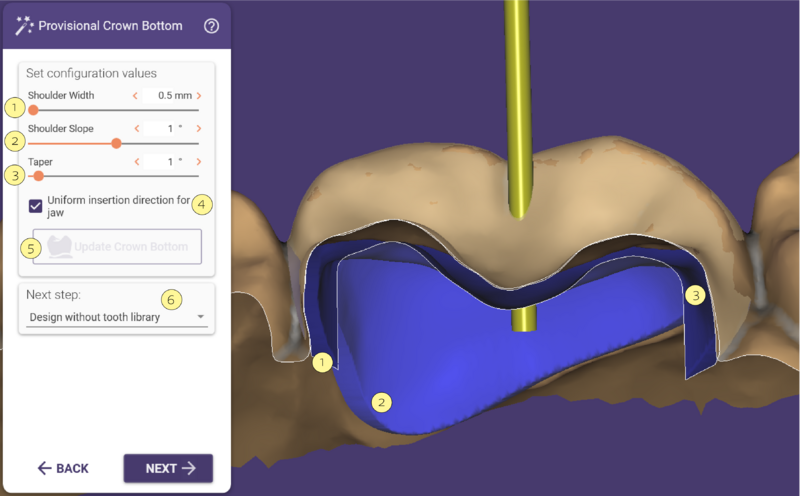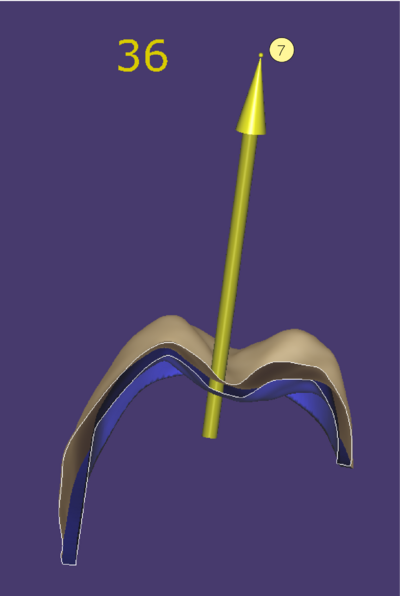Inhaltsverzeichnis
Festlegung der Präparationsgrenze
Der erste Schritt beim Gestalten eines Provisoriums in der CAD ist die Festlegung der Präparationsgrenze für alle Zähne, die als provisorische Krone oder Pontic ausgewählt sind. Um die Präparationsgrenze für einen Zahn festzulegen, klicken Sie auf den Zahn, für den Sie ein Provisorium definieren möchten. Die Präparationsgrenze wird automatisch eingezeichnet.
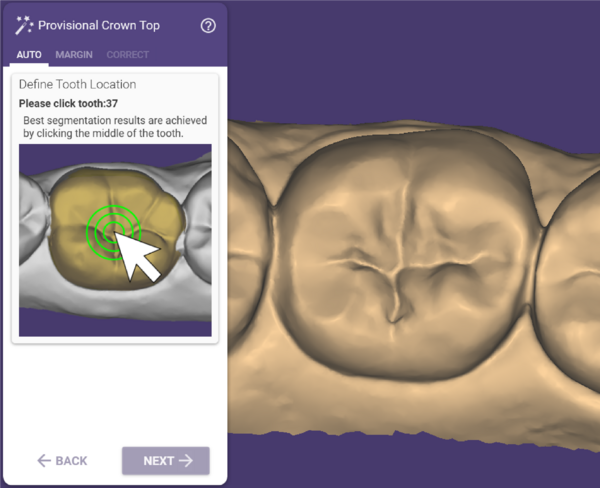
| Die automatische Erkennung der Präparationsgrenze funktioniert am besten, wenn Sie in die Mitte des Zahns klicken. |
Nachdem die Präparationsgrenzenerkennung abgeschlossen ist, wechselt der Wizard automatisch in den Tab Margin. Hier können Sie die Präparationsgrenze, falls notwendig, manuell anpassen.
| Stellen Sie sicher, dass die Präparationsgrenze nicht hoch bis an die interdentalen Kontaktpunkte reicht. |
| Stellen Sie sicher, dass die Präparationsgrenze nicht unterhalb des Nachbarzahns liegt, ansonsten wird das Provisorium zu groß, um zwischen die Nachbarzähne zu passen. Präparationsgrenzen von benachbarten Zähnen sollten sich nicht überschneiden. Schauen Sie sich die Präparationsgrenzen am besten von unten an, um auf Überschneidungen zu prüfen. |
Manuelle Korrektur der Zahngrenzenerkennung (Segmentierung)
Die Software erkennt die Präparationsgrenze für den Zahn, den Sie angeklickt haben, automatisch. Falls die Erkennung nicht das gewünschte Ergebnis liefert (z.B. fehlen Teile vom Zahn, oder der Zahn enthält Teile, die eigentlich zum Nachbarzahn gehören), können Sie manuell Korrekturen vornehmen.
Im Tab Margin können Sie die Präparationsgrenze anpassen, indem Sie die auf der Linie eingezeichneten Punkte per Drag & Drop entsprechend umpositionieren.
Im Tab Correct können Sie die erkannte Präparationsgrenze durch Einzeichnen des Bereichs, der sich innerhalb der Grenze befinden soll, korrigieren. Dieser Bereich ist gelb hervorgehoben. Mithilfe der Maus, die als Pinselwerkzeug fungiert, können Sie ihn erweitern oder, mit gedrückter Shift-Taste, verkleinern.
Wenn Sie mit dem Ergebnis zufrieden sind, drücken Sie 'Weiter'.
Freiformen
Wenn Sie auf stark beschädigten Zähnen arbeiten, kann es sinnvoll sein, die Form des Zahns zunächst grob auf die gewünschte Form zu bringen; die Innenseite des Provisoriums wird später aus dieser Form generiert.
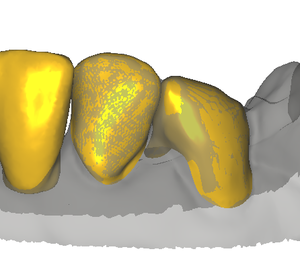
|
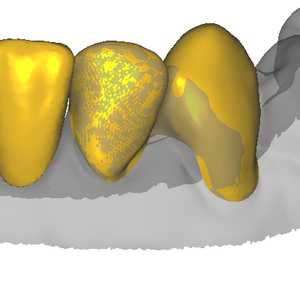
|
Editieren Sie den Zahn mit den unter Freiformen beschriebenen Werkzeugen.
| Provisorische Pontics können bewegt werden, indem Sie auf den Boden des Pontics klicken und ziehen (im Screenshot mit Stern markierte Stelle). |
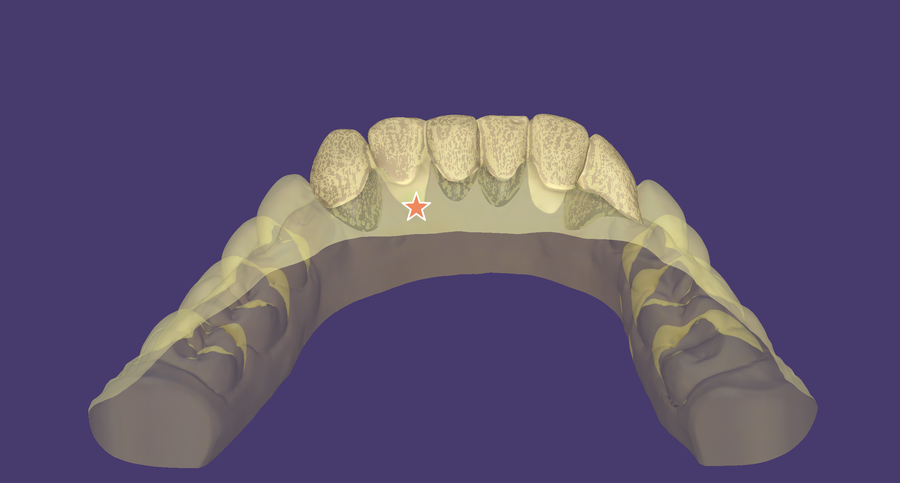
|
Innenseite des Provisoriums
Der nächste Schritt ist es, die Innenseite des Provisoriums zu gestalten (die virtuelle Präparation).
| Stellen Sie die Vollanatomie auf halbtransparent, um eine bessere Sicht auf die Innenseite zu bekommen |
Die Form des Kronenbodens kann durch eine Reihe von Parametern angepasst werden.
Shoulder Width (Schulterbreite) [1]: Definiert die Breite der Schulter
Shoulder Slope (Schulterwinkel) [2]: Definiert den Winkel der Schulter
Taper (Verjüngung) [3]: Winkel der axialen Wände der Präparation
Einschubrichtung einstellen
Um die Einschubrichtung zu ändern, klicken und ziehen Sie die gelbe Kugel [7]. Wenn das Kontrollkästchen [4] eingeschaltet ist, dann wirkt sich die Änderung auf alle Zähne aus, ansonsten können Sie die Einschubrichtung für jeden Zahn individuell einstellen.Wenn Sie mit dem Einstellen der Parameter fertig sind, klicken Sie [5], um die Änderungen anzuwenden.
Den nächsten Schritt auswählen
Standardmäßig wird die Form des Provisoriums von der Original-Zahnform in den Scandaten übernommen. Bei stark beschädigten Zähnen kann es aber wünschenswert sein, stattdessen einen Bibliothekszahn zu verwenden. Dieser Modus kann unter [6] ausgewählt werden.
- Wählen Sie 'Ohne Zahnbibliothek arbeiten' (Standardeinstellung) um die Originalform aus den Scandaten zu verwenden
- Wählen Sie 'Zahnbibliothek verwenden', um einen Bibliothekszahn einzuladen. Die Originalform wird dann als Situationsmodell angezeigt.
| Diese Auswahl wirkt sich nur auf provisorische Kronen aus. Bei Pontics wurde diese Auswahl durch das Wählen von "Anatomischer Pontic" (Bibliothek verwenden) bzw. "Eierschalen-Provisorium Pontic" (Scandaten verwenden) in der DentalDB bereits definiert. |
Wenn Sie fertig sind, klicken Sie 'Next'. Der Wizard wird Sie durch die verbleibenden Schritte führen, die Ihnen ja von herkömmlichen Kronen- und Brückendesigns bekannt sind.