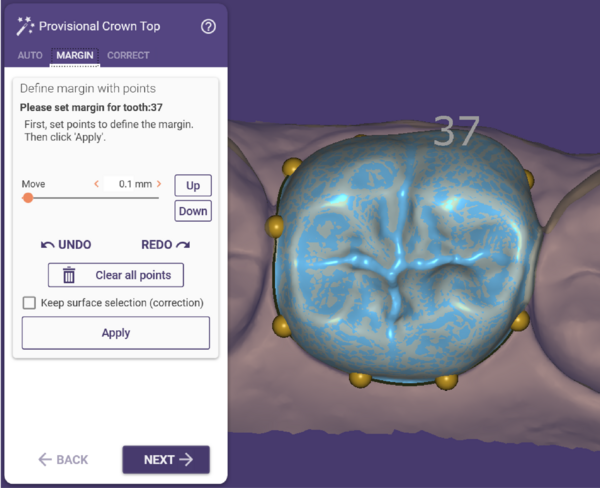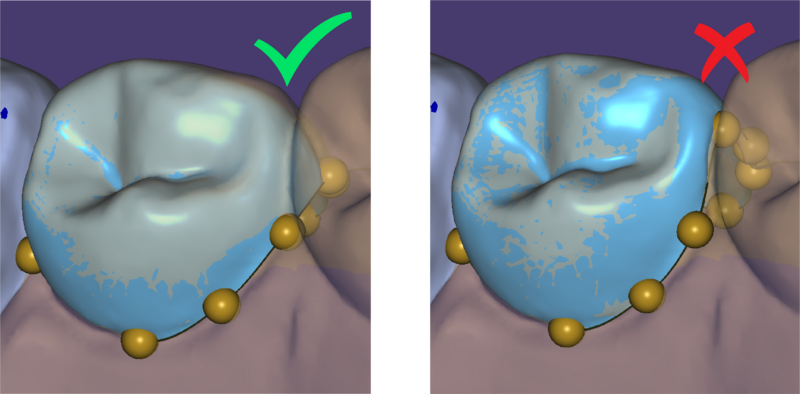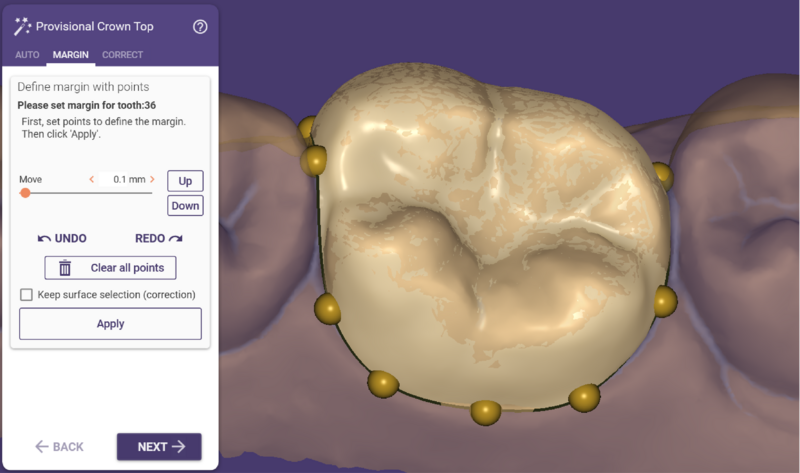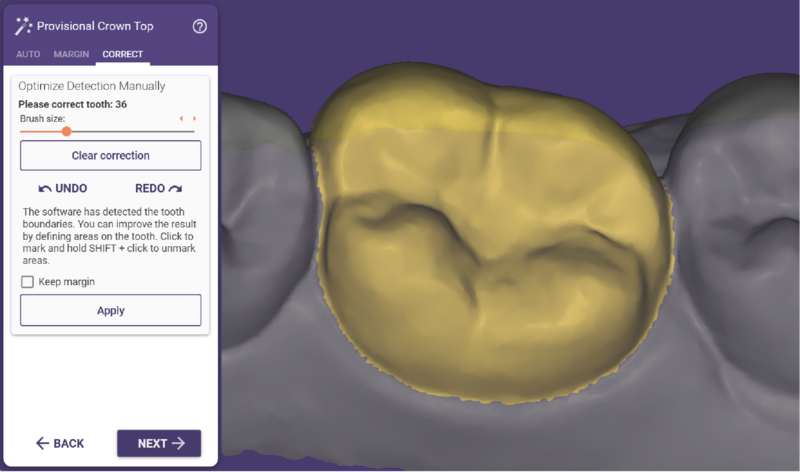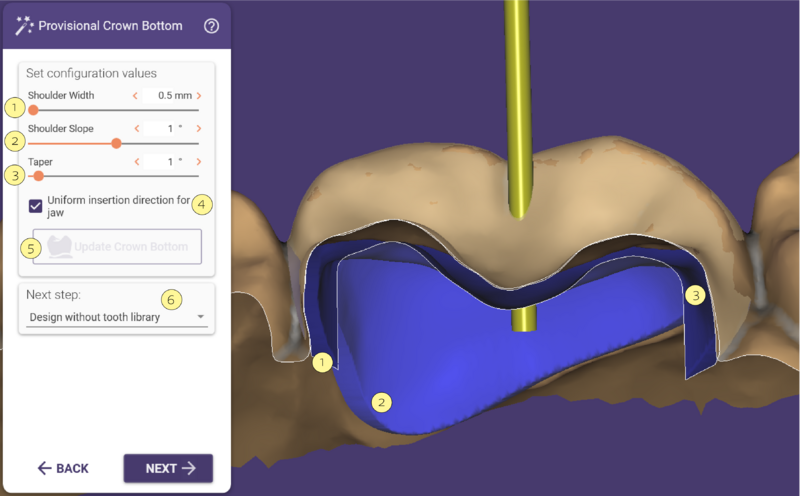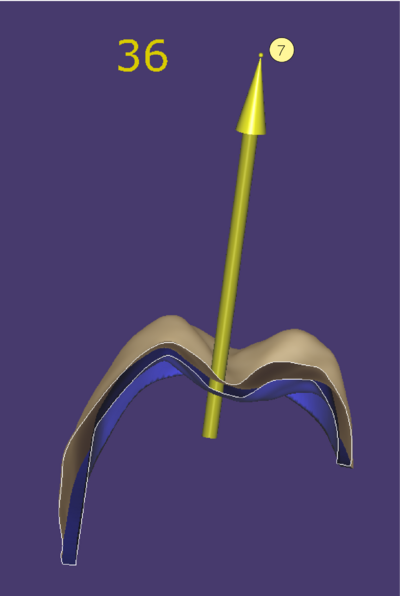Indice
Identifica linea di preparazione
Quando si progetta un provvisorio nel CAD, il primo passo prevede la definizione della preparazione per tutti i denti contrassegnati come corona provvisoria o intermedio provvisorio. Per definire la linea di preparazione per un dente, clicca sul dente che vuoi definire come provvisorio. La linea di preparazione viene rilevata automaticamente.
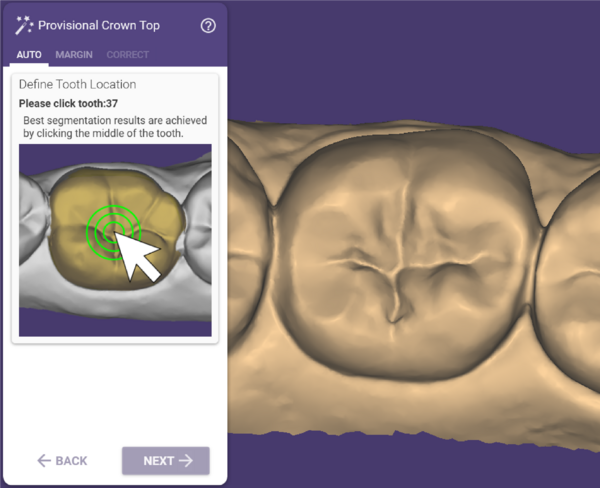
| La linea di preparazione viene rilevata meglio quando si clicca al centro del dente. |
Dopo che la linea di preparazione viene rilevata, la procedura guidata passa automaticamente alla scheda Margine. Qui puoi regolare manualmente la linea di preparazione se necessario.
| Assicurarsi che la linea di preparazione non salga fino alle aree di contatto interdentali |
| Cercare di assicurarsi che la preparazione non sia posizionata sotto il dente adiacente,altrimenti il dente provvisorio sarà troppo grande per adattarsi. Inoltre, le linee di preparazione dei denti adiacenti non dovrebbero intersecarsi tra loro. Guarda le linee di preparazione dal basso per controllare le intersezioni. |
Correzione manuale del rilevamento della preparazione del dente
Il software rileva automaticamente la linea di preparazione del dente sul quale si clicca. Se il rilevamento non è corretto (ad esempio mancano alcune parti del dente o sono incluse parti che appartengono al dente adiacente), puoi correggerlo manualmente usando la scheda Margine e/o Corretto.
Nella scheda Margine puoi regolare la linea di preparazione usando i punti indicati sulla linea. Puoi trascinare questi punti nella posizione desiderata e la linea di preparazione verrà disegnata di conseguenza.
Nella scheda Corretto si può ottimizzare la linea di preparazione disegnando l'area inclusa nella preparazione. Quest'area viene visualizzata in giallo. Usando il mouse come strumento pennello, puoi espandere l'area della preparazione o, tenendo premuto SHIFT, rimuovere le aree dei denti dall'area della preparazione.
Se deselezioni l'opzione Mantieni margine di preparazione, il software ricalcolerà la preparazione in base all'area della superficie selezionata. Altrimenti, viene usata la preparazione che si può vedere nella scheda margine.
Quando sei soddisfatto del risultato, clicca su "Avanti".
Free-forming
Quando lavori su una dentatura danneggiata, rimodella il dente approssimativamente nella forma desiderata, in quanto, la parte inferiore della corona verrà creata da questa forma.
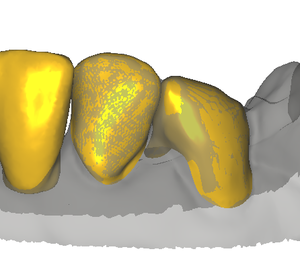
|
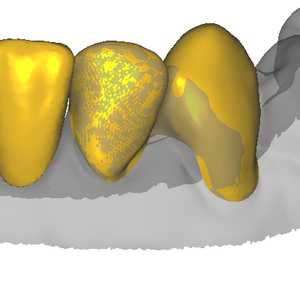
|
Regola la forma dei denti come descritto in Freeform
| Gli intermedi provvisori possono essere spostati trascinando la loro parte inferiore con il mouse (vedi area segnata dalla stella nello screenshot qui sotto). |
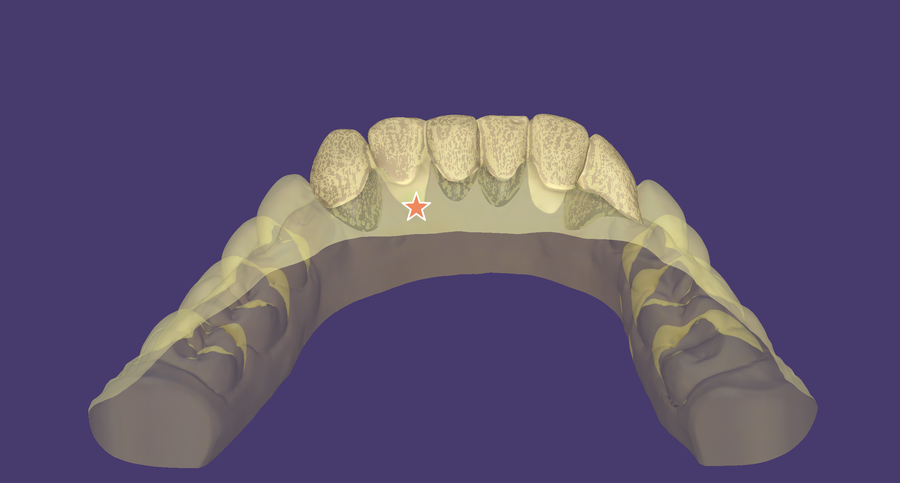
|
Parte basale corona provvisoria
Il passo successivo è disegnare la parte interna del provvisorio (la preparazione virtuale).
| per visualizzare le parti interne della corona, impostare "Anatomia completa" su trasparente nella finestra "Attiva/Disattiva gruppi". |
Si può regolare una serie di parametri relativi alla forma della parte interna della corona.
Larghezza spalla [1]: Questo definisce la larghezza della preparazione della spalla.
Inclinazione spalla [2]: Questo definisce l'angolazione della spalla.
Rastermato [3]: Questo definisce l'angolazione delle pareti assiali della preparazione.
Asse d´inserzione
Per cambiare l'asse di inserimento, trascina la pallina [7] sopra l'indicatore dell'asse di inserimento (freccia gialla). Se la casella di controllo Direzione inserim. uniforme per arcata [4] è spuntata, la direzione di inserimento sarà applicata a tutti i provvisori dell’arcata. Se la deselezioni, puoi definire direzioni di inserimento individuali per ogni provvisorio.Quando hai finito di regolare i parametri, clicca su Aggiorna parte coronale [5] per applicare le modifiche.
Scegliere il prossimo passo
Di default, la forma della corona provvisoria si otterrà dalla forma originale del dente nei dati di scansione. In caso di denti molto danneggiati, potrebbe essere meglio progettare il provvisorio usando invece i denti della biblioteca. La modalità di funzionamento può essere selezionata sotto Next step [6]:
- Scegliere "Disegna senza la libreria dente" (default) per usare la forma originale del dente per le corone
- Scegliere "Disegna con la libreria dente". Se selezioni questa opzione, la procedura guidata copierà automaticamente il dente esistente e lo userà come scansione preoperatoria.
| Questo influenzerà solo le corone provvisorie. Gli intermedi non saranno interessati, dato che il modo di operare per gli intermedi è già predefinito dalla sua scelta di "Anatomic pontic" (usa libreria) vs "Provisional pontic" (usa dati di scansione), rispettivamente. |
Al termine, clicca su "Avanti". La procedura guidata ti porterà nei passi rimanenti, che forse conosci già, grazie a progetti standard come corone e ponti.