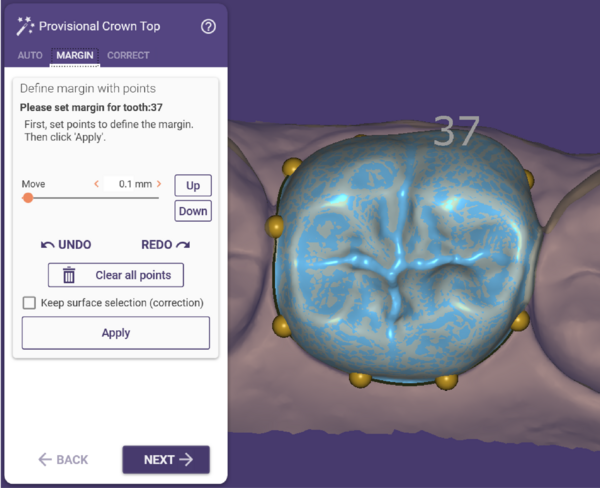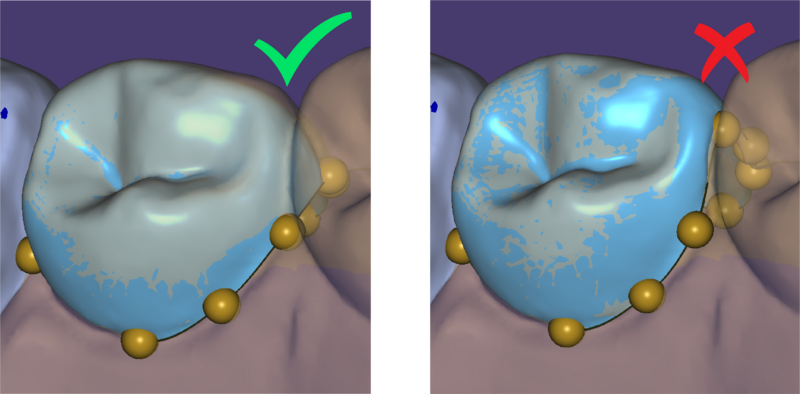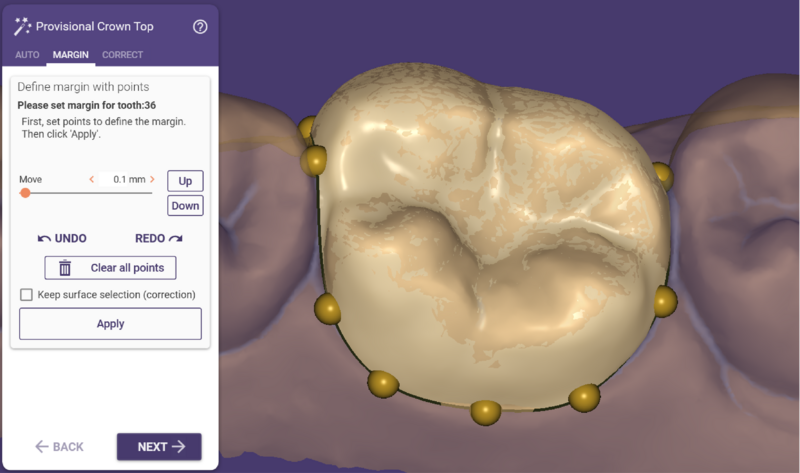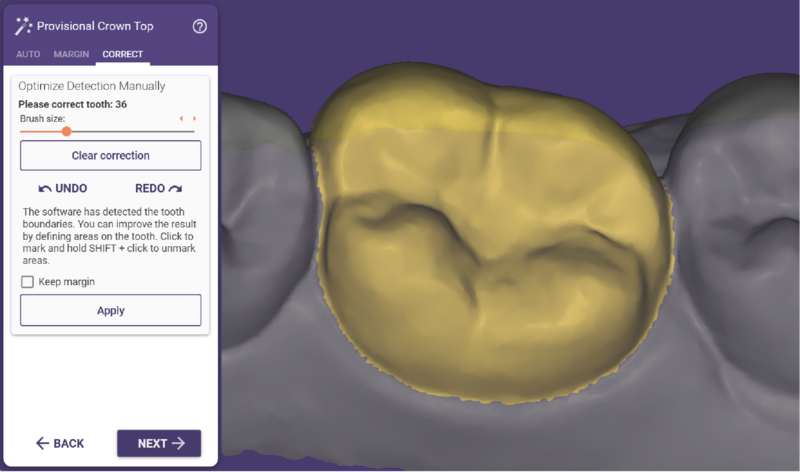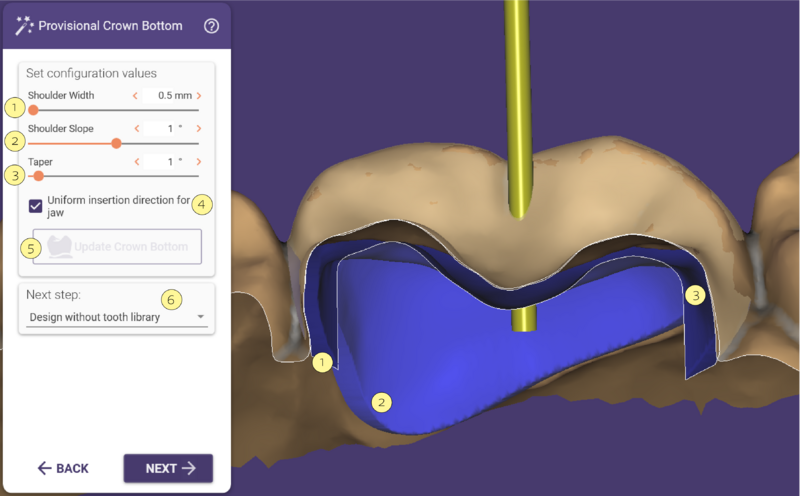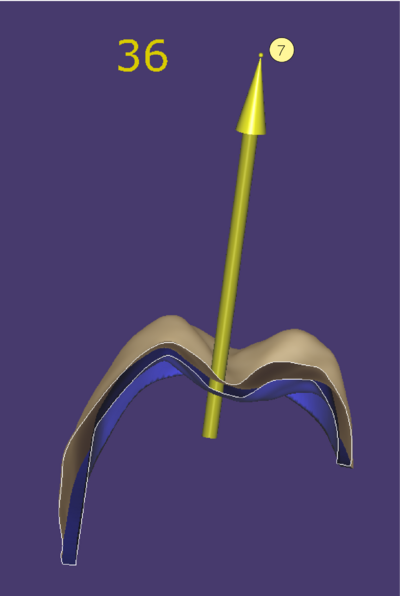Sommaire
Dessin de la ligne marginal
Pour créer un provisoire dans le CAD, la première étape est de définir les limites marginales pour toutes les dents définies comme des couronnes provisoires ou des pontiques provisoires. Commencez à dessiner la limite marginale en cliquant sur le scan à l'emplacement de la future ligne, où la préparation finira. Commencez au niveau de la papille interdentaire. Cliquez pour ajouter des nouveaux points. Vous pouvez modifier les points en les déplaçant.
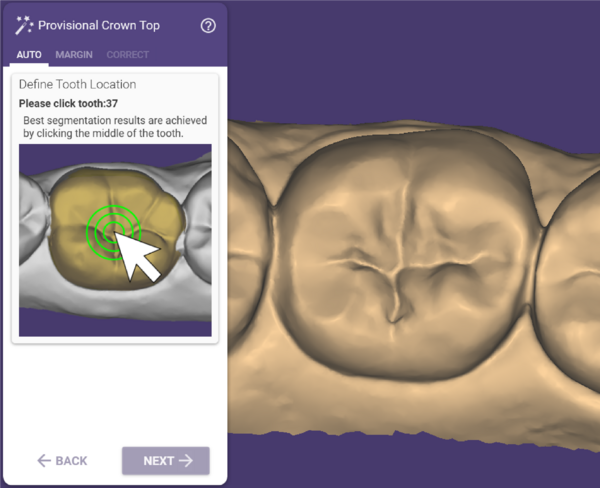
| La limite est mieux détectée si vous cliquez au milieu de la dent. |
Après la détection de la ligne de marge, l'Assistant passe automatiquement à l'onglet Marge. Ici, vous pouvez ajuster manuellement la limite de la marge si nécessaire.
| Ne montez pas sur la face occlusale interdentaire. |
| Aassurez-vous que la limite marginale ne soit pas placée sous la dent adjacente, autrement la base de la dent provisoire sera trop large pour être insérée. De même, les lignes marginales ne doivent pas recouper celles des dents adjacentes (regardez les limites par-dessous pour vous assurer de leur positionnement correct)' |
Correction manuelle de la limite de la dent
Le logiciel détectera automatiquement la forme de la dent qui appartiendra aux limites que vous avez dessinées. Si la détection n'est pas correcte (p.ex. une partie de la dent manque, ou une partie de dent adjacente est inclue), vous pouvez le corriger manuellement en utilisant l'onglet Limite et/ou Corriger.
Les surfaces qui appartiennent à la dent doivent être rouges (pour corriger, sélctionnez l'icone de peinture rouge, et cliquez ensuite sur la zone non détectée).
Dans l'onglet Corriger, vous pouvez optimiser la limite de la marge en dessinant la zone comprise dans la marge. Cette zone est affichée en jaune. En utilisant votre souris comme outil pinceau, vous pouvez étendre la zone de la marge ou, en maintenant la touche SHIFT enfoncée, supprimer les zones de dents de la zone de la marge.
Si vous décochez la case Conserver la marge, le logiciel recalculera la marge en fonction de la surface sélectionnée. Sinon, la marge qui peut être vue dans l'onglet marge, est utilisée.
Freeforming
Sur des dents cassées, reformez la dent approximativement dans la forme désirée, parce que l'intrados de la couronne sera créé à partir de cette forme.
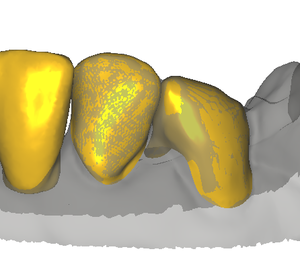
|
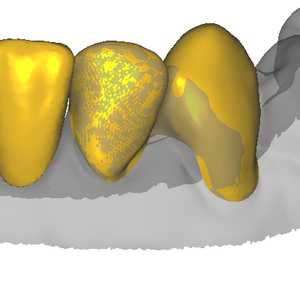
|
Ajustez la forme de la dent comme décrit sous "Freeforming".
| Les pontiques provisoires peuvent être bougés en déplaçant leur partie inférieure avec la souris (voir sur la capture d'écran ci-dessous, surface marquée avec une étoile). |
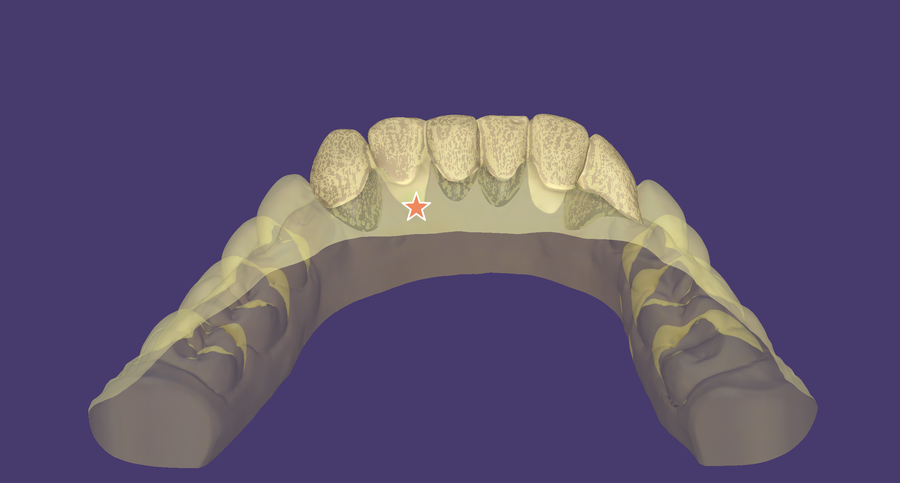
|
Base de la couronne provisoire
La prochaine étape est de dessiner l'intrados du provisoire (la préparation virtuelle)
| Pour avoir une vue des intrados générés, réglez "Anatomie complète" sur transparent dans la fenêtre "Afficher/Masquer les groupes". |
Un certain nombre de paramètres affectent la forme de l'intrados de la courone et peuvent être ajustés.
Largeur d'épaulement [1]: cela définit la largeur de l'épaulement de la préparation. Pente d'épaulement [2]: cela définit l'angulation de l'épaulement. Parallélisme[3]: cela définit l'angulation des parois axiales de la préparation.
Régler l'axe d'insertion
Pour changer l'axe d'insertion, déplacez la sphère [7] placée au-dessus de la flèche indiquant l'axe d'insertion (flèche jaune). Si la case "Axe d'insertion unique pour la machoire" [4] est cochée, le changement sera appliqué à toutes les dents; si elle est décochée, vous pouvez changer l'axe d'insertion individuellement.Quand vous avez fini d'ajuster les paramètres, cliquez sur "Appliquer les paramètres" [5] pour appliquer les changement.
Choisir l'étape suivante
Par défaut, la forme de la couronne provisoire dérivera de la forme originale provenant du scan. Dans le cas d'une dentition très endommagée, il est plus approprié d'effectuer le design CAD en utilisant les dents de la librairie. Le mode d'utilisation peut être sélectionné sous "Etape suivante" [6]:
- Choisir "Design sans dents de la librairie" (défaut) pour utiliser la forme originale de la dent.
- Choisir "Design avec dent de la librairie" pour que le logiciel copie automatiquement la dent de la librairie dans sa position.
| Cela affectera seulement les couronnes, les éléments intermédiaires ne sont pas modifiés, puisque vous avez déjà défini votre choix pour "Pontique anatomique" (utiliser la librairie) vs "Pontique provisoire" (utiliser les données scannées). |
Quand vous avez fini, cliquez "Suivant". L'assistant vous guidera à travers les étapes restantes, qui sont identiques au design des couronnes et ponts, et que vous connaissez bien.