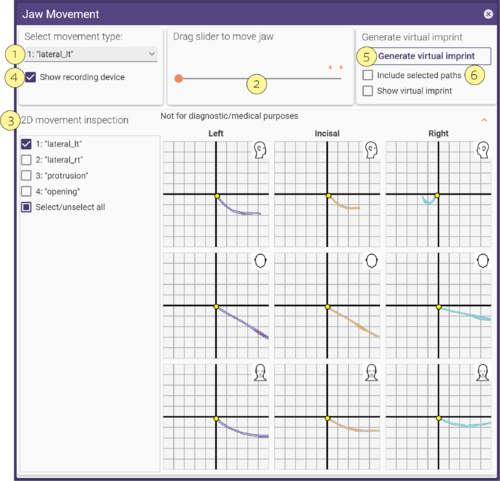Sommaire
Si le projet est correctement défini dans DentalDB et que le module complémentaire Jaw Motion est activé sur votre appareil, vous pouvez charger et visualiser les données de mouvement de la mâchoire spécifiques au patient. Sur la base de ces données, vous pouvez générer une empreinte virtuelle et l'utiliser à la place de l'articulateur virtuel. L'empreinte virtuelle peut être utilisée à la place des mouvements simulés par l'articulateur virtuel.
| Le module Jaw Motion doit être activé sur votre appareil afin de charger les données relatives aux mouvements de la mâchoire. |
Alignement du scan de la fourchette occlusale
Lors de la première étape de l'assistant,le DentalCAD aligne le scan de la fourchette occlusale avec les données du scan. La fenêtre d'alignement des scans et la vue principale affichent les deux scans de la mâchoire séparément sur un écran partagé. Si nécessaire, faites pivoter les scans séparément dans l'écran partagé pour obtenir une orientation similaire. Cliquez sur un point commun aux deux scans de la mâchoire. Pour ajouter un deuxième point, cliquez en maintenant la touche CTRL enfoncée afin que le DentalCAD fasse correspondre les scans de la mâchoire et actualise la vue principale et la fenêtre Alignement des scans.
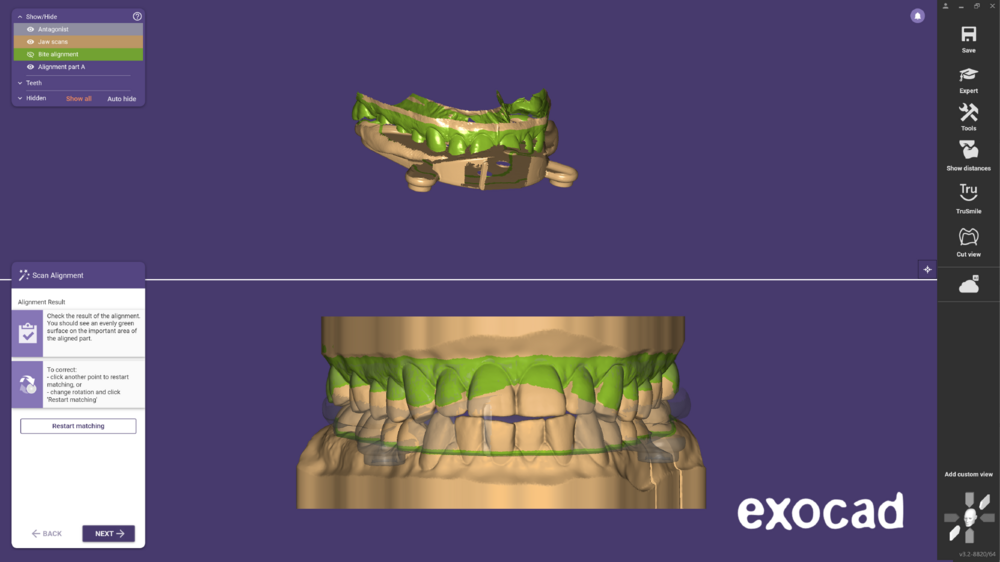 Si vous voyez une surface uniformément verte dans la zone concernée par les scans, alors le résultat est exact. Pour améliorer le résultat de l'alignement, si nécessaire, vous pouvez, tout en maintenant la touche CTRL enfoncée, cliquer sur un autre point sur les scans de la mâchoire ou déplacer les points puis relancer la correspondance.
Si vous voyez une surface uniformément verte dans la zone concernée par les scans, alors le résultat est exact. Pour améliorer le résultat de l'alignement, si nécessaire, vous pouvez, tout en maintenant la touche CTRL enfoncée, cliquer sur un autre point sur les scans de la mâchoire ou déplacer les points puis relancer la correspondance.
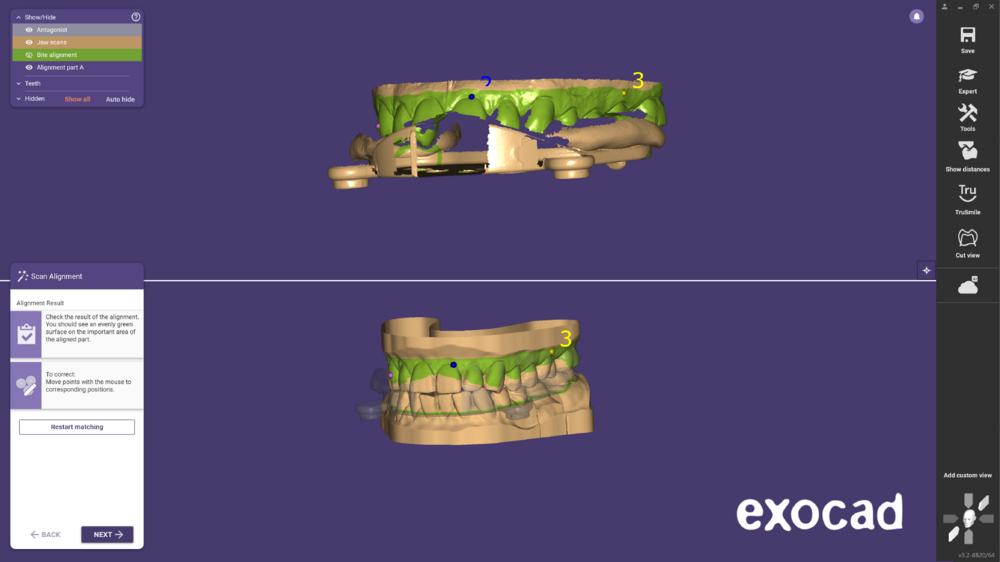
Sélectionner le type de Jaw Motion
Après l'alignement du scan de la fourchette occlusale, cliquez sur Suivant pour accéder à la boîte de dialogue de sélection du type de Jaw Motion, afin de sélectionner un type de mouvement de la mâchoire, comme illustré dans la figure ci-dessous.
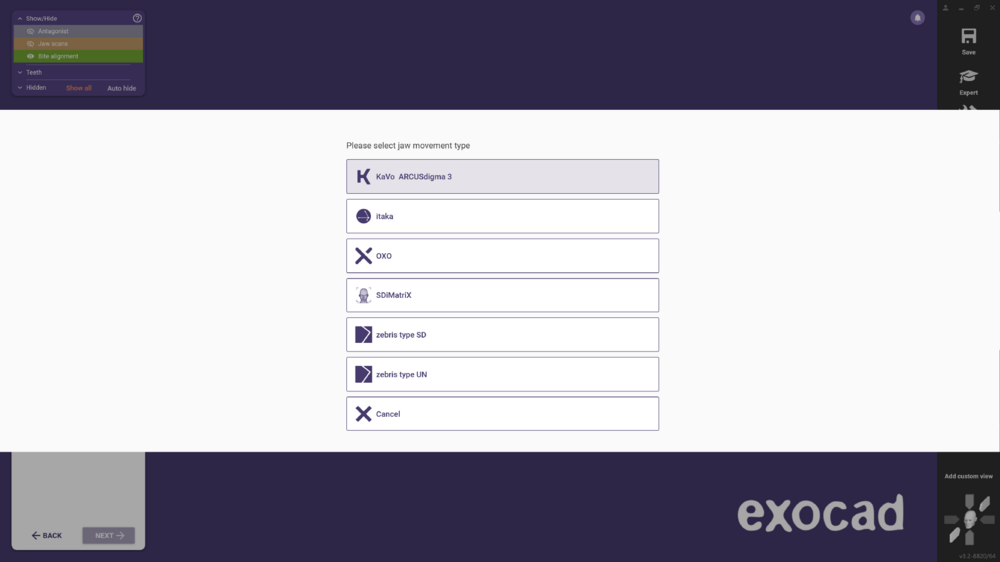
Alignement du modèle de fourchette occlusale
Après avoir sélectionné un type de Jaw Motion, le DentalCAD aligne le modèle de référence de fourchette occlusale avec votre scan de fourchette occlusale.
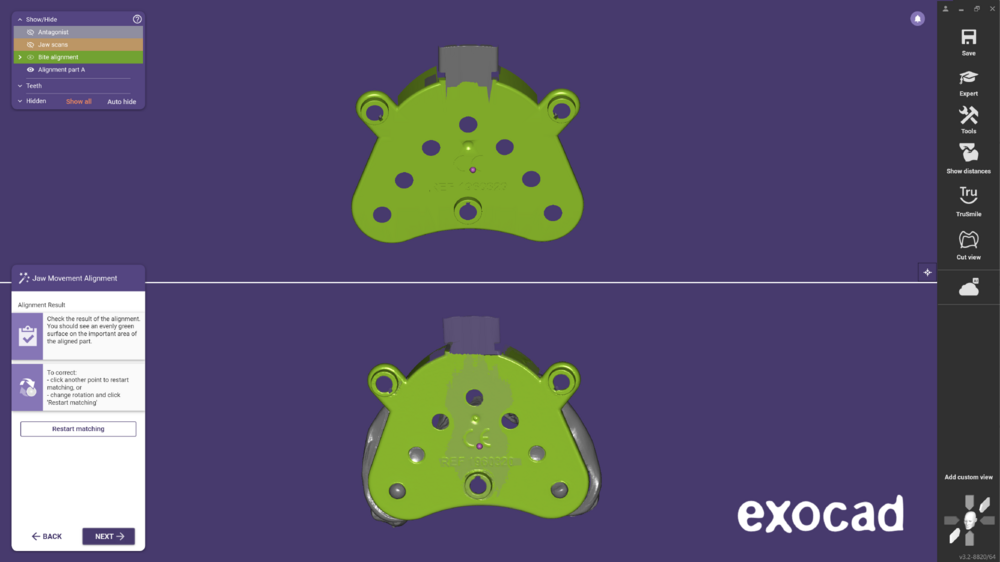 Si la surface apparaît uniformément verte dans la zone correspondante sur les scans, alors le résultat est exact. Pour améliorer le résultat de l'alignement, si nécessaire, vous pouvez cliquer sur un autre point en maintenant la touche CTRL enfoncée sur la fourchette ou faire glisser les points et recommencer l'alignement.
Si la surface apparaît uniformément verte dans la zone correspondante sur les scans, alors le résultat est exact. Pour améliorer le résultat de l'alignement, si nécessaire, vous pouvez cliquer sur un autre point en maintenant la touche CTRL enfoncée sur la fourchette ou faire glisser les points et recommencer l'alignement.
Charger les données de mouvement de la mâchoire
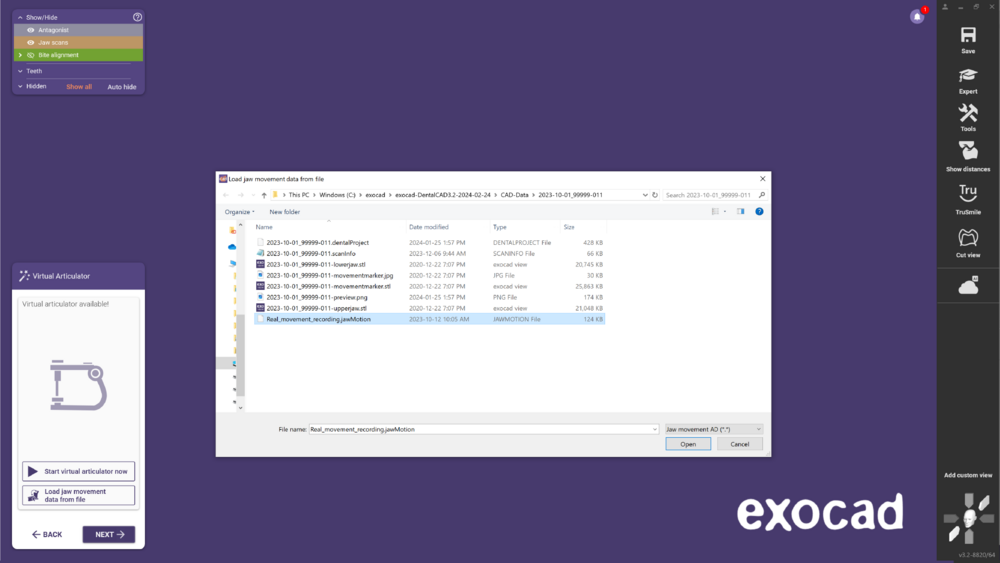 Dans l'étape suivante de l'assistant, choisissez de démarrer l'articulateur maintenant ou de charger les données de mouvement de mâchoire à partir d'un fichier. Si vous choisissez la deuxième option, l'articulateur ouvre une fenêtre d'exploration vous invitant à charger un fichier de mouvement de mâchoire. Vous pouvez également glisser-déposer un fichier de mouvement de mâchoire dans la vue principale, copier-coller un fichier de mouvement de mâchoire dans la vue principale ou faire glisser le chemin d'accès à un fichier de mouvement de mâchoire dans la vue principale.
Dans l'étape suivante de l'assistant, choisissez de démarrer l'articulateur maintenant ou de charger les données de mouvement de mâchoire à partir d'un fichier. Si vous choisissez la deuxième option, l'articulateur ouvre une fenêtre d'exploration vous invitant à charger un fichier de mouvement de mâchoire. Vous pouvez également glisser-déposer un fichier de mouvement de mâchoire dans la vue principale, copier-coller un fichier de mouvement de mâchoire dans la vue principale ou faire glisser le chemin d'accès à un fichier de mouvement de mâchoire dans la vue principale.
Inspecter les données de mouvement de la mâchoire et générer une empreinte virtuelle
Ensuite, vous pourrez inspecter les données de mouvement des arcades dans la fenêtre Mouvement de la mâchoire. Sélectionnez le type de mouvement que vous souhaitez inspecter dans le menu déroulant ‘’'Sélectionner le type de mouvement [1]. Notez que les types de mouvement sélectionnables dépendent du fichier de mouvement de la mâchoire chargé. Vous pouvez observer le mouvement de la mâchoire visualisé dans la vue principale en faisant glisser le curseur [2] et en affichant la section inspection du mouvement en 2D [3], où le mouvement de la mâchoire est visualisé dans un tableau de mouvement en 2D. Dans le tableau, vous pouvez zoomer sur des cellules individuelles en faisant défiler la molette de la souris et ajuster la zone observable à l'intérieur d'une cellule en cliquant avec le bouton gauche de la souris et en la faisant glisser. Le fait de cocher la case Afficher le dispositif d'enregistrement [4] affiche/masque le modèle de fourchette occlusale dans la vue principale.
En cliquant sur le bouton Générer une empreinte virtuelle [5], vous lancez le processus de génération d'une empreinte virtuelle. Vous pouvez choisir les trajectoires de mouvement à inclure dans le processus de génération de l'empreinte virtuelle si vous cochez la case Inclure les trajectoires sélectionnées [6]. Si la case à cocher reste désactivée, seul le type de mouvement sélectionné dans [1] sera utilisé pour générer l'empreinte virtuelle.
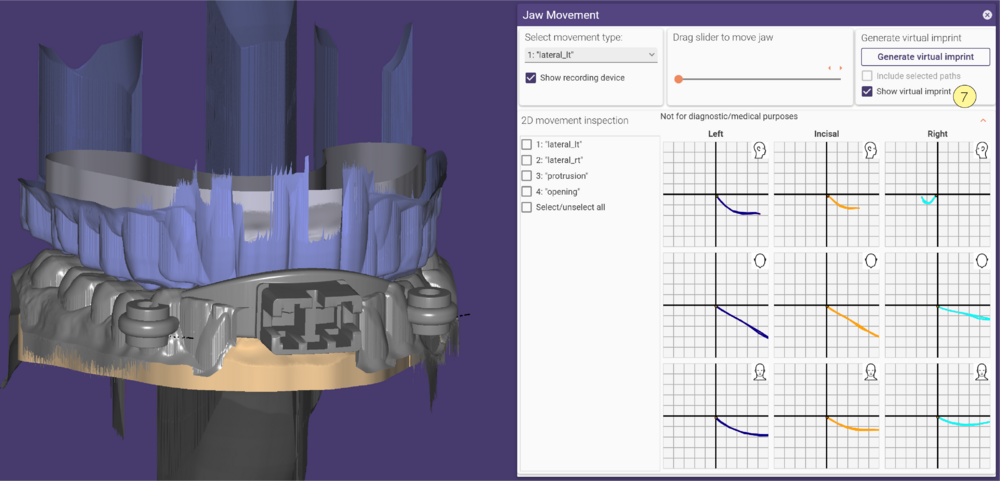
Le schéma ci-dessus montre un exemple d'empreinte virtuelle générée. Cochez la case Afficher l'empreinte virtuelle [7] pour visualiser l'empreinte virtuelle dans la vue principale.