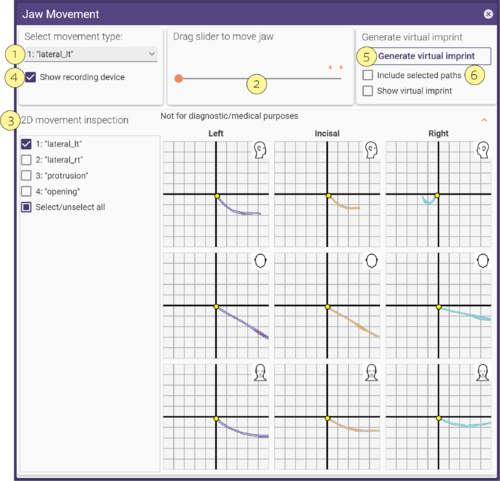Indice
Se il progetto è definito correttamente nel DentalDB e il modulo aggiuntivo Jaw-Motion Import è attivato sulla tua macchina, puoi caricare i dati Jaw-Motion e visualizzare i dati specifici del movimento della mandibola del paziente. Sulla base di questi dati specifici del paziente, puoi generare un'impronta virtuale e utilizzarla al posto dell’articolatore virtuale. L'impronta virtuale può essere utilizzata al posto dei movimenti simulati con l’articolatore virtuale.
| Il modulo Jaw-Motion Import deve essere attivato sulla tua macchina per poter caricare i dati di movimento della mandibola. |
Allineamento della scansione della forchetta del morso
Nel primo step della procedura guidata, DentalCAD allinea la scansione della forchetta del morso con i dati della scansione. La finestra Registra scansioni e la vista principale visualizzano entrambe le scansioni delle arcate separatamente su uno schermo diviso. Se necessario, ruota le scansioni separatamente nello schermo diviso per ottenere un orientamento simile. Clicca su un punto comune su entrambe le scansioni delle arcate. Per aggiungere un secondo punto, clicca tenendo premuto CTRL e DentalCAD abbinerà le scansioni delle arcate e aggiornerà la vista principale e la finestra Registra scansioni.
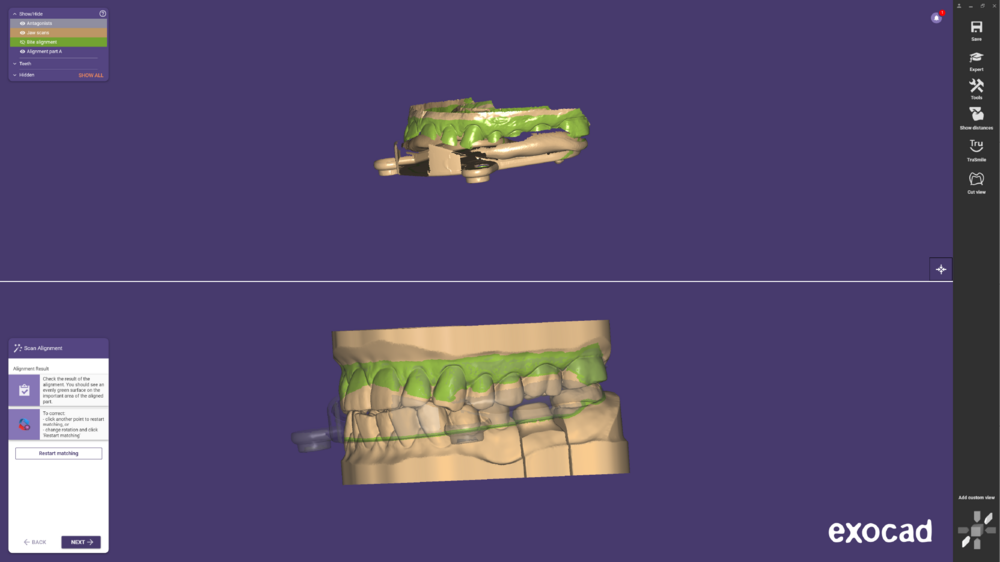 Se vedi una superficie verde uniforme nell'area interessata sulle scansioni, il risultato è accurato. Per migliorare il risultato dell'allineamento, se necessario, puoi fare clic su un altro punto tenendo premuto CTRL sulle scansioni delle arcate o trascinare i punti e riavviare il matching.
Se vedi una superficie verde uniforme nell'area interessata sulle scansioni, il risultato è accurato. Per migliorare il risultato dell'allineamento, se necessario, puoi fare clic su un altro punto tenendo premuto CTRL sulle scansioni delle arcate o trascinare i punti e riavviare il matching.
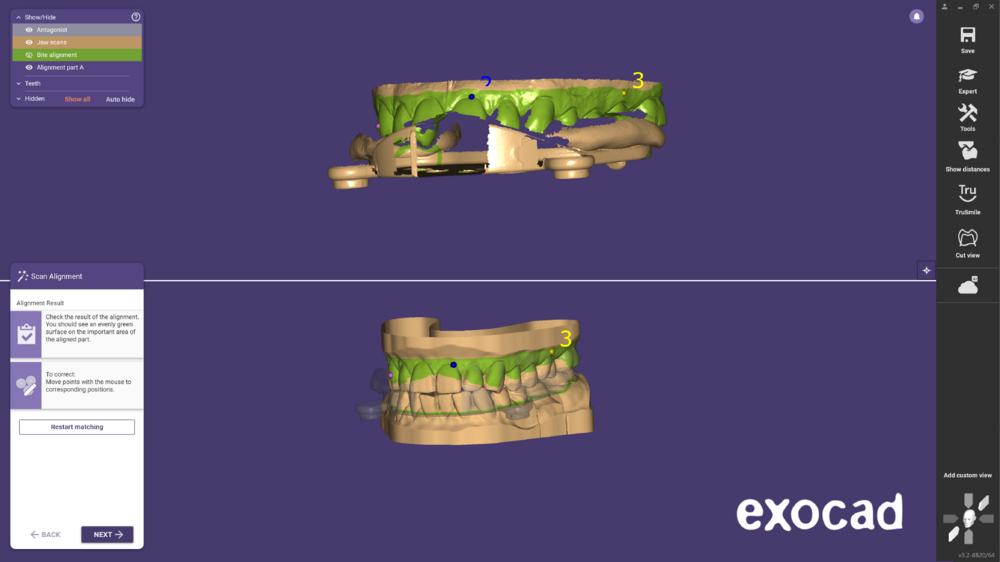
Selezione del tipo di movimento mandibolare
Dopo aver allineato la scansione della forchetta del morso, fai clic su Avanti per raggiungere la finestra di selezione del tipo di movimento mandibolare, dove ti sarà chiesto di selezionare un tipo di sistema di movimenti della mandibola, come mostrato nella figura sottostante.
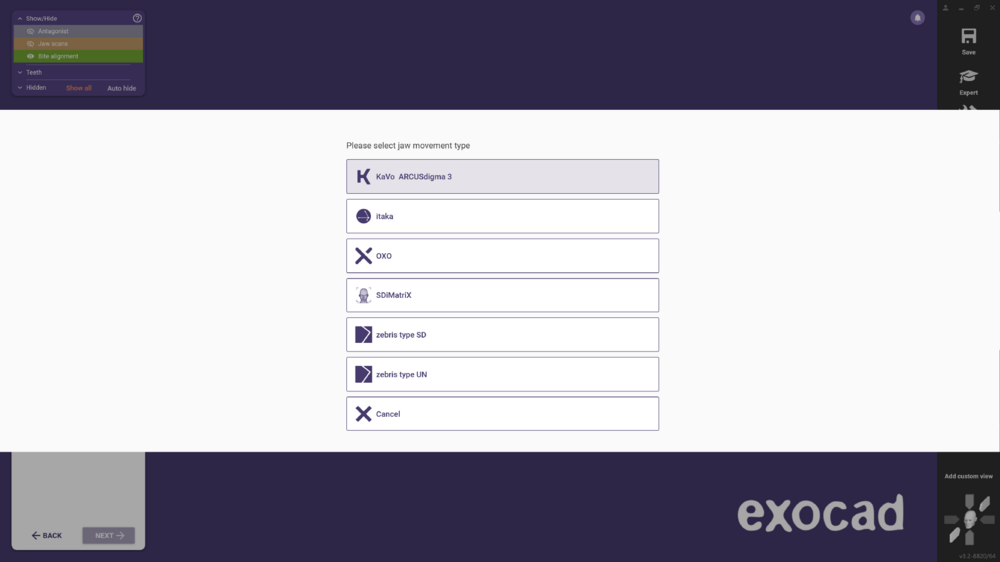
Allineamento del modello della forchetta del morso
Dopo aver selezionato il sistema di movimento della mandibola, DentalCAD allinea il modello di forchetta del morso con la scansione di registrazione occlusale.
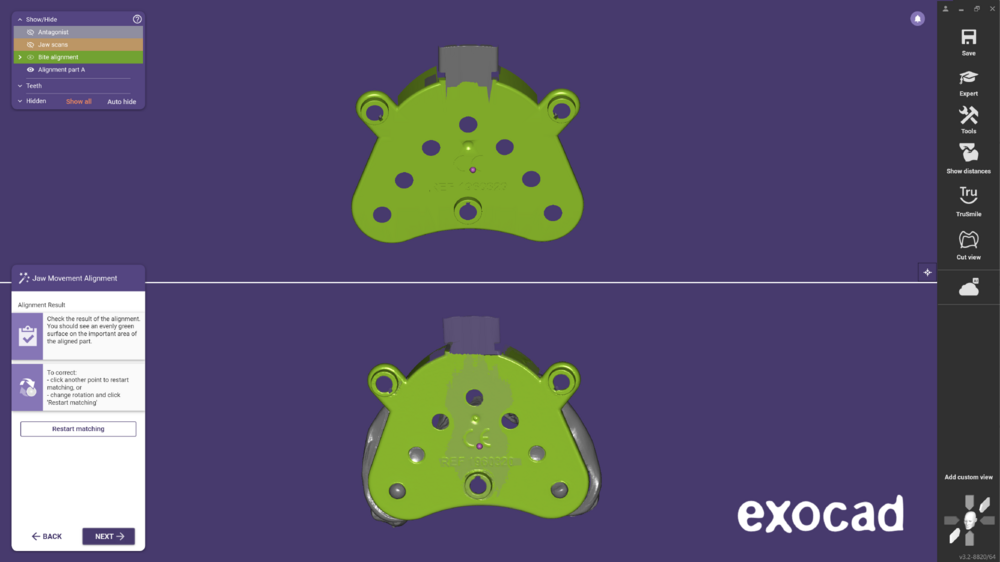 Se vedi una superficie verde uniforme nell'area interessata sulle scansioni, il risultato è accurato. Per migliorare il risultato dell'allineamento, se necessario, puoi fare clic su un altro punto tenendo premuto CTRL sulla forche a o trascinare i punti e riavviare l'allineamento.
Se vedi una superficie verde uniforme nell'area interessata sulle scansioni, il risultato è accurato. Per migliorare il risultato dell'allineamento, se necessario, puoi fare clic su un altro punto tenendo premuto CTRL sulla forche a o trascinare i punti e riavviare l'allineamento.
Caricamento dei movimenti mandibolari
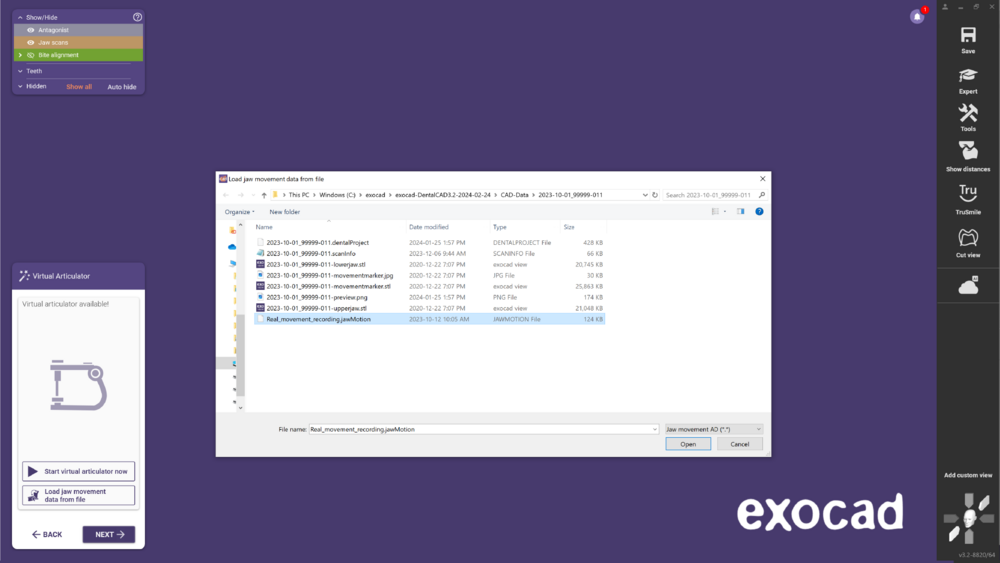 Nel prossimo step della procedura guidata, scegli Attivare l’articolatore virtuale o Carica movimenti. Se sceglie l'ultima opzione, si aprirà una finestra di esplorazione che ti chiederà di caricare un file di movimento della mandibola. In alternativa, puoi trascinare un file di movimento mandibolare nella vista principale, copiare e incollare un file di movimento mandibolarenella vista principale o trascinare il percorso di un file di movimento mandibolare nella vista principale.
Nel prossimo step della procedura guidata, scegli Attivare l’articolatore virtuale o Carica movimenti. Se sceglie l'ultima opzione, si aprirà una finestra di esplorazione che ti chiederà di caricare un file di movimento della mandibola. In alternativa, puoi trascinare un file di movimento mandibolare nella vista principale, copiare e incollare un file di movimento mandibolarenella vista principale o trascinare il percorso di un file di movimento mandibolare nella vista principale.
Ispezione dei dati del movimento della mandibola e generazione di un'impronta virtuale
Successivamente, potrai ispezionare i dati di movimento della mandibola nella finestra Movimenti della mandibola. Seleziona il tipo di movimento che desideria ispezionare dal menu a discesa Seleziona tipo di movimento [1]. Nota che i tipi di movimento selezionabili dipendono dal file di movimento della mandibola caricato. Puoi osservare il movimento della mandibola visualizzato nella vista principale trascinando il cursore [2] ed espandendo la sezione Ispezione dei movimenti 2D [3], dove il movimento della mandibola è visualizzato in una tabella di movimento 2D. Nella tabella, puoi ingrandire le singole celle scorrendo la rotella del mouse e puoi regolare l'area osservabile all'interno di una cella cliccando e trascinando con il tasto sinistro del mouse. Selezionando la casella di controllo Mostra strumento di registrazione [4], si può visualizzare/nascondere il modello di forchetta del morso nella vista principale.
Facendo clic sul pulsante Genera impronta virtuale [5], si avvia il processo di generazione di un'impronta virtuale. Puoi scegliere quali percorsi di movimento includere nel processo di generazione dell'impronta virtuale, se ha attivato la casella di controllo. Includi parti selezionate [6]. Se la casella rimane disattivata, solo il tipo di movimento selezionato in [1] verrà utilizzato per generare l'impronta virtuale.
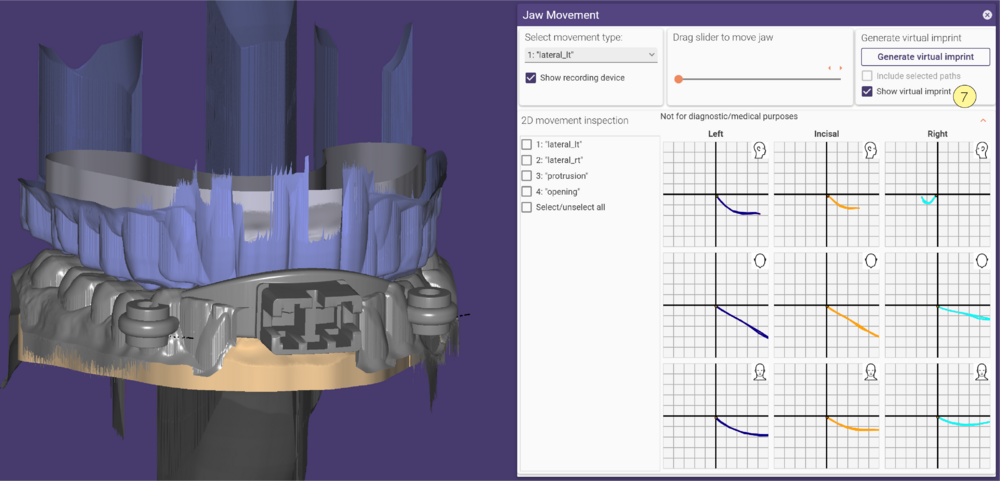
La figura sopra mostra un esempio di impronta virtuale generata. Attivare la casella di controllo Mostra impronta virtuale [7] per visualizzare l'impronta virtuale nella vista principale.