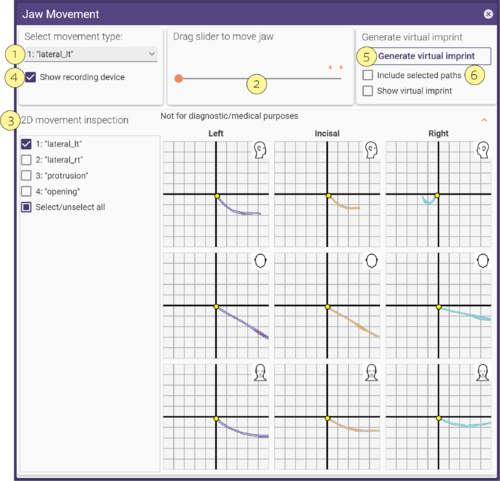Contenido
Si el proyecto está definido correctamente en DentalDB y el Módulo complementario de Importación de movimientos de mandíbula está activado en su equipo, usted puede cargar y visualizar datos de movimiento mandibular específicos del paciente. Basándose en estos datos específicos del paciente, puede generar una huella virtual y utilizarla en lugar del articulador virtual. La impresión virtual puede utilizarse en lugar del articulador virtual simulado movimientos.
| El módulo de Importación de movimientos de mandíbula debe estar activado en su máquina para poder cargar los datos de los movimientos de mandíbula. |
Escaneado de registro de mordida en horquilla
En el primer paso del asistente, DentalCAD alinea el escaneado de la horquilla de mordida con los datos del escaneado. La ventana de alineación del escaneado y la Vista principal muestran ambos Escaneos de las Arcadas por separado en una pantalla dividida. Si es necesario, gire los escaneados por separado en la pantalla dividida para conseguir una orientación similar. Haga clic en un punto común en ambos Escaneos de las Arcadas. Para añadir un segundo punto, haga clic manteniendo pulsada la tecla CTRL y DentalCAD hará coincidir los escaneados de los maxilares y actualizará la vista principal y la ventana de alineación de escaneados.
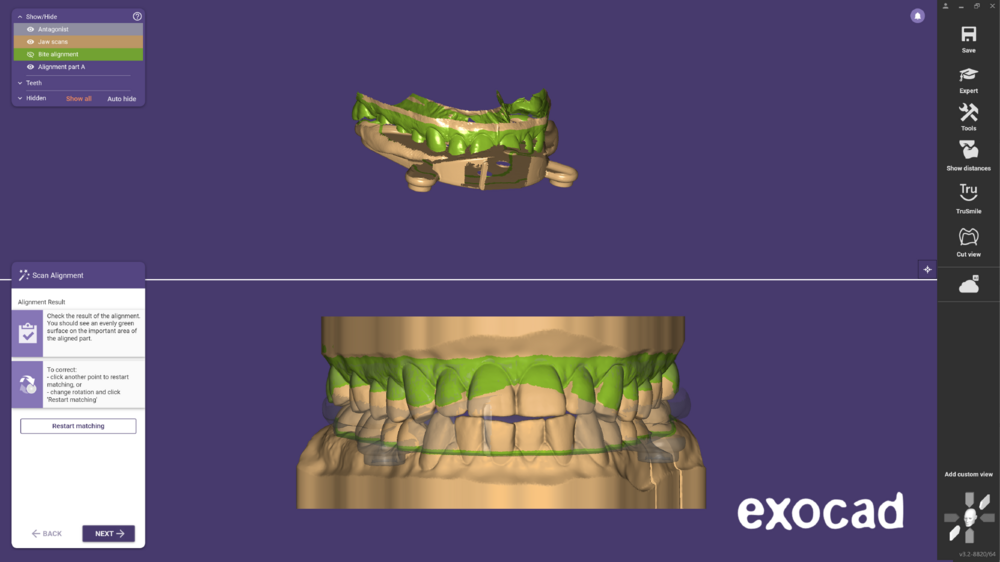 Si observa una superficie verde uniforme en la zona correspondiente en los escaneos, el resultado es exacto. Para mejorar el resultado de la alineación, si necesario, puede hacer clic en otro punto manteniendo pulsada la tecla CTRL en el Escaneo de las Arcadas o arrastrar los puntos y reiniciar la alineación.
Si observa una superficie verde uniforme en la zona correspondiente en los escaneos, el resultado es exacto. Para mejorar el resultado de la alineación, si necesario, puede hacer clic en otro punto manteniendo pulsada la tecla CTRL en el Escaneo de las Arcadas o arrastrar los puntos y reiniciar la alineación.
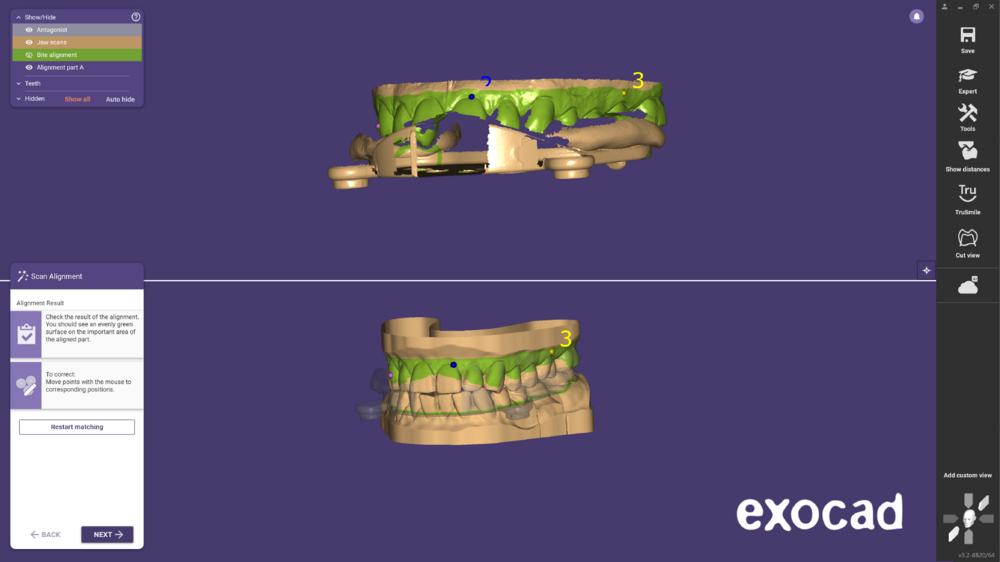
Selección del tipo de movimiento de la mandíbula
Tras alinear el Escaneo de las Arcadas, haga clic en Siguiente para acceder al cuadro de diálogo de selección del Tipo de movimiento mandibular, donde se le pedirá que seleccione un Tipo de movimiento mandibular como se muestra en la figura siguiente.
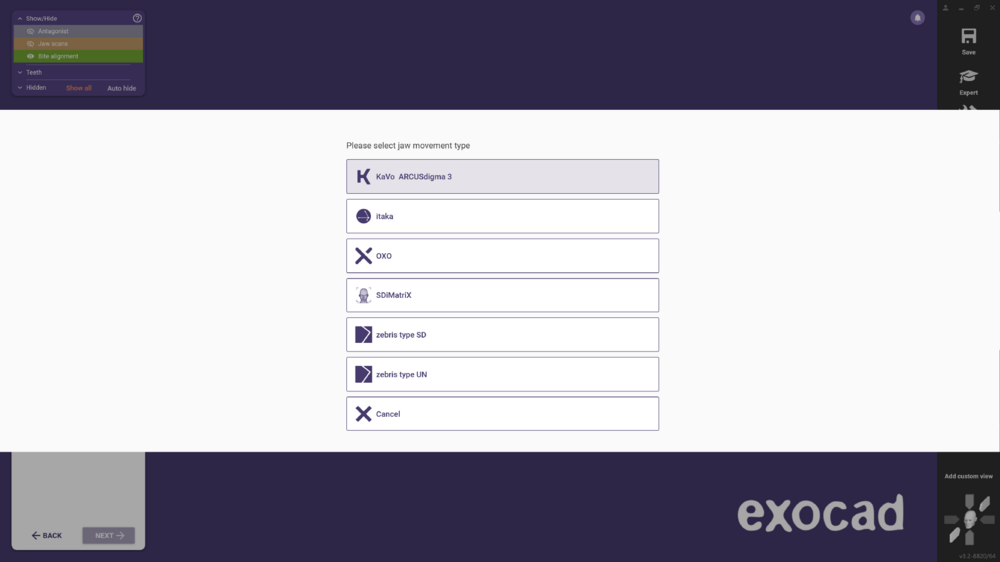
Alineación del modelo de horquilla de mordida
Después de haber seleccionado un tipo de movimiento mandibular, DentalCAD alinea el modelo de la horquilla de mordida con el Escaneo de las Arcadas.
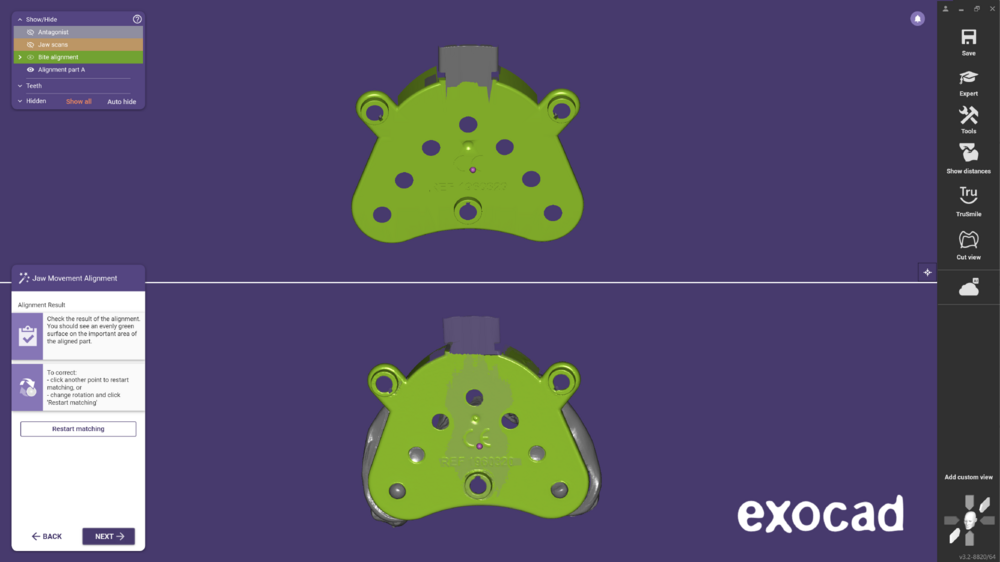 Si observa una superficie verde uniforme en la zona correspondiente en los escaneos, el resultado es exacto. Para mejorar el resultado de la alineación, si necesario, puede hacer clic en otro punto manteniendo pulsada la tecla CTRL en la horquilla o arrastrar los puntos y reiniciar la coincidencia.
Si observa una superficie verde uniforme en la zona correspondiente en los escaneos, el resultado es exacto. Para mejorar el resultado de la alineación, si necesario, puede hacer clic en otro punto manteniendo pulsada la tecla CTRL en la horquilla o arrastrar los puntos y reiniciar la coincidencia.
Cargar los datos de movimiento de las mandíbulas
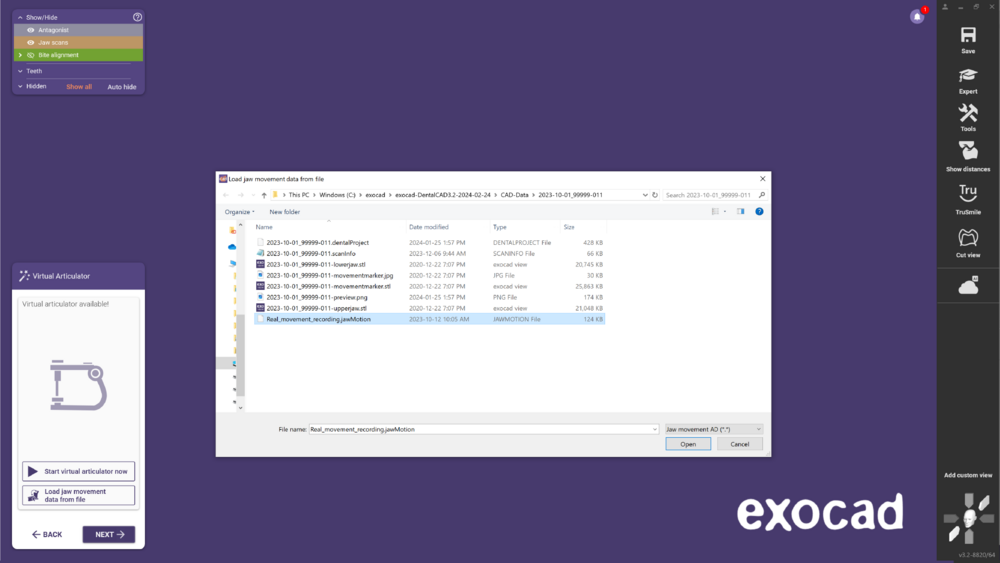 En el siguiente paso del asistente, elija iniciar el articulador ahora o Cargar archivo con los datos del movimiento de la mandíbula. Si elige lo último, se abrirá una ventana del explorador pidiéndole que cargue un archivo de movimiento mandibular. También puede arrastrar y soltar un archivo de movimiento mandibular en la vista principal, copiar y pegar un archivo de movimiento mandibular en la vista principal o arrastrar la ruta a un archivo de movimiento mandibular en la vista principal.
En el siguiente paso del asistente, elija iniciar el articulador ahora o Cargar archivo con los datos del movimiento de la mandíbula. Si elige lo último, se abrirá una ventana del explorador pidiéndole que cargue un archivo de movimiento mandibular. También puede arrastrar y soltar un archivo de movimiento mandibular en la vista principal, copiar y pegar un archivo de movimiento mandibular en la vista principal o arrastrar la ruta a un archivo de movimiento mandibular en la vista principal.
Inspección de los datos de movimiento de la mandíbula y generación de una huella virtual
A continuación, podrá inspeccionar los datos del movimiento mandibular en la ventana Desplazamientos mandibulares. Seleccione el tipo de movimiento que desea inspeccionar en el menú desplegable Seleccionar tipo de movimiento [1]. Tenga en cuenta que los tipos de movimiento seleccionables dependen del archivo de movimiento mandibular cargado. Puede observar el movimiento mandibular visualizado en la vista principal arrastrando el control deslizante [2] y ampliando la sección Inspección del movimiento 2D [3], donde el movimiento mandibular se visualiza en una tabla de movimiento 2D. En la tabla, puede hacer zoom en celdas individuales desplazando la rueda del ratón y ajustar el área observable dentro de una celda haciendo clic con el botón izquierdo y arrastrando. Al activar la casilla Mostrar dispositivo de registro [4] se muestra/oculta el modelo de horquilla de mordida en la vista principal.
Al hacer clic en el botón Generar huella virtual [5] se inicia el proceso de generación de una huella virtual. Puede elegir qué trayectorias de desplazamiento incluir en el proceso de generación del sello virtual si ha activado la casilla de verificación Incluir las trayectorias seleccionadas [6]. Si la casilla permanece desactivada, sólo se utilizará el tipo de movimiento seleccionado en [1] para generar la huella virtual.
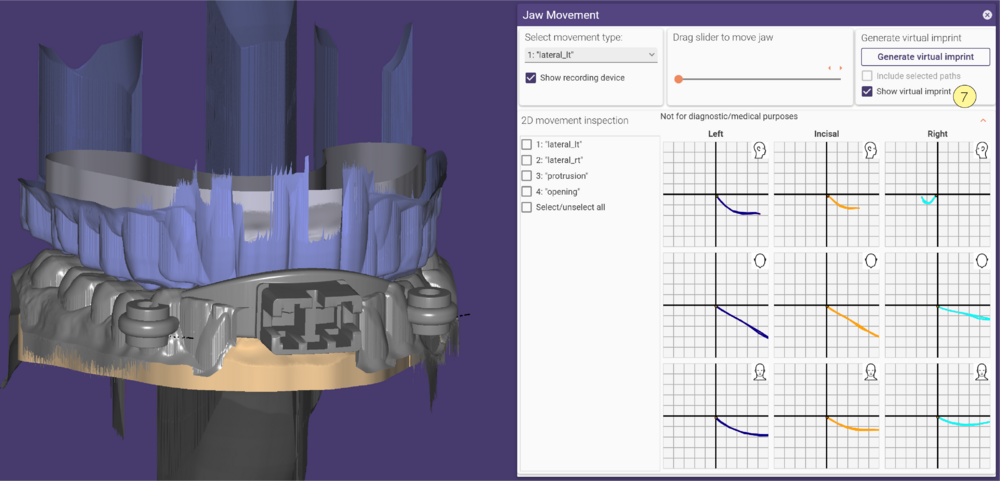
La figura anterior muestra un ejemplo de un sello virtual generado. Active la casilla Mostrar huella virtual [7] para visualizar la huella virtual en la vista principal.