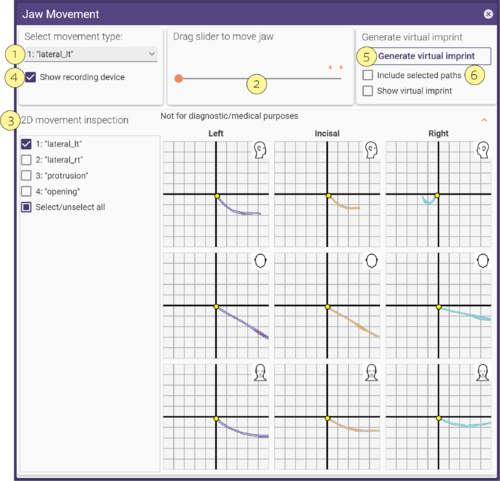Inhaltsverzeichnis
Wenn das Projekt in DentalDB richtig festgelegt ist und das Zusatzmodul Jaw Motion Import auf Ihrem Gerät aktiviert ist,
können Sie patientenspezifische Kieferbewegungsdaten laden und visualisieren. Basierend auf diesen
patientenspezifischen Daten können Sie einen virtuellen Abdruck erzeugen und diesen anstelle des virtuellen Artikulators
verwenden. Der virtuelle Abdruck kann anstelle von simulierten Bewegungen des virtuellen Artikulators verwendet
werden.
| Das Jaw Motion Import Add-on-Modul muss aktiviert sein, um Kieferbewegungsdaten laden zu können. |
Ausrichten des Bissgabelmodells
Im ersten Wizard-Schritt richtet DentalCAD den Bissgabel-Scan an den Scandaten aus. Im Fenster Scanausrichtung und in der Hauptansicht werden beide Kieferscans separat auf einem geteilten Bildschirm angezeigt. Drehen Sie die Scans bei Bedarf separat im geteilten Bildschirm, um eine ähnliche Ausrichtung zu erreichen. Klicken Sie auf einen gemeinsamen Punkt auf beiden Kieferscans. Um einen zweiten Punkt hinzuzufügen, klicken Sie bei gedrückter STRG-Taste. DentalCAD gleicht die Kieferscans ab und aktualisiert die Hauptansicht und das Fenster Scanausrichtung.
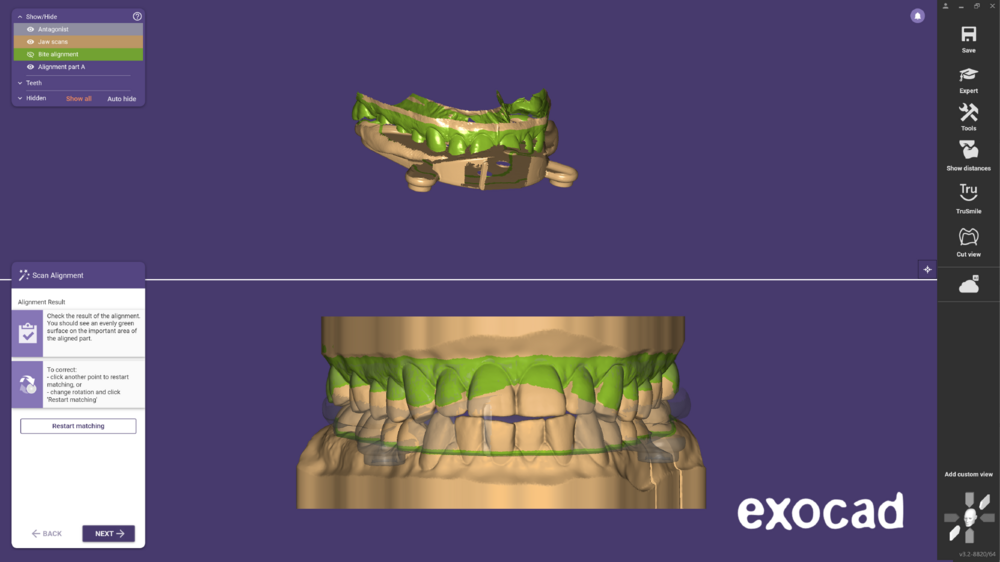 Wenn Sie auf den Scans eine gleichmäßig grüne Fläche in dem betreffenden Bereich sehen, ist das Ergebnis korrekt. Um das Ausrichtungsergebnis zu verbessern, können Sie bei Bedarf, mit gedrückter STRG-Taste auf einen anderen Punkt auf den Kieferscans klicken oder die Punkte ziehen und die Ausrichtung neu starten.
Wenn Sie auf den Scans eine gleichmäßig grüne Fläche in dem betreffenden Bereich sehen, ist das Ergebnis korrekt. Um das Ausrichtungsergebnis zu verbessern, können Sie bei Bedarf, mit gedrückter STRG-Taste auf einen anderen Punkt auf den Kieferscans klicken oder die Punkte ziehen und die Ausrichtung neu starten.
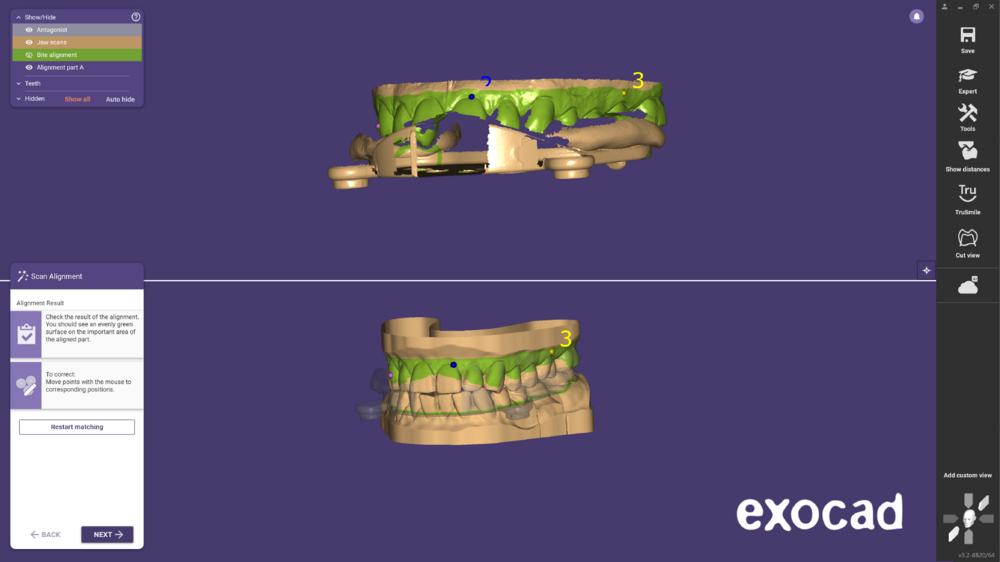
Wählen Sie den Typ der Kieferbewegung
Nachdem Sie den Kieferscan ausgerichtet haben, klicken Sie auf Weiter, um zum Dialog zur Auswahl des Typs der Kieferbewegung zu gelangen. Dort werden Sie aufgefordert, einen Typ der Kieferbewegung auszuwählen, wie in der Abbildung unten gezeigt.
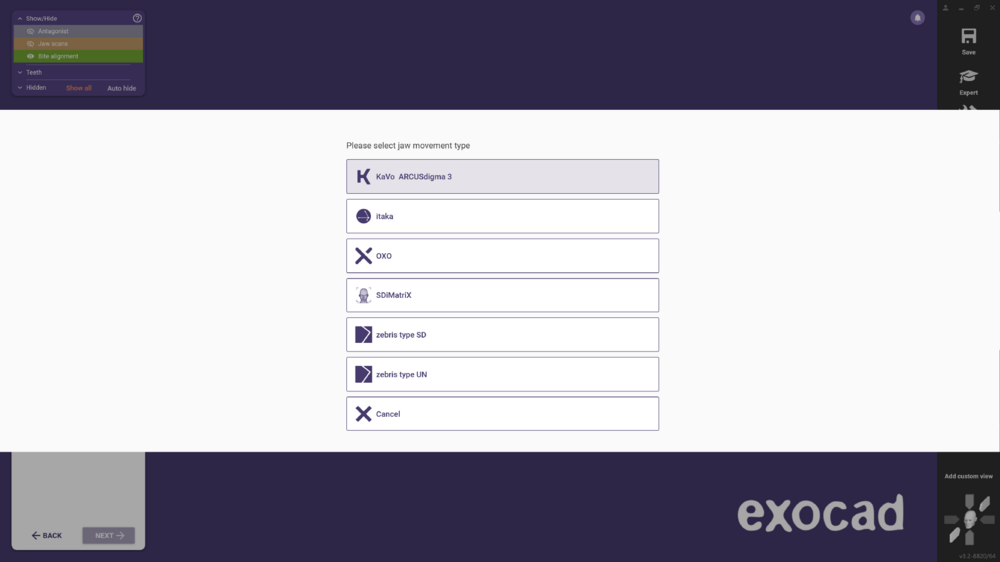
Ausrichten des Bissgabelmodells
Nachdem Sie einen Typ der Kieferbewegung ausgewählt haben, richtet DentalCAD das Bissgabelmodell mit dem Kieferscan aus.
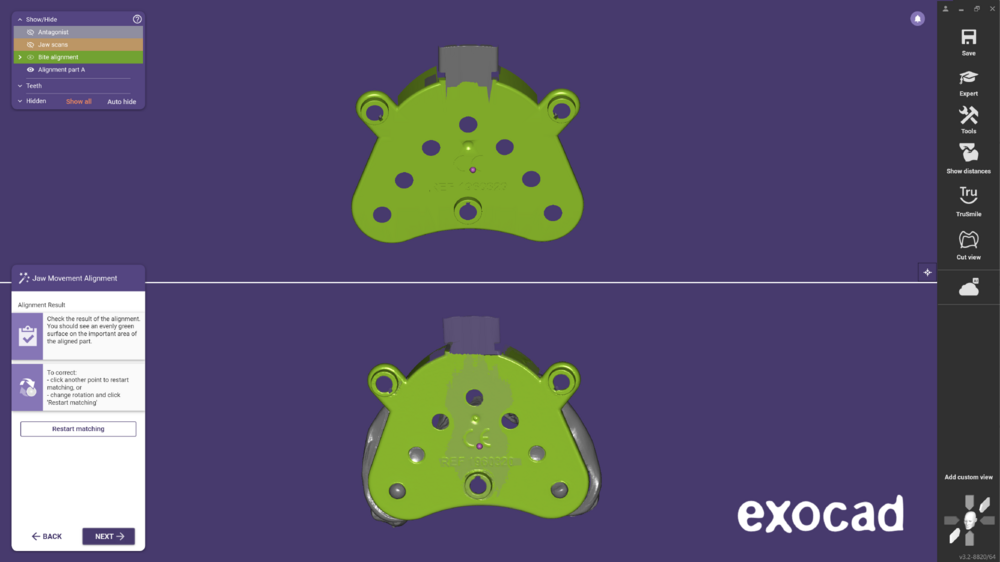 Wenn Sie auf den Scans eine gleichmäßig grüne Fläche in dem betreffenden Bereich sehen, ist das Ergebnis korrekt. Um das Ausrichtungsergebnis zu verbessern, können Sie, falls nötig, mit gedrückter STRG-Taste auf einen anderen Punkt klicken oder die Punkte ziehen und die Ausrichtung neu starten.
Wenn Sie auf den Scans eine gleichmäßig grüne Fläche in dem betreffenden Bereich sehen, ist das Ergebnis korrekt. Um das Ausrichtungsergebnis zu verbessern, können Sie, falls nötig, mit gedrückter STRG-Taste auf einen anderen Punkt klicken oder die Punkte ziehen und die Ausrichtung neu starten.
Laden der Kieferbewegungsdaten
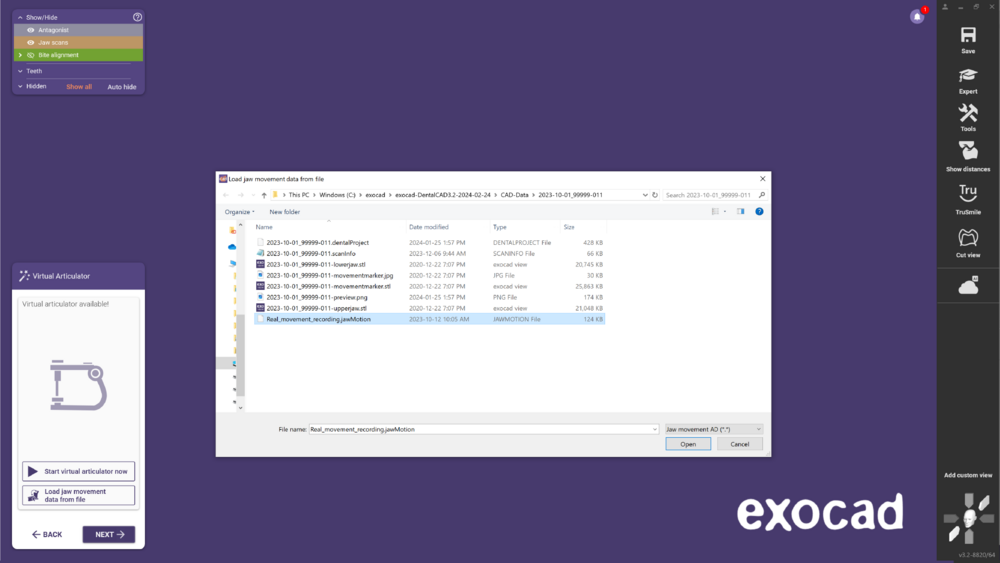 Wählen Sie im nächsten Wizard-Schritt, ob Sie den Artikulator jetzt starten oder Kieferbewegungsdaten aus Datei laden möchten. Wenn Sie die letzte Option wählen, wird ein Explorer-Fenster geöffnet, in dem Sie aufgefordert werden, eine Datei mit Kieferbewegungen zu laden. Alternativ können Sie eine Kieferbewegungsdatei per Drag&Drop in die Hauptansicht ziehen, eine Kieferbewegungsdatei per Copy&Paste in die Hauptansicht einfügen oder den Pfad zu einer Kieferbewegungsdatei in die Hauptansicht ziehen.
Wählen Sie im nächsten Wizard-Schritt, ob Sie den Artikulator jetzt starten oder Kieferbewegungsdaten aus Datei laden möchten. Wenn Sie die letzte Option wählen, wird ein Explorer-Fenster geöffnet, in dem Sie aufgefordert werden, eine Datei mit Kieferbewegungen zu laden. Alternativ können Sie eine Kieferbewegungsdatei per Drag&Drop in die Hauptansicht ziehen, eine Kieferbewegungsdatei per Copy&Paste in die Hauptansicht einfügen oder den Pfad zu einer Kieferbewegungsdatei in die Hauptansicht ziehen.
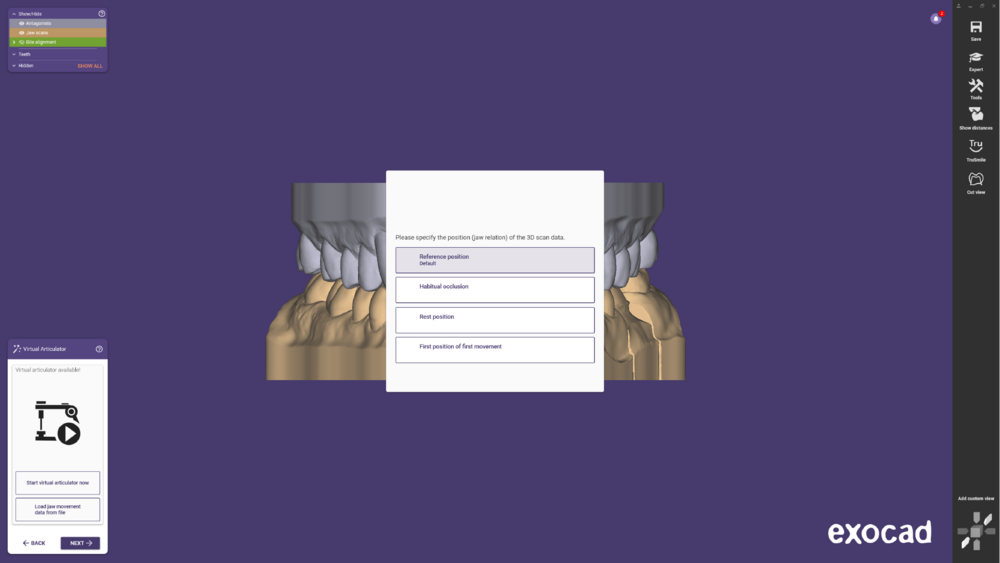
Prüfen von Kieferbewegungsdaten und Erzeugen eines virtuellen Abdrucks
Als nächstes können Sie die Kieferbewegungsdaten im Fenster Kieferbewegung untersuchen. Wählen Sie im Dropdown-Menü Bewegungstyp auswählen [1] den Bewegungstyp aus, den Sie untersuchen möchten. Beachten Sie, dass die auswählbaren Bewegungstypen von der geladenen Kieferbewegungsdatei abhängen. Sie können die visualisierte Kieferbewegung in der Hauptansicht durch Ziehen des Schiebereglers [2] und durch Erweitern des Bereichs 2D-Bewegungsinspektion [3], wo die Kieferbewegung in einer 2D-Bewegungstabelle visualisiert wird, beobachten. In der Tabelle können Sie durch Scrollen mit dem Mausrad in einzelne Zellen hineinzoomen und den beobachtbaren Bereich innerhalb einer Zelle durch Klicken und Ziehen mit der linken Maustaste anpassen.Durch Umschalten des Kontrollkästchens Aufnahmegerät zeigen [4] zeigt/versteckt sich das Bissgabelmodell in der Hauptansicht.
Durch Klicken auf die Schaltfläche Virtuellen Abdruck generieren [5] wird der Prozess der Erzeugung eines virtuellen
Abdrucks gestartet. Sie können wählen, welche Bewegungspfade in den Prozess der Erzeugung des virtuellen Abdrucks einbezogen werden sollen, wenn Sie das Kontrollkästchen Ausgewählte Pfade einbeziehen [6] aktiviert haben. Bleibt das Kontrollkästchen deaktiviert, wird nur der in [1] ausgewählte Bewegungstyp zur Erzeugung des virtuellen Abdrucks verwendet.
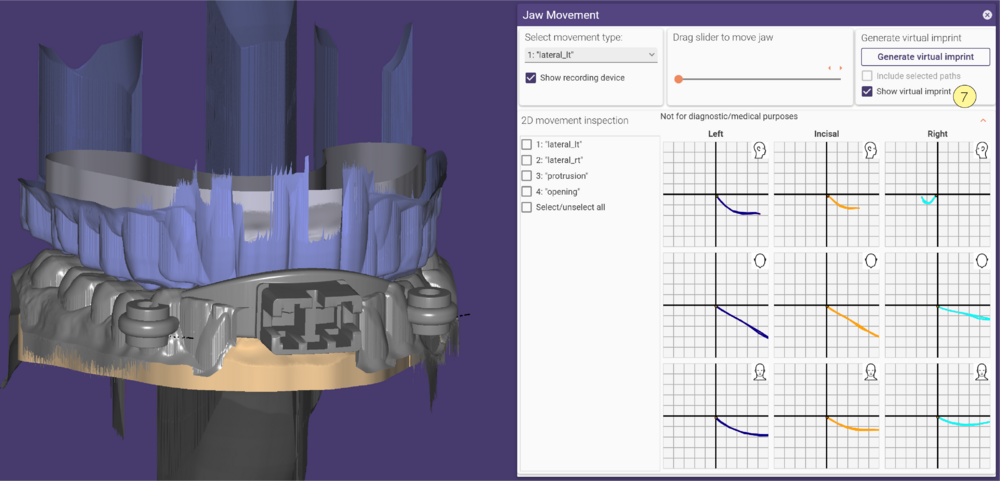
Die Abbildung oben zeigt ein Beispiel für einen generierten virtuellen Abdruck. Aktivieren Sie das Kontrollkästchen Virtuellen Abdruck zeigen [7], um den virtuellen Abdruck in der Hauptansicht zu visualisieren.