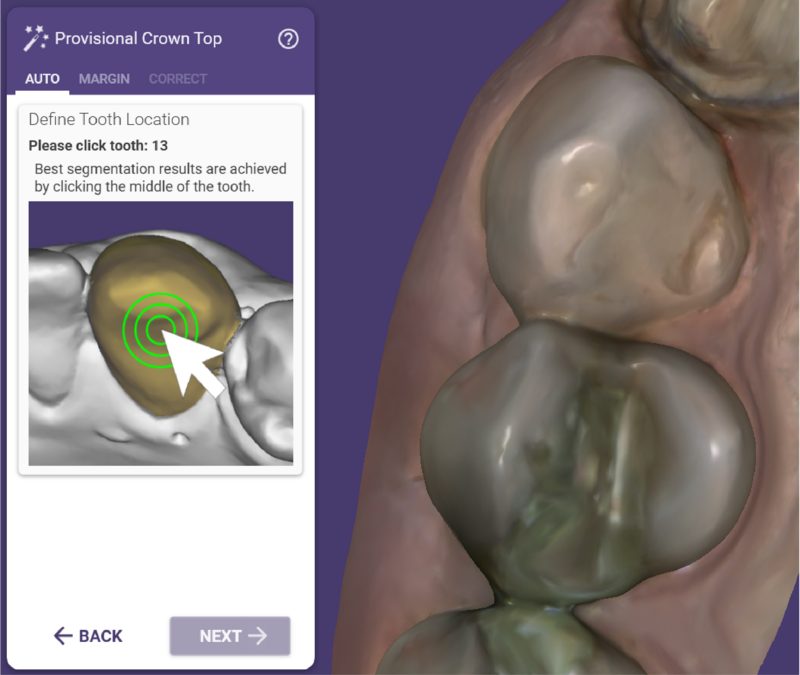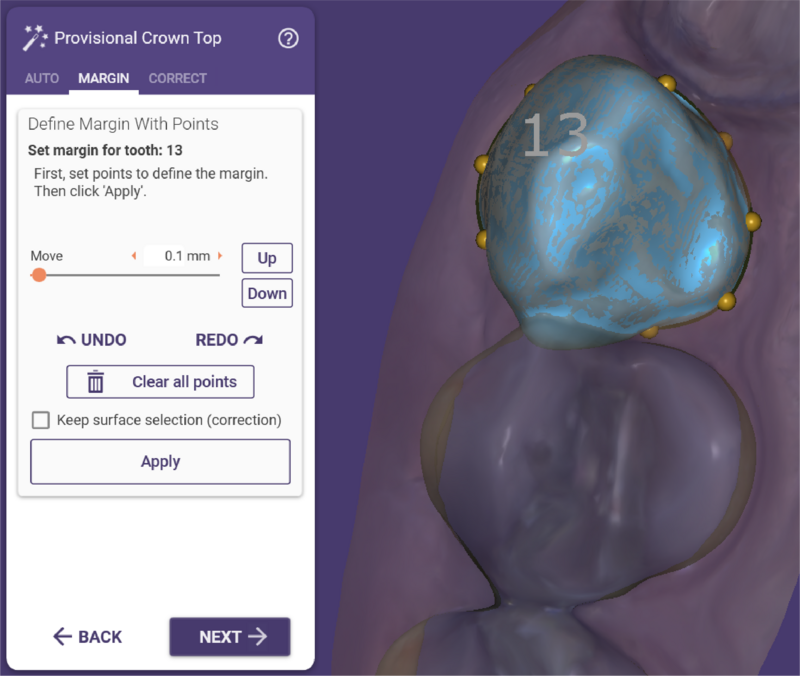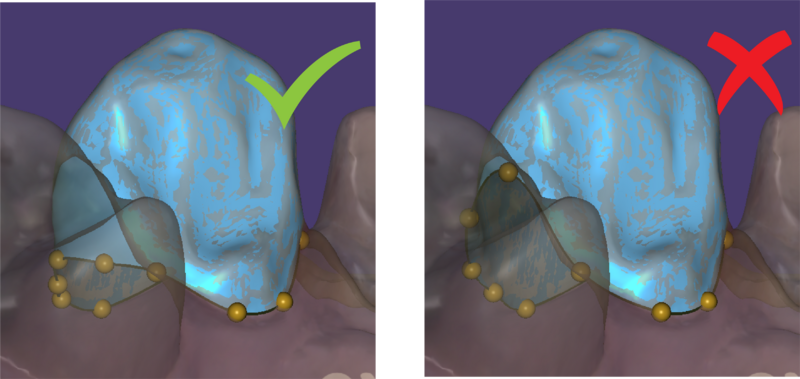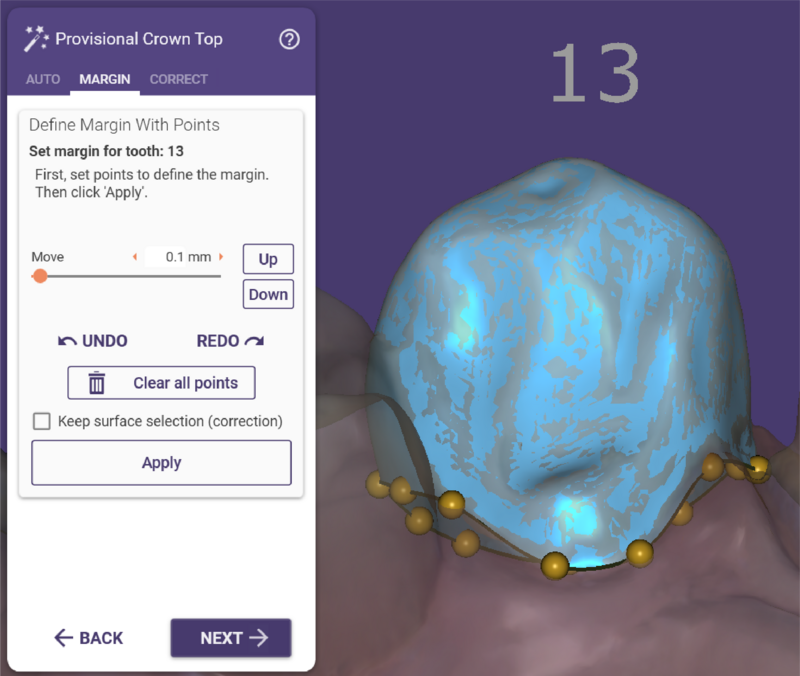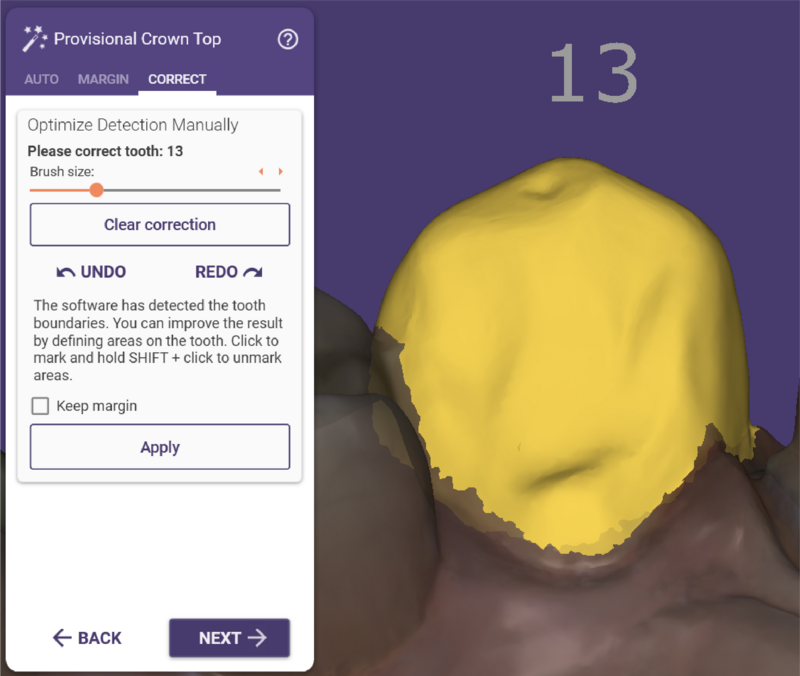Wenn Sie einen entnehmbaren Stumpf designen, müssen Sie den Modellzahn segmentieren und die Präparationsgrenze für alle Zähne, für die zuvor keine Präparationsgrenzen markiert wurde, festlegen. Klicken Sie dazu auf den Zahn, den Sie als entnehmbar festlegen möchten. Die Präparationsgrenze wird automatisch erkannt.
| Die Präparationsgrenze wird am besten erkannt, wenn Sie in die Mitte des Zahns klicken. |
Nachdem die Präparationsgrenze erkannt wurde, wechselt der Wizard automatisch auf die Registerkarte Grenze. Hier können Sie die Präparationsgrenze bei Bedarf manuell anpassen.
| Stellen Sie sicher, dass die Präparationsgrenze nicht bis zu den interdentalen Kontaktbereichen reicht. |
| Achten Sie darauf, dass die Präparationsgrenze nicht unter dem Nachbarzahn liegt. Außerdem sollten sich die Präparationsgrenzen der benachbarten Zähne nicht überkreuzen. Schauen Sie sich die Präparationsgrenzen von unten an, um nach Überschneidungen zu suchen. |
Manuelle Korrektur der Erkennung von Zahngrenzen
Die Software erkennt die Präparationsgrenze für den Zahn, den Sie anklicken, automatisch. Wenn die Erkennung nicht korrekt ist (z.B. fehlen einige Teile des Zahns oder Teile, die zum Nachbarzahn gehören, sind eingeschlossen), können Sie sie manuell auf den Registerkarten Grenze und/oder Korrigieren korrigieren.
Auf der Registerkarte Grenze können Sie die Präparationsgrenze anhand der auf der Linie angegebenen Punkte anpassen. Sie können diese Punkte per Drag & Drop an die gewünschte Position ziehen und die Präparationsgrenze wird entsprechend gezeichnet.
Auf der Registerkarte Korrigieren können Sie die Präparationsgrenze optimieren, indem Sie den in der Präparationsgrenze enthaltenen Bereich einzeichnen. Dieser Bereich wird in Gelb angezeigt. Wenn Sie Ihre Maus als Pinselwerkzeug verwenden, können Sie den Präparationsbereich erweitern oder bei gedrückter SHIFT-Taste Zahnbereiche aus dem Präparationsbereich entfernen.
Wenn Sie das Kontrollkästchen Präparationsgrenze beibehalten deaktivieren, berechnet die Software die Präparationsgrenze auf der Grundlage der ausgewählten Fläche neu. Andernfalls wird die Präparationsgrenze, die in der Registerkarte Grenze zu sehen ist, verwendet.
Wenn Sie mit dem Ergebnis zufrieden sind, klicken Sie auf 'Weiter', um fortzufahren.