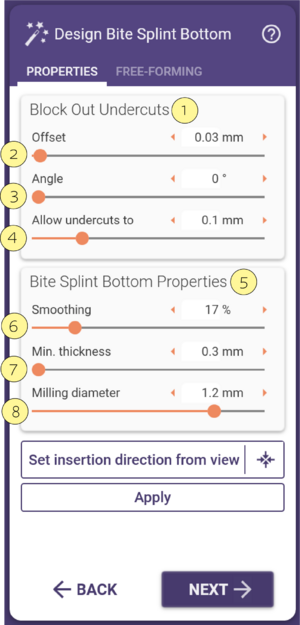Unterseite der Aufbissschiene
Dieser Schritt steuert den Unterschnitt der Aufbissschiene. Im Tab Properties (Eigenschaften) findet sich der Abschnitt Block out undercuts [1] (Unterschnitte ausblocken) und Abschnitt Bite splint bottom properties [5] gibt es ebenfalls drei Schieber.
Steuern Sie die Parameter durch Eingabe eines Wertes oder durch Verstellen des Schiebereglers.
- [2] Offset (Abstand) - Dieser Schieber steuert den digitalen Abstandhalter, der auf das Modell gelegt wird.
- [3] Angle (Winkel) - Dieser Schieber steuert, wie stark in Bezug auf die Einschubrichtung abgewinkelt wird.
- [4] Allow undercuts up to (Unterschnitte zulassen bis) - Dieser Regler legt die maximale Tiefe des Unterschnittes fest.
Im Abschnitt Eigenschaften der Aufbissschiene unten [5] gibt es außerdem 3 Schieberegler.
- [6] Smoothing (Glättung) - Steuert die gewünschte Glättung der Schienenoberfläche. Je höher der Wert ist, desto glatter wird die Oberfläche.
- [7] Min thickness (Mindestdicke) - Mindestdicke der Aufbissschiene.
- [8] Milling diameter (Fräskopf-Ø) - Hier können Sie den Durchmesser des Fräswerkzeugs wählen. Dabei ist es empfehlenswert, einen Wert zu wählen, der geringfügig höher als der Durchmesser des eigentlichen Fräswerkzeugs ist. Wählen Sie beispielsweise einen Wert von 1,2 mm, wenn Sie mit einem Fräskopf von 1 mm Durchmesser arbeiten.
Einschubrichtung
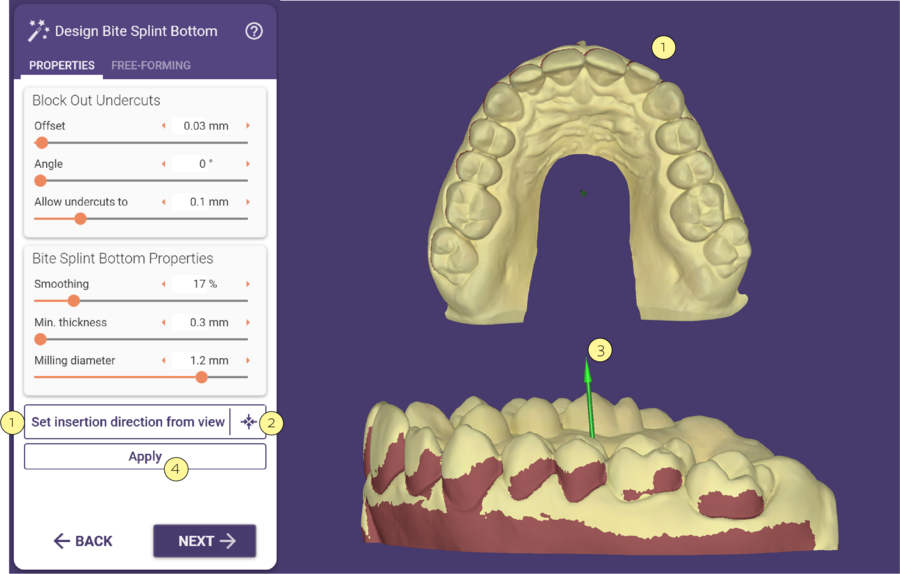 Um die Einschubrichtung aus der Blickrichtung zu bestimmen, rotieren Sie das Modell so, dass Sie eine okklusale Ansicht erhalten und klicken Sie auf Set insertion direction from view [1] (Blickrichtung -> Einschubrichtung). Sie können die Einschubrichtung auch festlegen, indem Sie den grünen Pfeil anklicken und in die gewünschte Richtung ziehen. Die rote Unterschnittanzeige wird in Echtzeit angepasst.
Um die Einschubrichtung aus der Blickrichtung zu bestimmen, rotieren Sie das Modell so, dass Sie eine okklusale Ansicht erhalten und klicken Sie auf Set insertion direction from view [1] (Blickrichtung -> Einschubrichtung). Sie können die Einschubrichtung auch festlegen, indem Sie den grünen Pfeil anklicken und in die gewünschte Richtung ziehen. Die rote Unterschnittanzeige wird in Echtzeit angepasst.
Um das Modell auf dem Bildschirm zentriert zu positionieren, klicken Sie auf das Symbol [2].
Sie können auch die Einschubrichtung anpassen, indem Sie auf den grünen Pfeil [3] klicken und ihn ziehen.
Der dunkelrote Unterschneidungsbereich wird in Echtzeit aktualisiert.
Klicken Sie auf den Button Apply [4] (Anwenden), sobald Sie die Parameter und die Einschubrichtung fertig eingestellt haben.