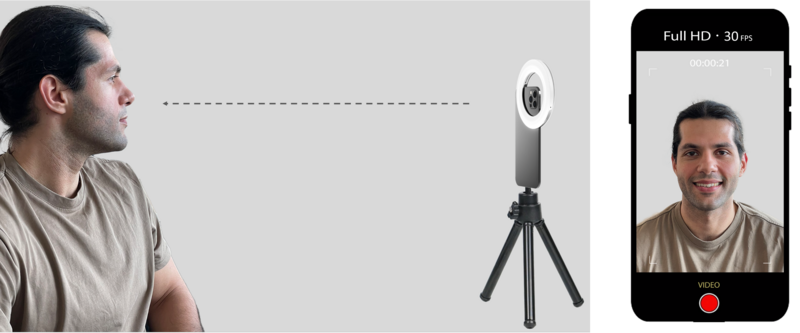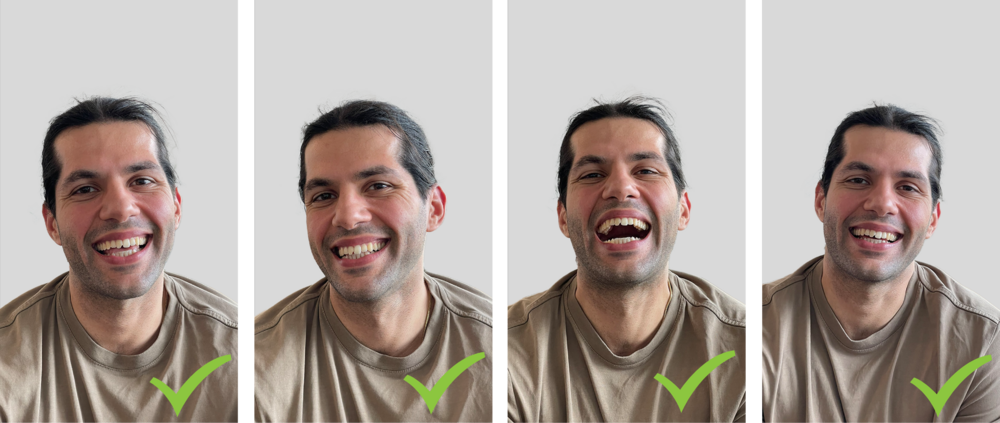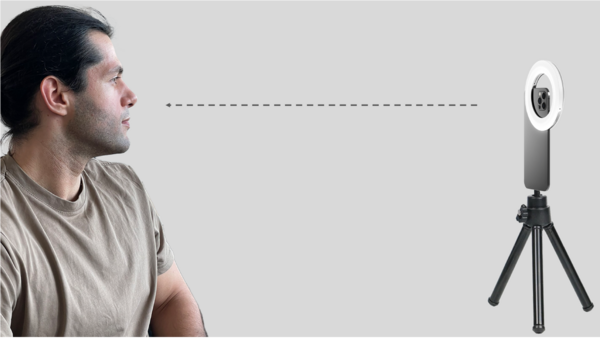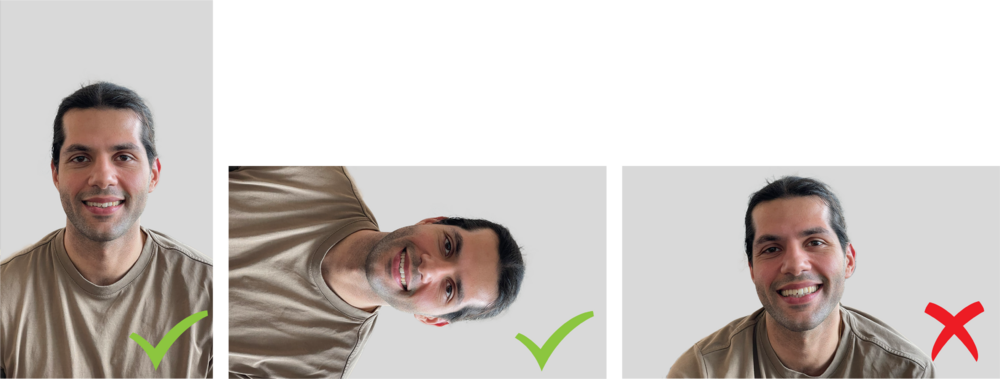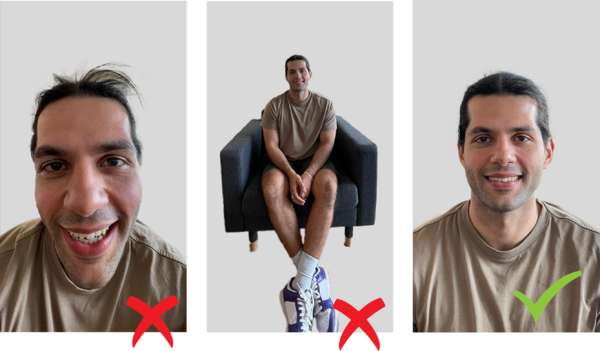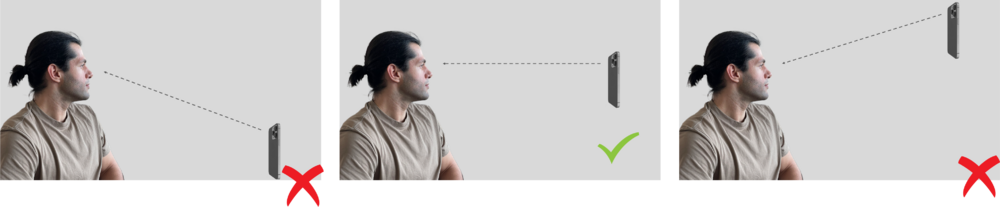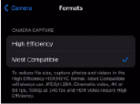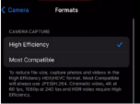| このページはAIによって翻訳されているため、若干の不正確さが含まれている可能性があります。正確な使用情報については、元の英語版をご参照いただくか、販売代理店にお問い合わせください。 |
モバイルフォンでの動画撮影クイックスタート
短時間で動画を撮影する場合は、以下の7つのステップに従ってください。詳細については追加のガイドラインを参照してください。
1. カメラ設定: モバイルフォンの解像度をフルHD(=1080p HD)、フレームレートを30FPSに設定します(詳細は動画撮影仕様を参照)。
2. ライティング: 十分な照明を確保し、可能であればリングライトを使用して視認性を高めてください。
3. セットアップと安定化: 三脚(テーブル用など適切なスタンド)を使用して、モバイルフォンを安定させます。動画の背景となる壁はシンプルで、不要な要素が映り込まないようにしましょう。
4. フレーミング: 人物は縦(ポートレート)方向で撮影し、歯がフレームのほぼ中央に位置するようにします。
5. カメラアングル: カメラは患者の顔に対して真っ直ぐ向け、笑顔を中心に撮影します。
6. 動画の長さ: 動画は30秒を超えないようにします(動画編集ツールを使ってトリミング可能)。
7. パフォーマンス: 最後でありながら成功に不可欠な点として、人物が話したり歯を見せたり、頻繁に笑顔を見せるようにしてください。動画では歯がはっきり見えることが重要です。最終的な動画で新しい歯科状況を提示するため、歯が鮮明に映っていることが成功の鍵となります。
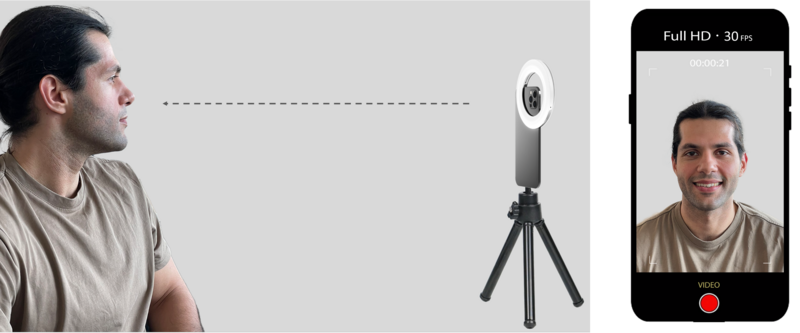
 | 動画はファイルまたは添付として送付し、WhatsAppやTelegramなどメッセージングアプリケーションを介さないようにしてください。これらのプラットフォームでは動画の画質や解像度が低下することが多いです。 |
撮影における身体的ガイドライン
- 準備: 人物が安定して座り、両手を膝の上に置けるように指示します。

- 推奨する動作: 録画中、人物に以下のアクションを促します:
- カメラに正面を向く
- 顔の動きをゆっくり行う
- 録画中は話し続ける
- 自然に笑ったり笑顔を作る
- 歯をはっきりと見せる
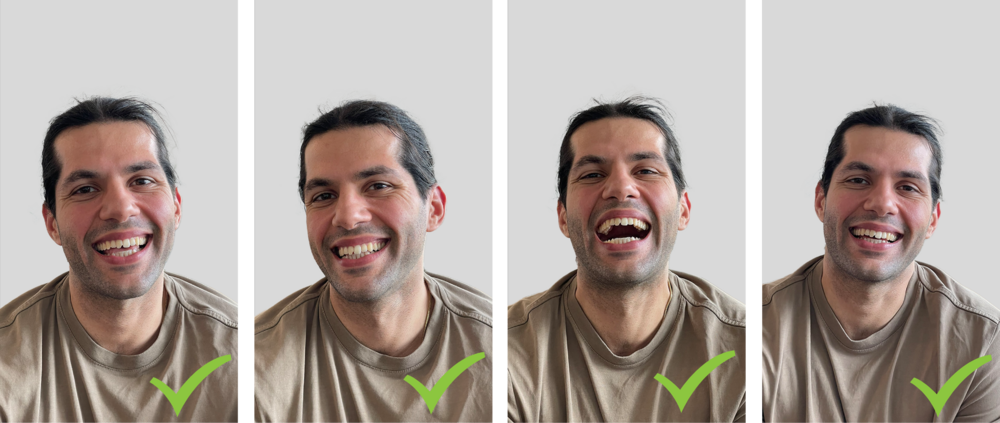
- 避けるべき動作: 録画中に以下の行為は控えてください:
- 急激な頭の動き
- フレーム外へ移動
- 唇を噛む
- 舌を突き出す
- 手で口を覆う
- 頭を大きく回転させ、口角が両方とも映らなくなる姿勢

 | 最後に、撮影後1週間以内に被写体の口腔内スキャンを行い、歯の状況と動画が一致するようにしてください。事前に削合されていない歯のスキャンのみをご使用ください。 |
 | このツールは18歳以上の方のみが対象で、アンダーバイトや過剰歯がある方は対象外です。 |
撮影環境に関するガイドライン
- 準備: 背景は模様や色の切り替えがないシンプルなものを選び、動画に不要な要素が映り込まないようにします。
- 三脚: 撮影中の安定と一定のアングルを保つため、デバイスは三脚で固定してください。
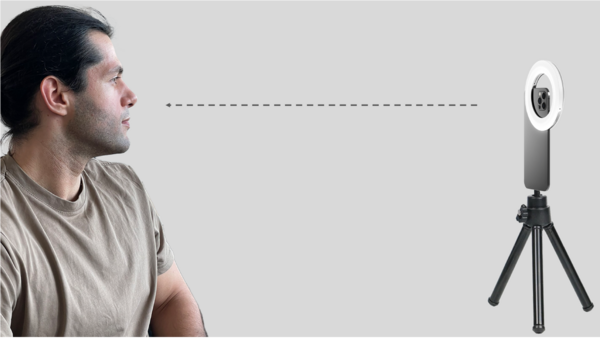
- ライティング: 歯がはっきり見えるように、リングライトやその他の適切な照明を使用して十分な明るさを確保してください。光源は人物の正面、理想的にはカメラ方向から当たるようにし、背後や頭上からの光を避けます。特に前歯がよく見えるように配慮してください。

- 動画の画像形式: 動画は縦(ポートレート)方向で撮影してください。横(ランドスケープ)モードでもアップロードは可能ですが、デュアルビューの提示には向きません。縦モードで撮影した動画が横に傾いてしまっている場合(下図中央)、アップロード時に回転して修正する必要があります。詳細はこちらのページを参照してください。
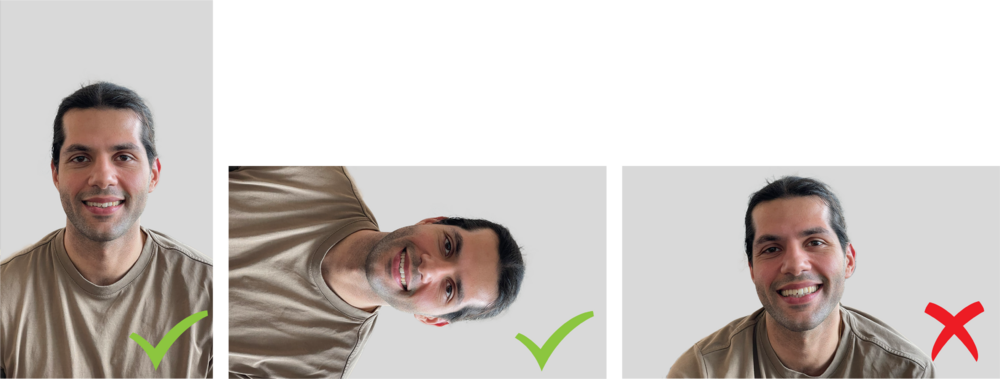
- 顔のポジション: 被写体の頭はフレームの上方に位置し、歯が中央付近にくるようにします。頭部がフレーム全体を占めて動きの余地がなくなるほど大きく映さず、また小さすぎても警告表示が歯に被る場合があるので注意してください。

- カメラズームの使用禁止: 撮影中はデジタル、光学を問わずズーム機能を使用しないでください。映像が不安定になり、画角が変化し、画質が低下する原因となります。ズームせずに、カメラを近づけるか、撮影前に適切なフレーミングを行ってください。
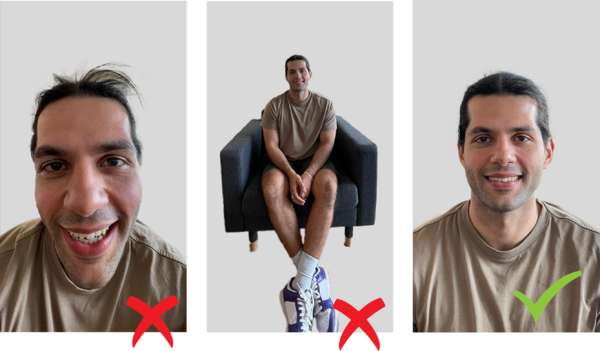
- 患者の顔に対するカメラの位置: カメラは患者の鼻に向け、真正面から撮影するようにしてください。顔全体が正面を向いている状態を捉え、カメラは患者の笑顔の高さと同じ位置に合わせ、高すぎたり低すぎたりしないように注意します。
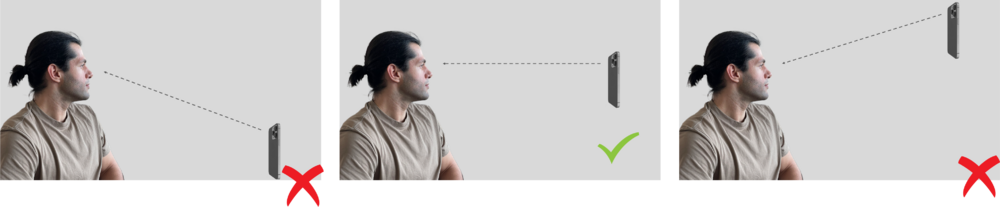
動画撮影例
 | ガイドラインに沿った撮影例はこちら: here |
動画撮影仕様
- 最大動画長さ: 30秒
- これを超える動画はアップロードできません。長めに撮影してから動画編集ツールでベストな部分を切り出す方法がおすすめです。
- 解像度: 1080p~4096p
- 幅と高さは1080p~4096pの範囲である必要があります。フルHDまたは4Kを選択できますが、アップロード時間を短縮するためにフルHD(=1080p HD)を推奨します。最終動画はフルHDに圧縮されますが、高解像度で撮影された動画でも使用できます。
- フレームレート: 24~60 FPS
- フレームレートは24~60 FPSの範囲で設定できます。ただし30 FPSを推奨します。これ以上高い値にしても大きなメリットはありません。
- 対応フォーマット: .mov .mp4 .avi .mkv
- その他のフォーマットは適切なツールでこれらに変換してください。
- 最大ファイルサイズ: 700 MB
- 30秒以内という制限があるため、通常このサイズを超えることはありません。
- エンコード規格: AVC (H.264), HEVC (H.265), MPEG-2, MPEG-4
- スマートフォンでは通常のデフォルト設定でこれらをサポートしています。その他のデジタルカメラの場合はこの中から選択してください。
iPhoneユーザー向け
- Most Compatible(推奨方法):
- 設定を開きます。
- カメラ > フォーマット > カメラ撮影設定に進みます。
- 互換性優先(Most Compatible)を選択します。
互換性優先を選択すると、ファイルが汎用性の高い.mp4形式で保存されるため、追加のファイル変換なしでiCloudからシームレスにダウンロードできます。
- 高効率(High Efficiency)を使用する場合:
- iCloudからダウンロードする際:
- 三点リーダー(...)のメニューをクリックします。
- その他のダウンロードオプションを選択します。
- 最高画質を得るために、常にオリジナルバージョンまたは最高解像度を選択します。
- .M4V形式のファイルはClipchampで開き、編集してフルHD解像度の.mp4としてエクスポートできます。