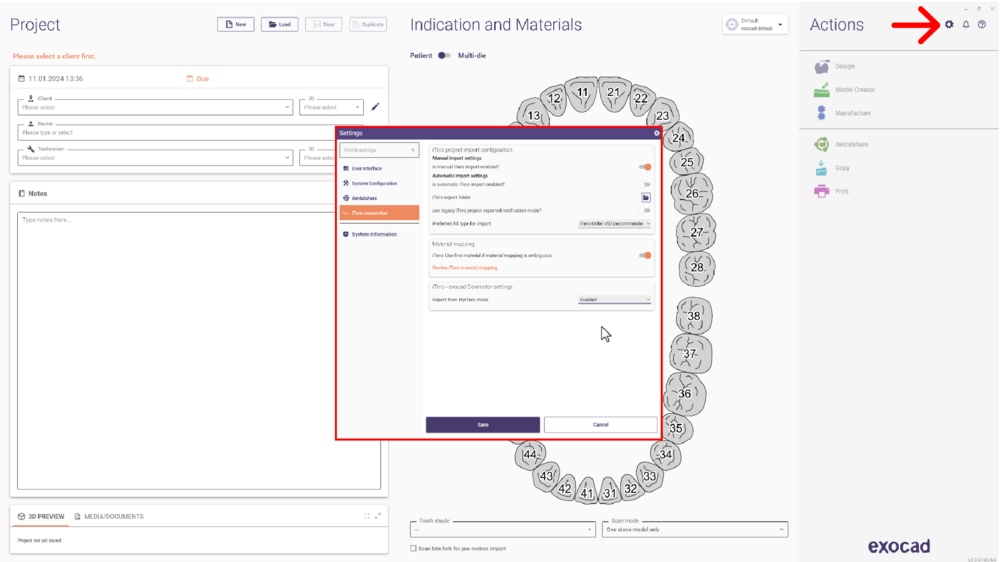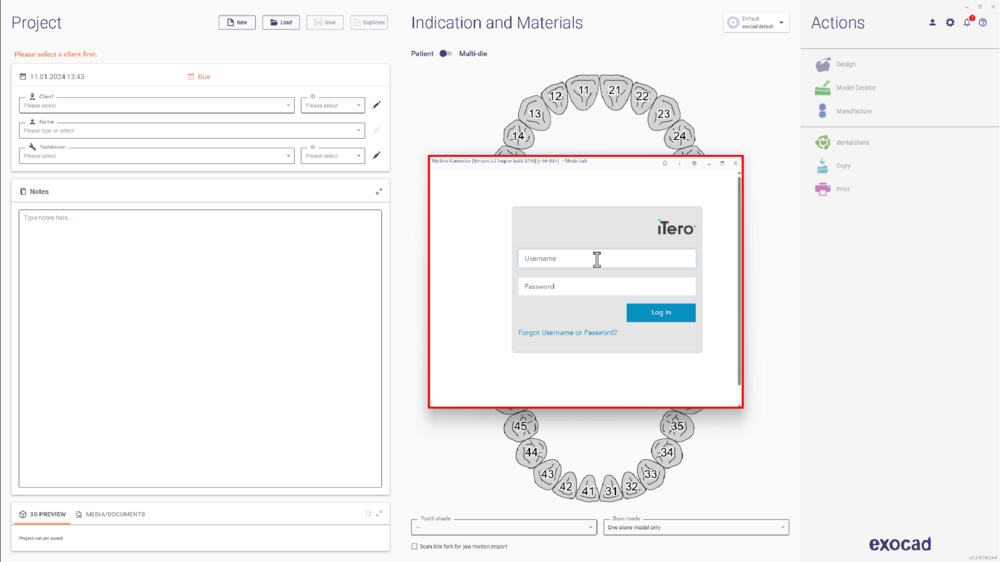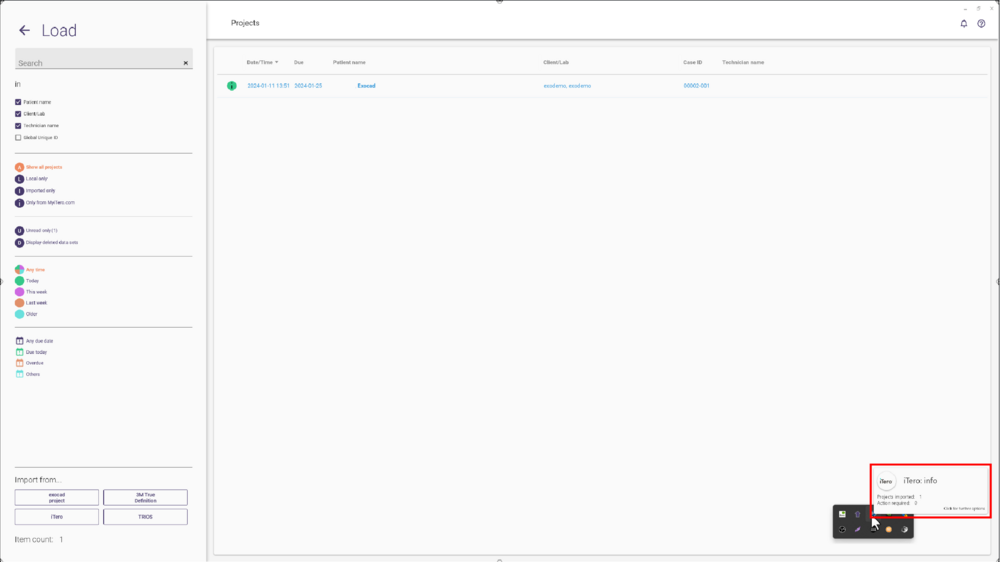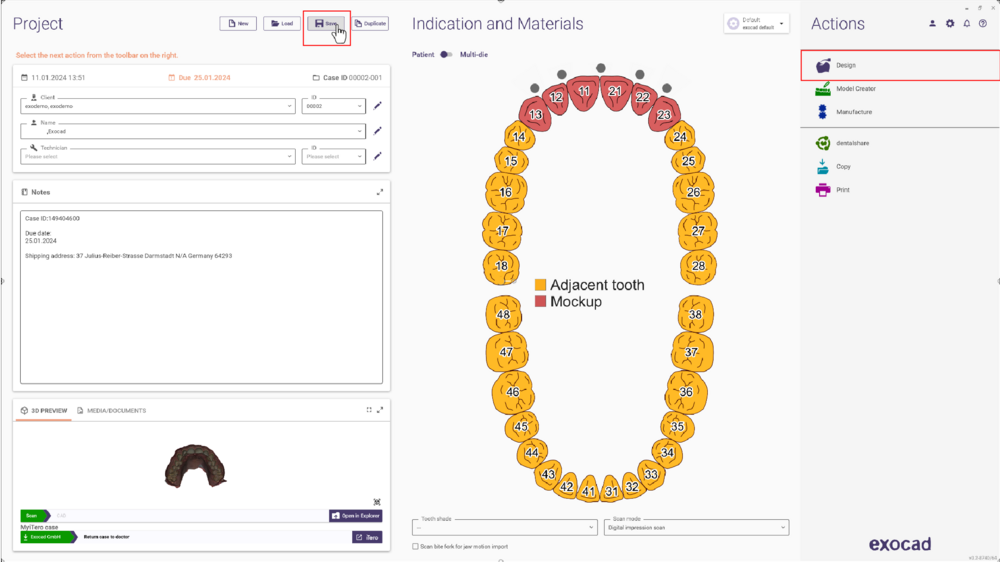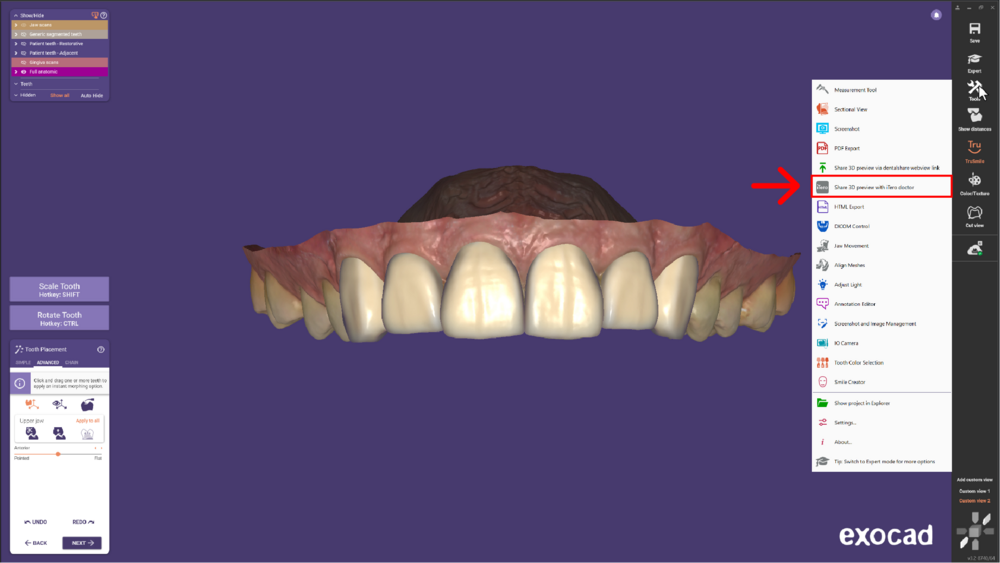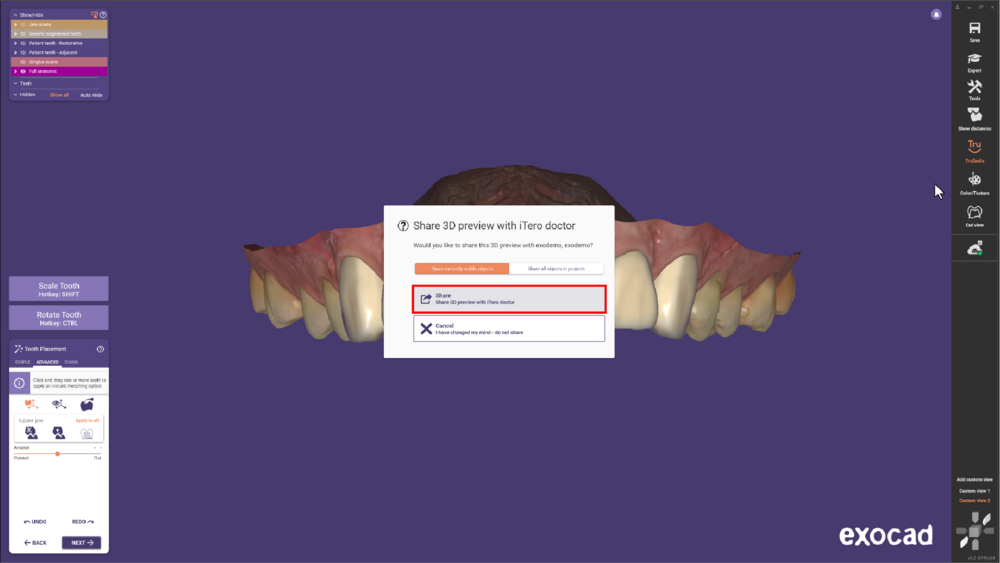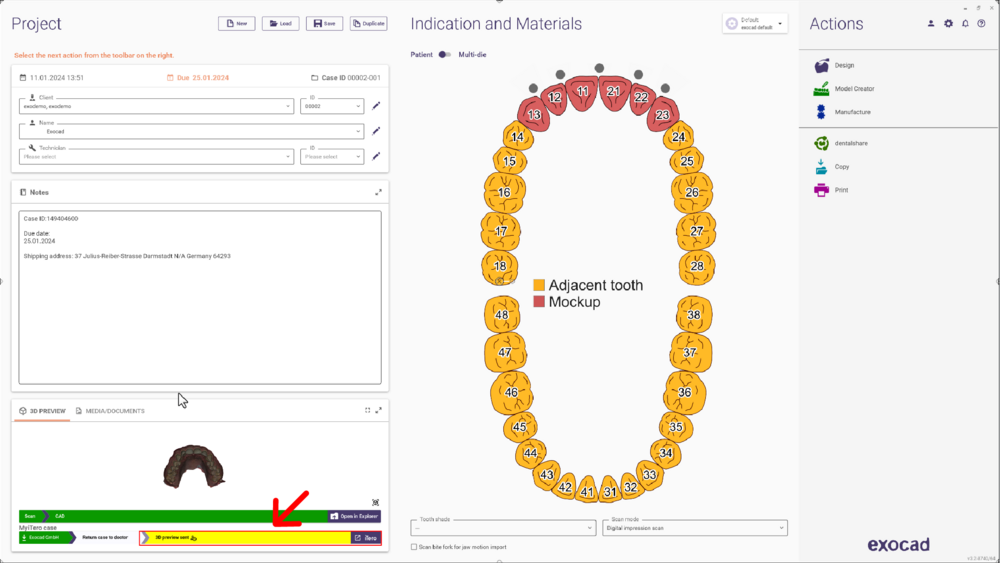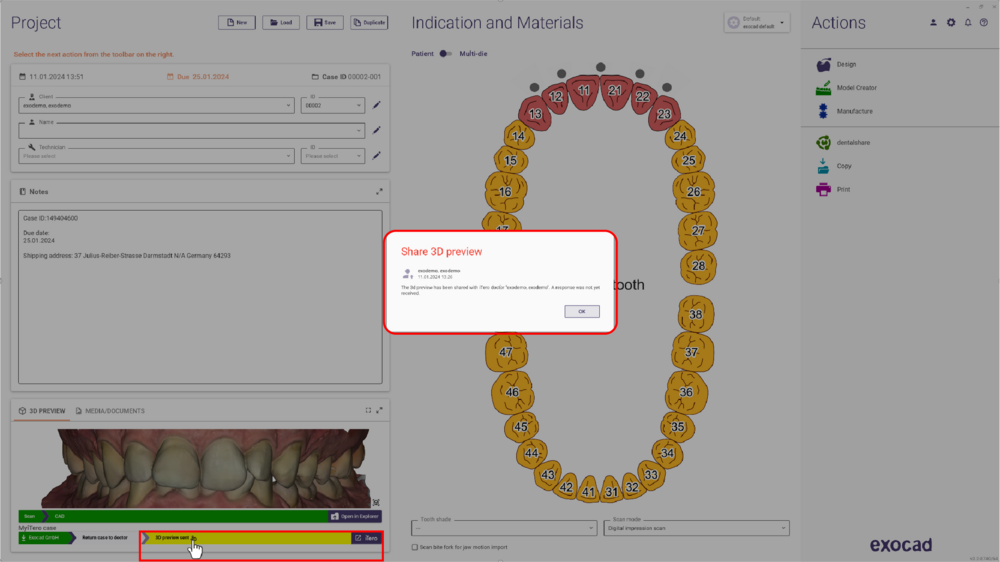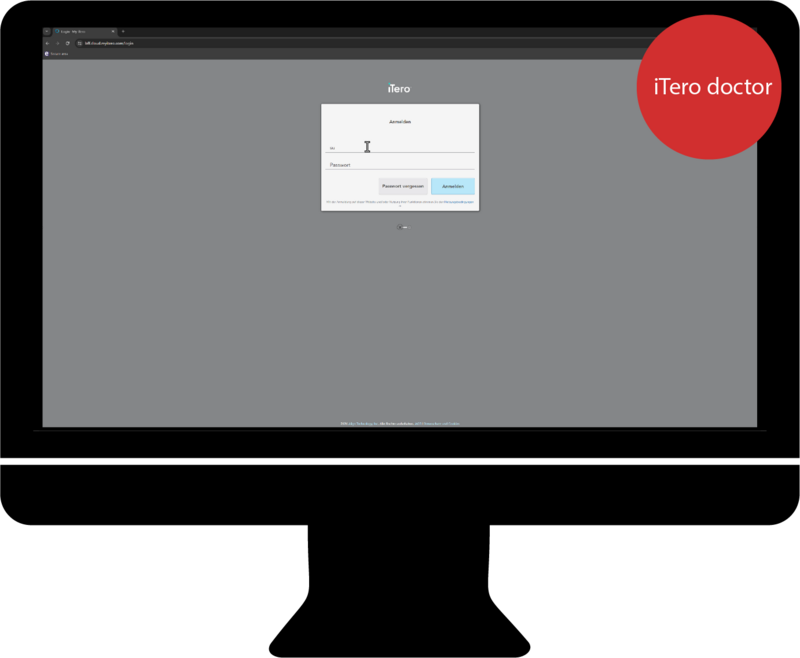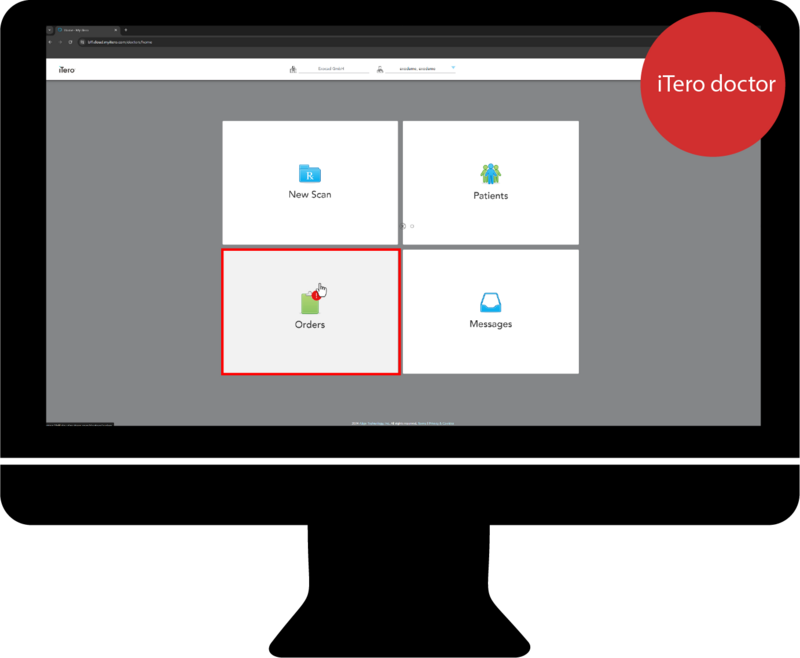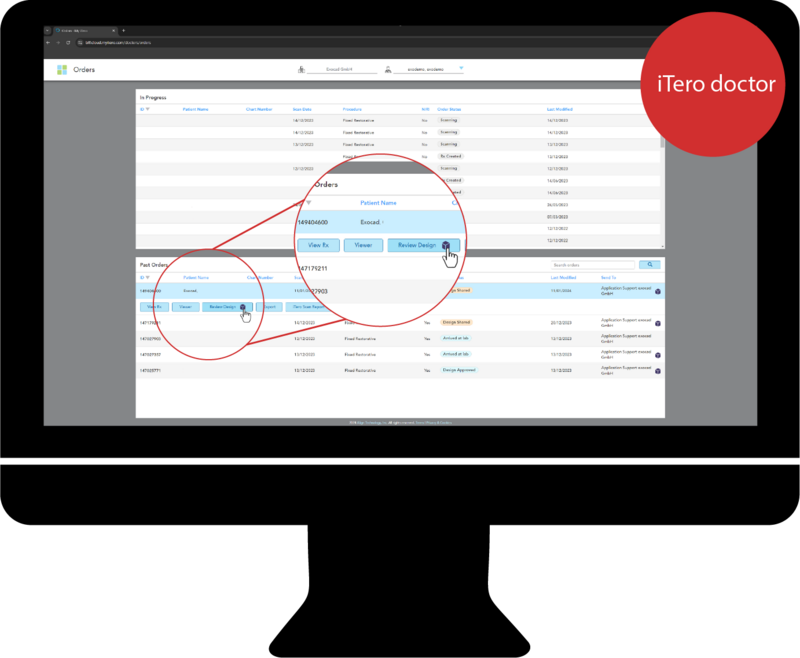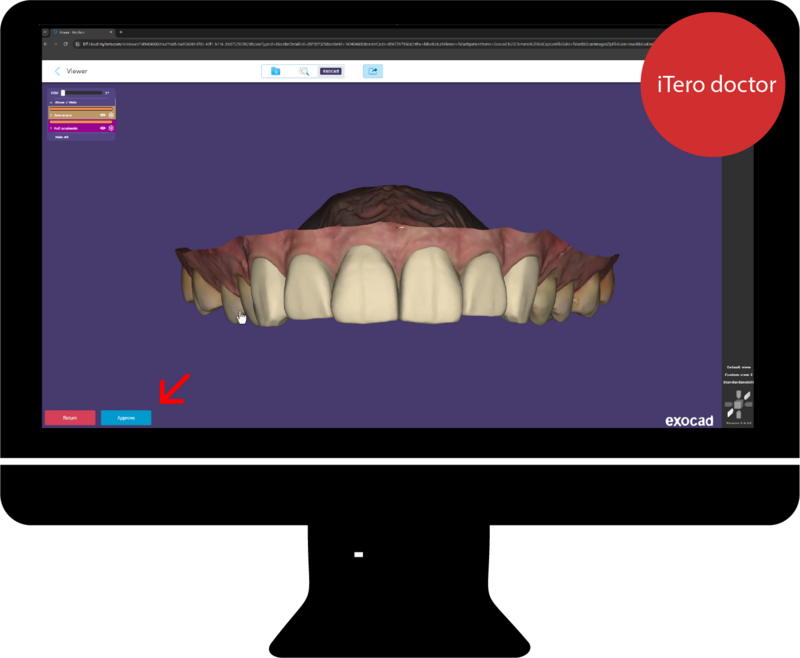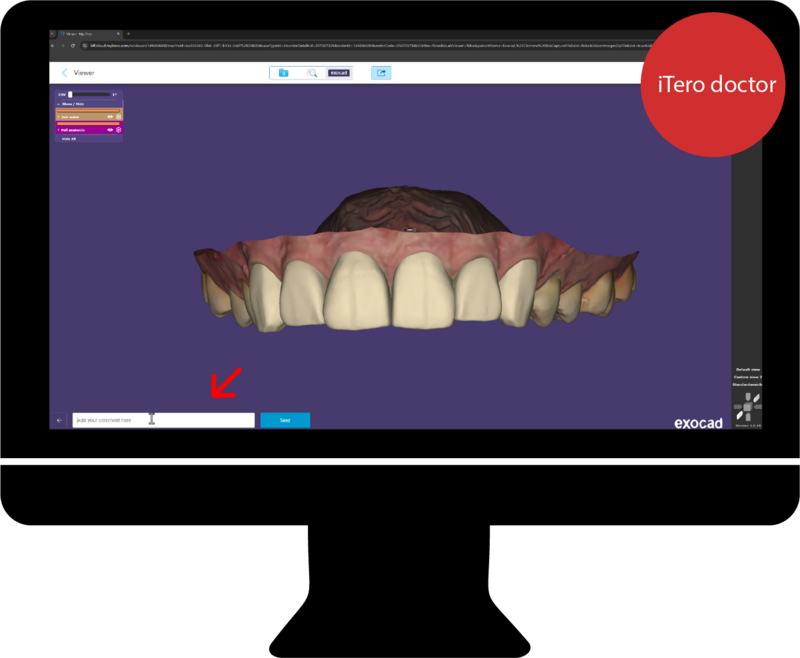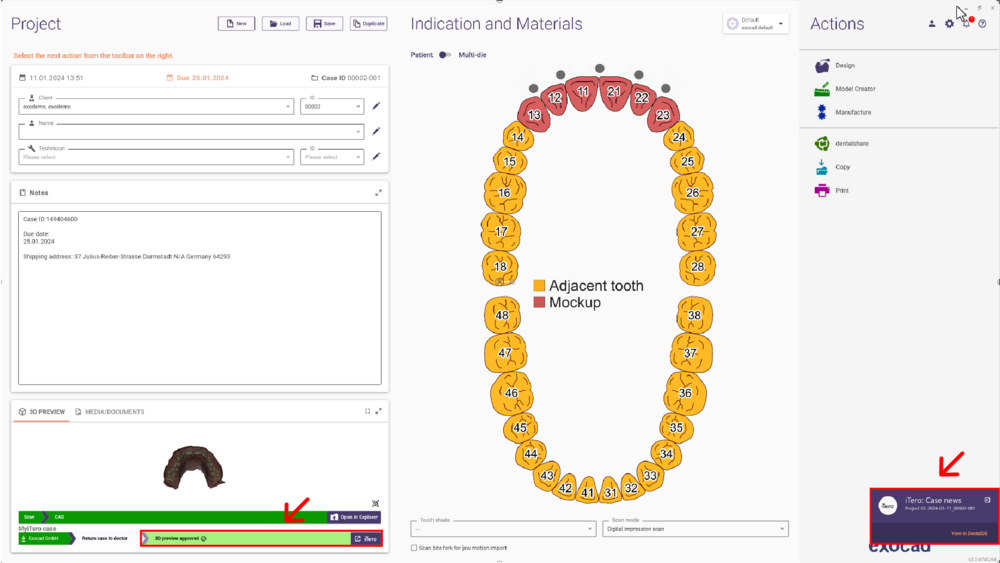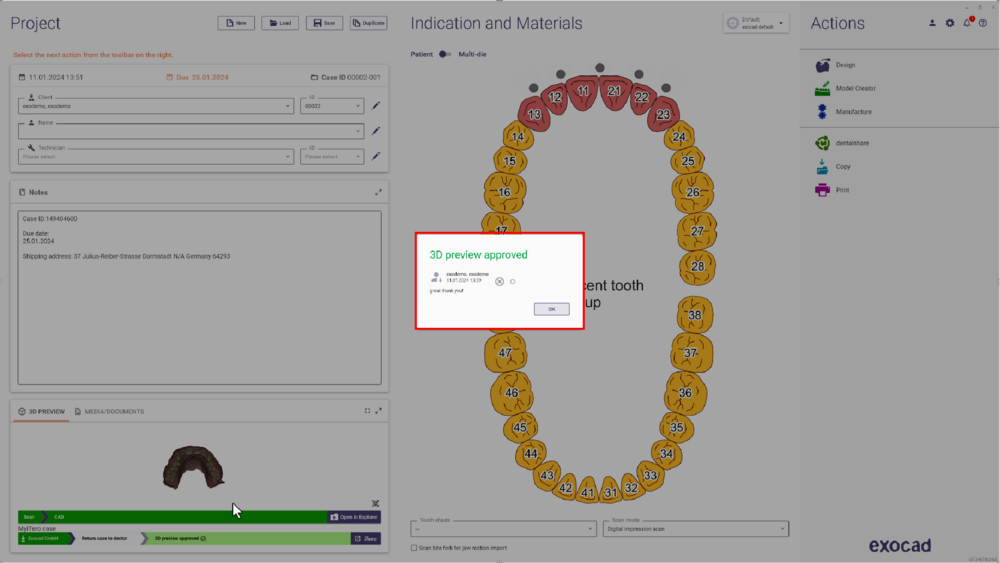iTero ドクターと3Dプレビューを共有する
新しい iTero-exocad Connector™ 2.0 は、ラボとドクターの連携を強化します。DentalCADソフトウェアの任意のデザインステップで、3Dデザインプレビューをドクターと直接共有するオプションが用意されています。この手順に従って、ラボとドクターのやり取りを最適化しましょう。
- 最初に、DentalDBの iTero-exocad Connector設定 で MyiTeroモードのインポート が有効になっていることを確認します。このオプションは、設定メニューのiTero接続セクションで確認できます。忘れずに 保存 してDentalDBを再起動してください。
- 次に、My iTero コネクター にログインします。
- ログイン後、画面右下のステータスバーでiTeroケースに関連する情報を確認します。
- 修復タイプを選択し、ケースを保存してデザインプロセスを開始します。
- 通常通りケースをデザインします。任意の時点で、ツール をクリックし、iTeroドクターと3Dプレビューを共有オプションを選択します。
- 共有するオブジェクトを選択し、共有オプション iTeroドクターと3Dプレビューを共有 を確認してください。
- その後、3Dプレビューが生成され、正常に共有されたことを通知するポップアップが表示されます。
- その後、ステータスバーに 3Dプレビュー送信済み というメッセージが表示されます。
- ステータスバーをクリックすると、詳細情報を確認できます。
- この時点で、iTeroドクターは自分のアカウントにログインできます。
- 注文 メニューを開きます。
- ケースを見つけ、デザインをレビュー オプションを選択します。
- これによりデザインが開き、iTeroドクターは3Dビューアを使用してデザインを確認できます。製作を進めるために「承認」をクリックするか、「改善を依頼」するオプションを選択してください。
- いずれかのオプションをクリックすると、結果に関するコメントを追加できます。
- ケース送信後、ラボはケースに関する新しい情報があることを知らせるメッセージを受け取ります。ステータスバーは 3Dプレビュー承認済み に変わります。
- ステータスバーをクリックすると、iTeroドクターから送信された詳細情報とメッセージにアクセスできます。
これらの手順に従うことで、コミュニケーションと連携が向上し、不必要な再製作の必要性を減らし、デザインと承認プロセスの効率を改善できます。