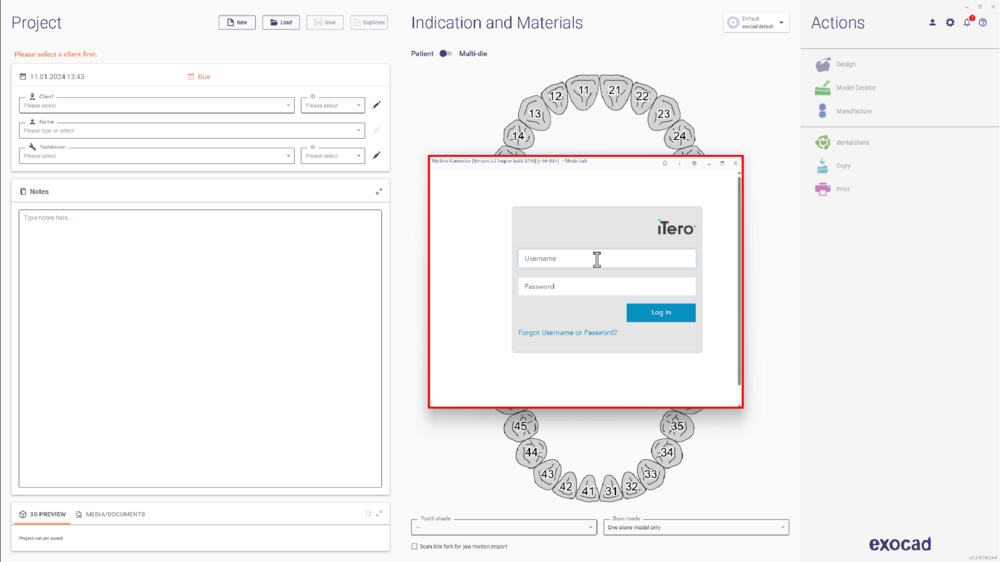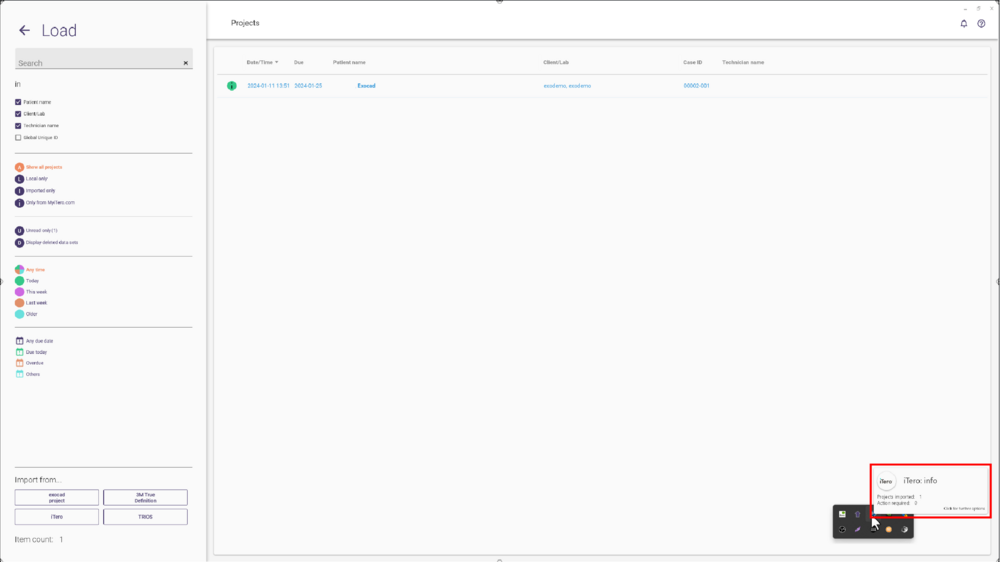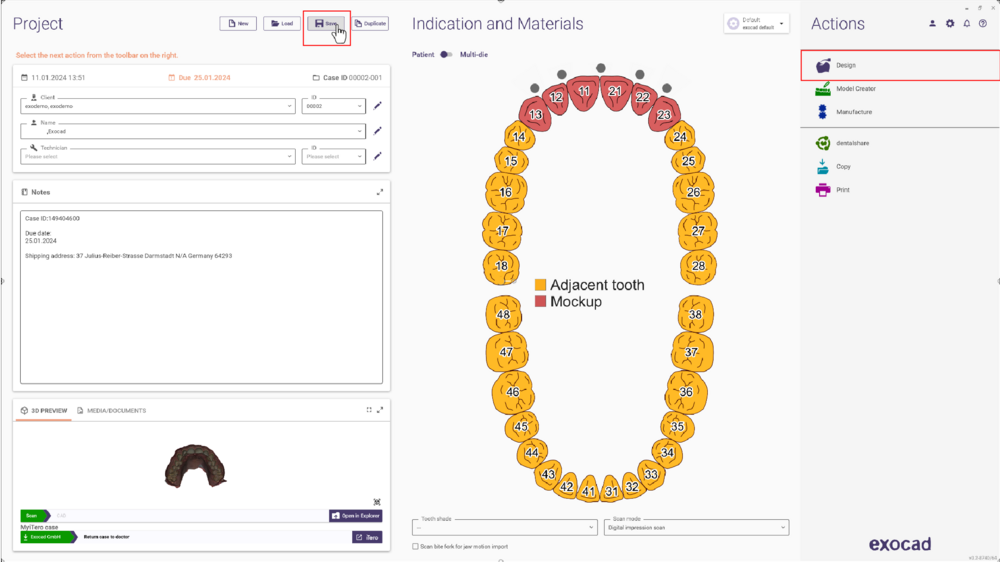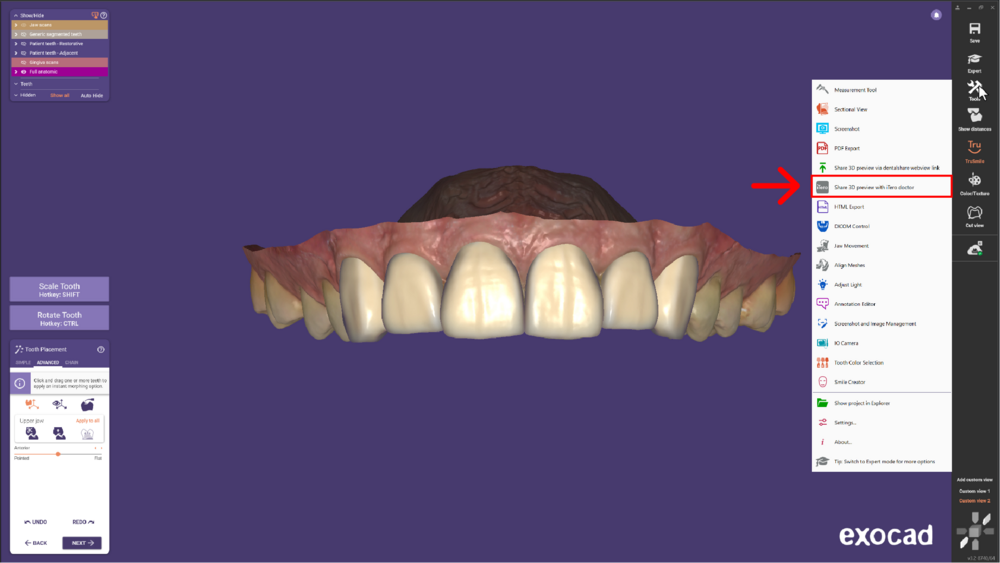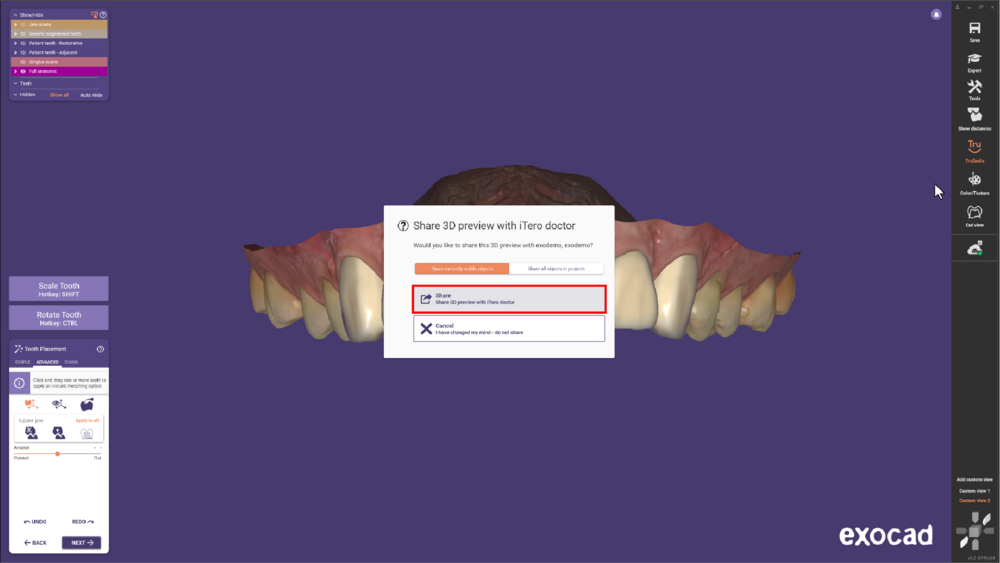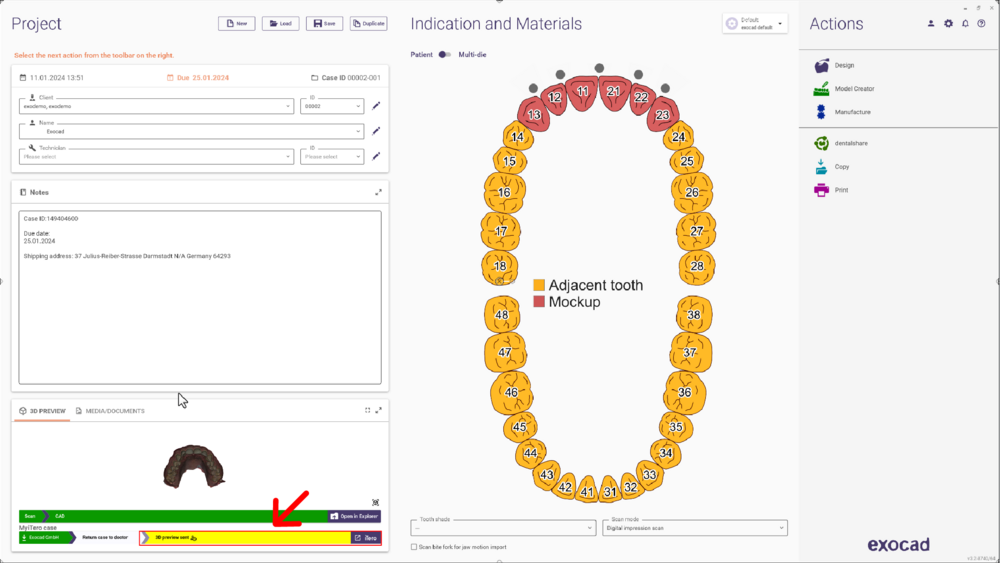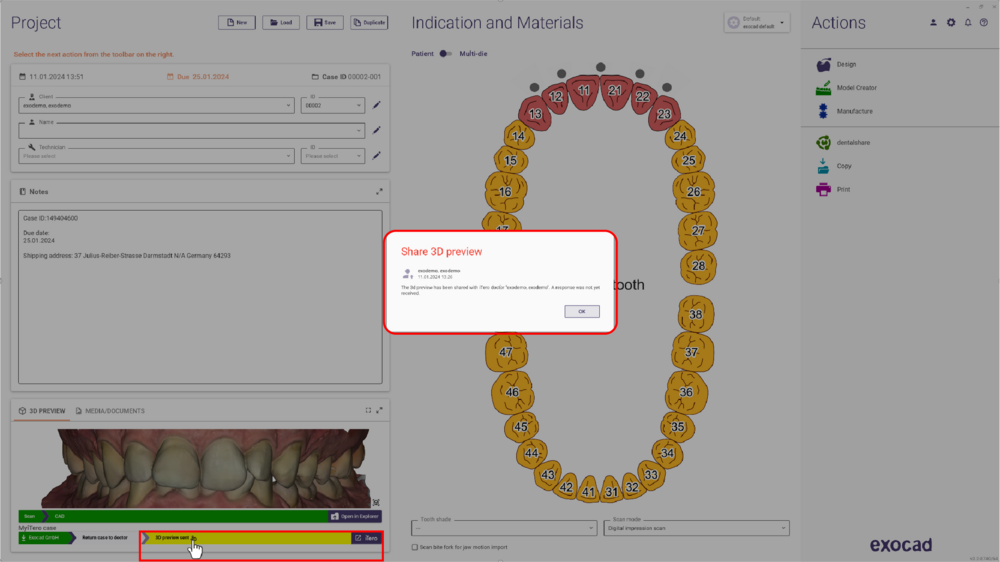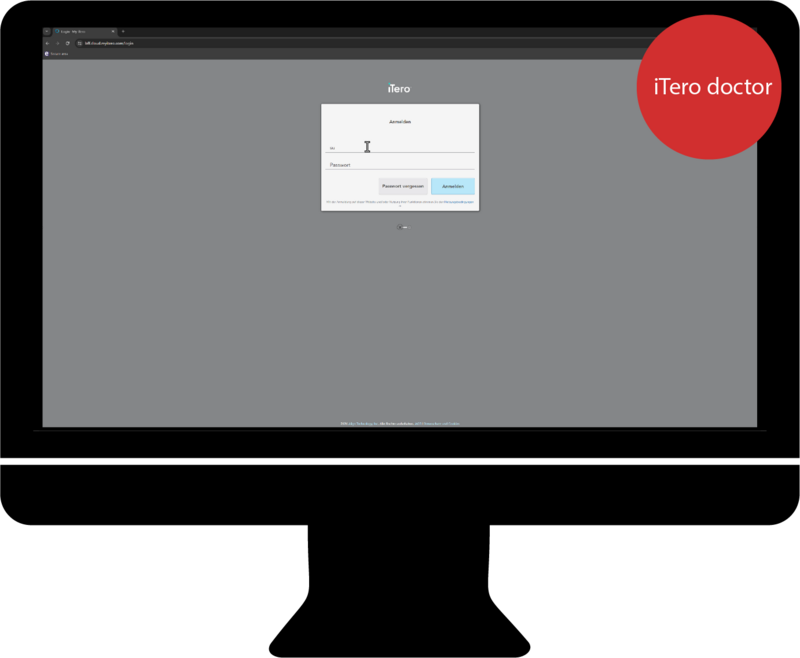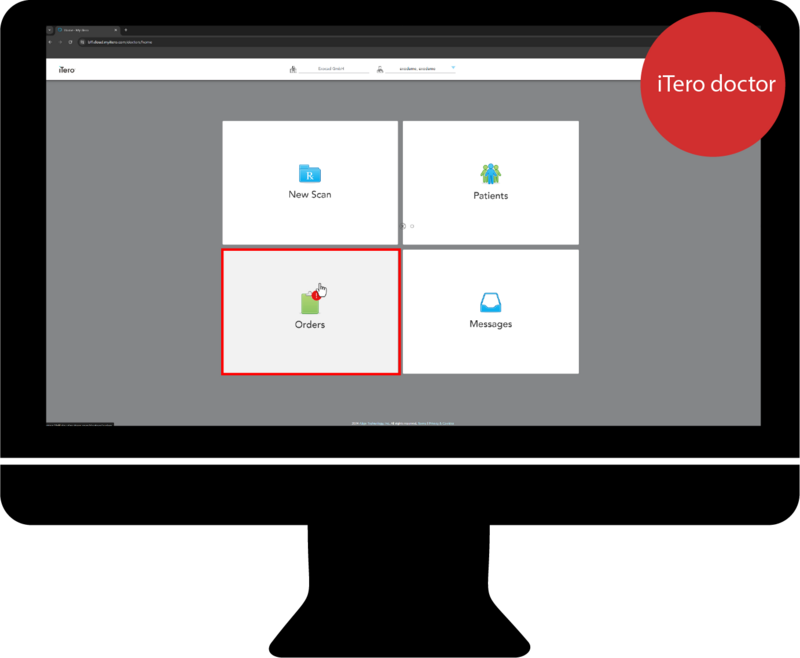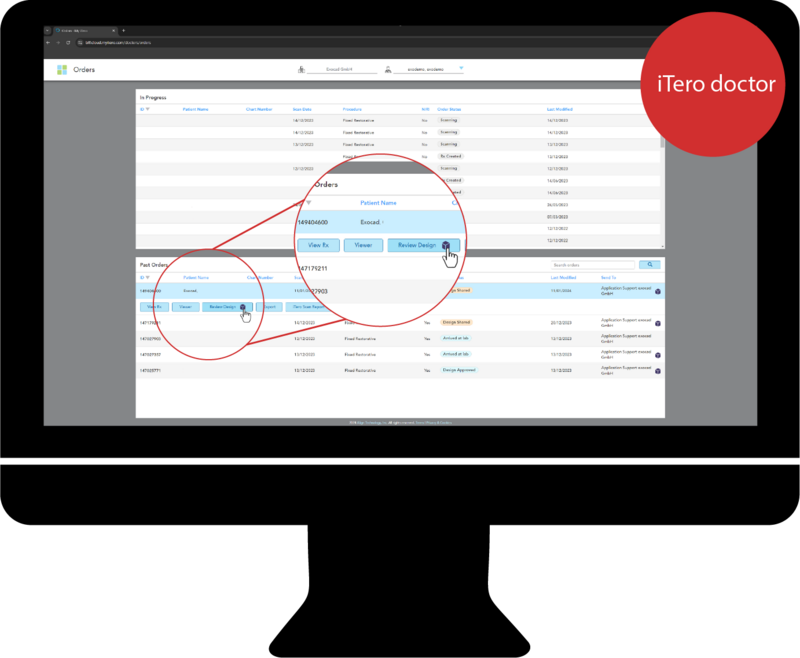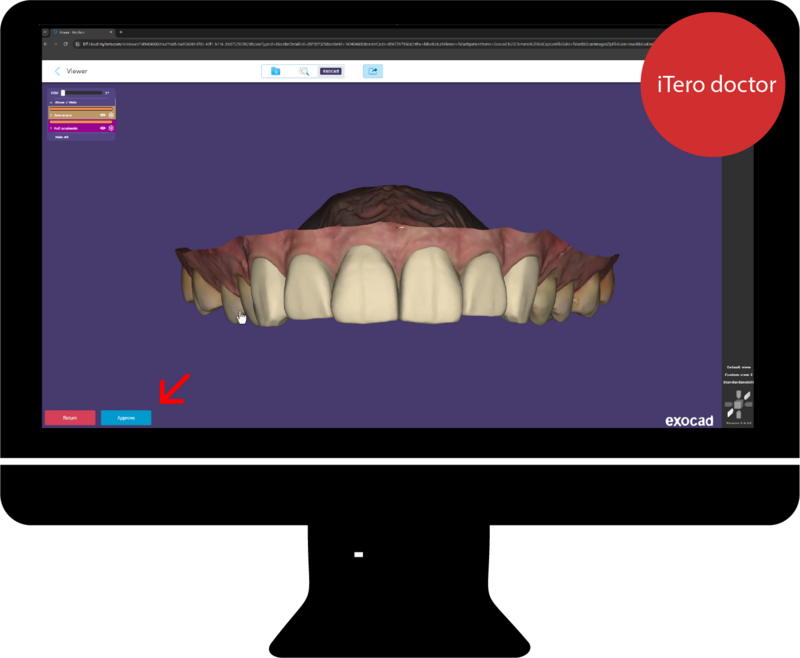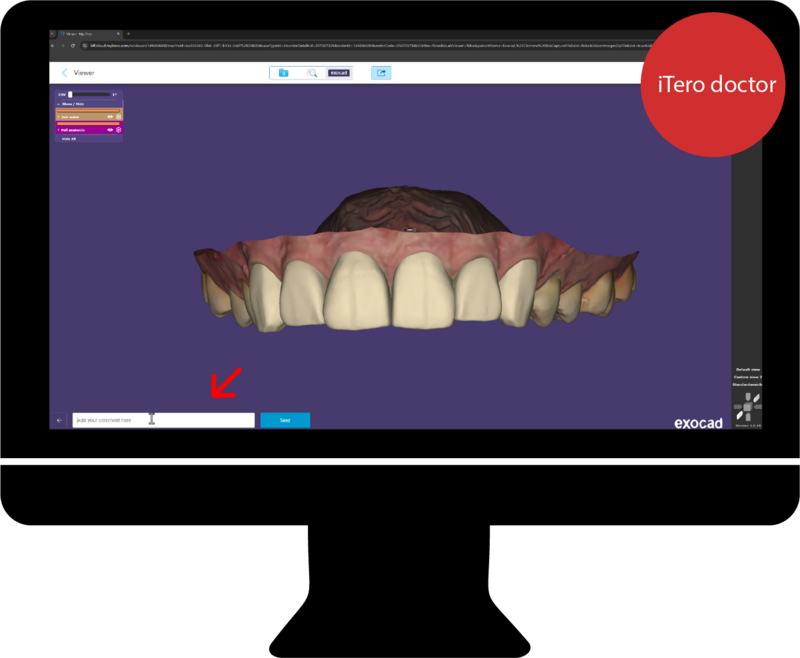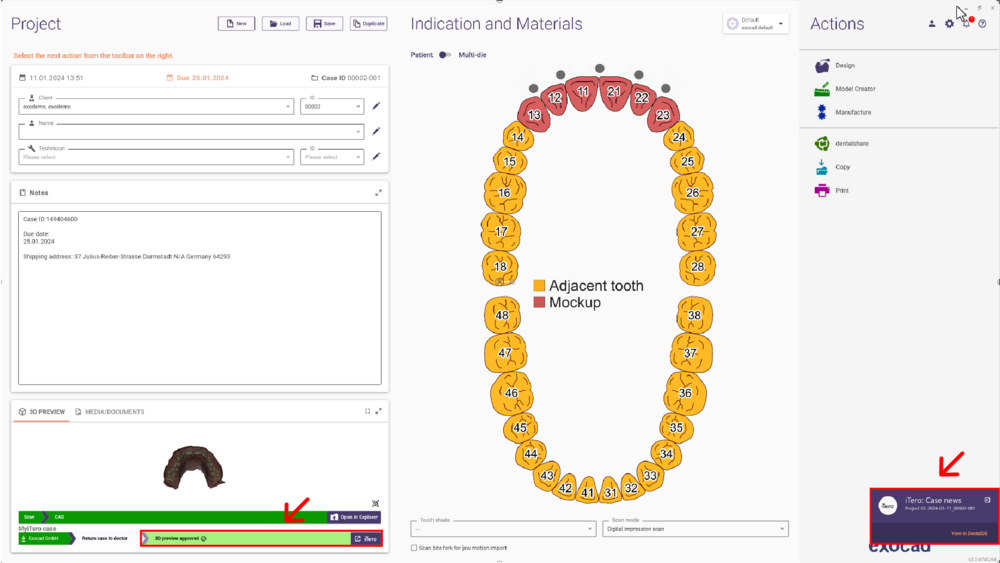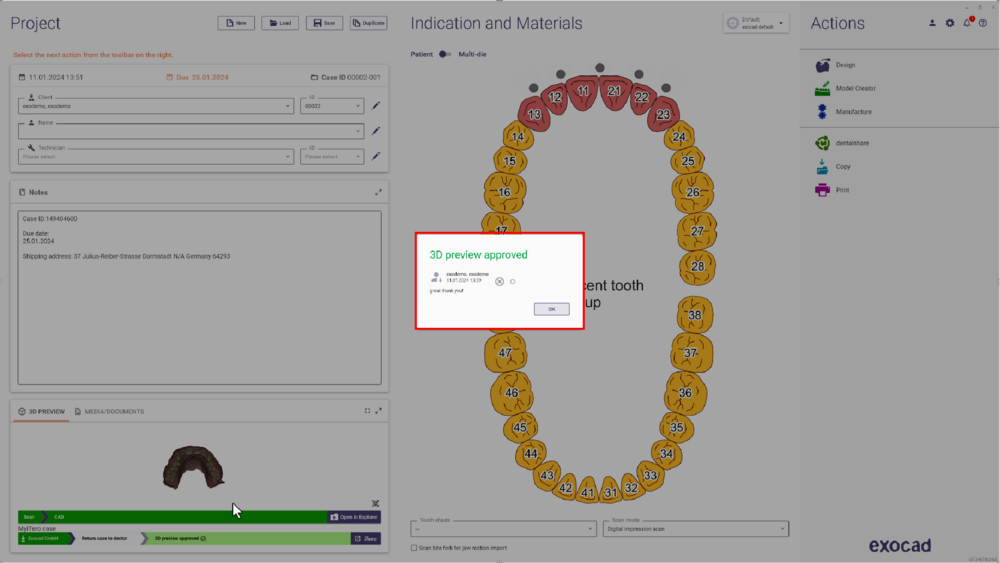El nuevo conector iTero-exocad Connector™ 2.0 mejora la colaboración entre laboratorio y doctor. El usuario tiene la opción de compartir una vista previa 3D del diseño directamente desde el software DentalCAD en cualquier paso del diseño con el doctor. Siga estas instrucciones paso a paso para optimizar la interacción entre el laboratorio y el doctor:
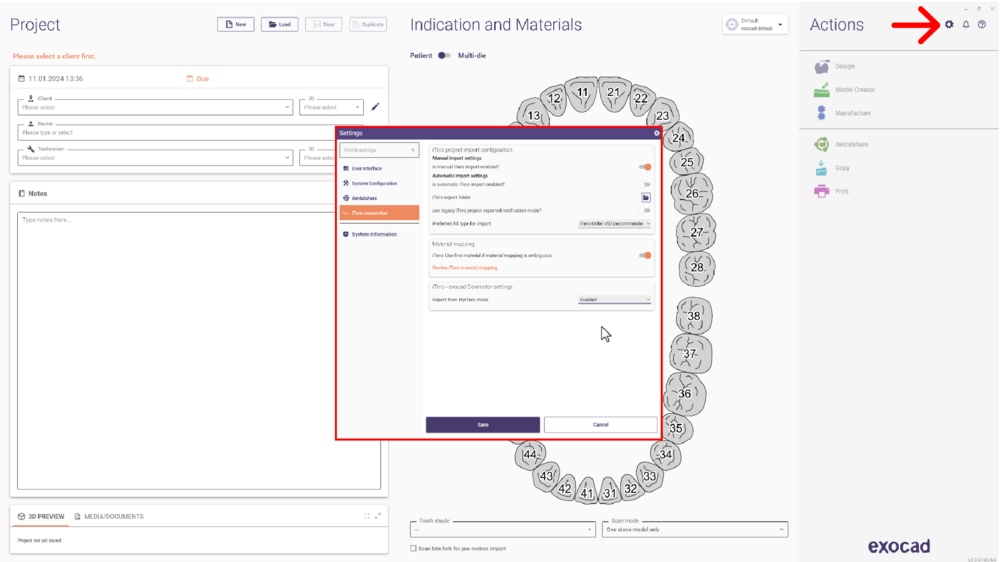
- Comience asegurándose de que el modo Importar desde MyiTero en la sección de configuración del conector iTero-exocad esté configurado como Habilitado en DentalDB. Puede encontrar estas opciones en el menú Configuración, en la sección de conexión iTero. No olvide hacer clic en Guardar y reiniciar DentalDB.
- Luego, inicie sesión en el Conector My iTero.
- Después de iniciar sesión, en la esquina inferior derecha de la pantalla, encontrará el estado de la información relacionada con los casos de iTero.
- Elija el tipo de restauración, guarde el caso e inicie el proceso de diseño.
- Diseñe el caso como de costumbre. En cualquier momento, haga clic en Herramientas y seleccione la opción Compartir vista previa 3D con el doctor iTero.
- Elija los objetos a incluir y confirme la opción de compartir Compartir vista previa 3D con el doctor iTero.
- Aparecerá una notificación informando que la vista previa 3D se generó y compartió con éxito.
- Luego, aparecerá una barra de estado con el mensaje Vista previa 3D enviada.
- Haga clic en la barra de estado para obtener información adicional.
- En este punto, el doctor iTero puede iniciar sesión en su cuenta.
- Abra el menú Pedidos.
- Encuentre el caso y seleccione la opción Revisar diseño.
- Se abre el diseño y el doctor iTero puede revisar el diseño utilizando el visor 3D. Haga clic en Aprobar para proceder con la producción o en Devolver para solicitar mejoras.
- Al hacer clic en una de las opciones, puede agregar un comentario sobre el resultado.
- Después de enviar el caso, el laboratorio recibe un mensaje informando que hay novedades sobre un caso. La barra de estado cambia a Vista previa 3D aprobada.
- Al hacer clic en la barra de estado, puede acceder a información detallada y al mensaje enviado por el doctor iTero.
Siguiendo estos pasos, mejorará la comunicación y la colaboración, reduciendo la necesidad de rehacer trabajos innecesarios y mejorando la eficiencia general del proceso de diseño y aprobación.