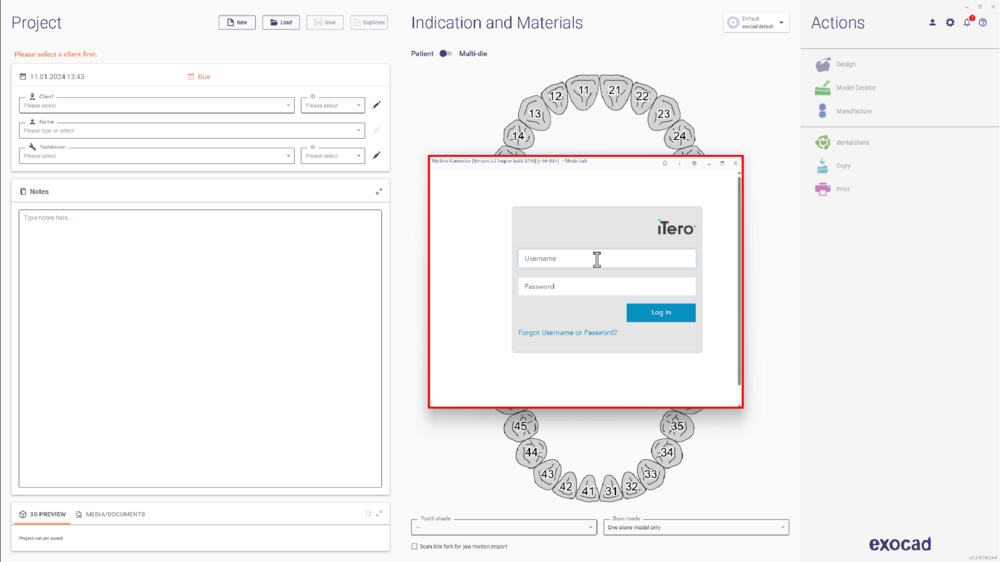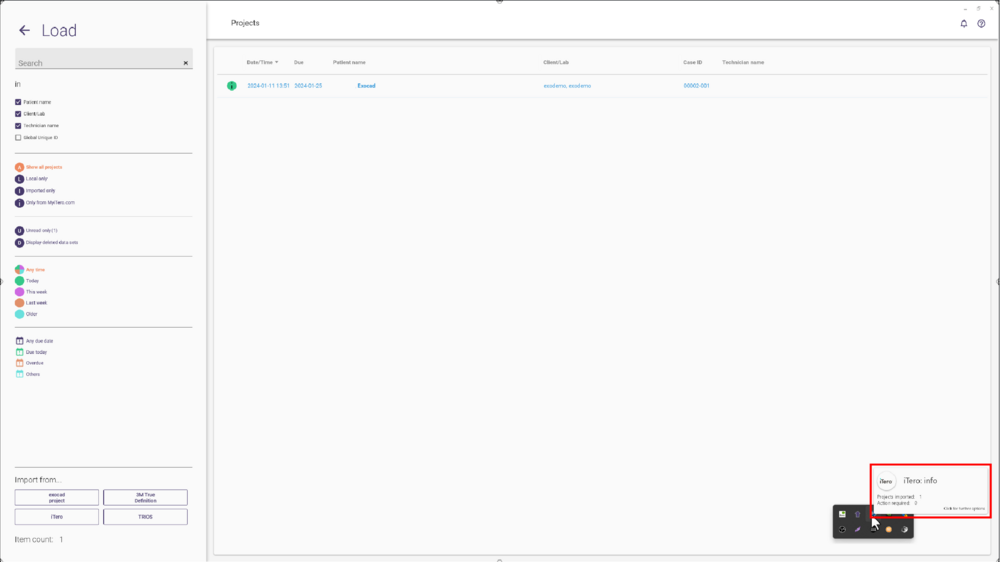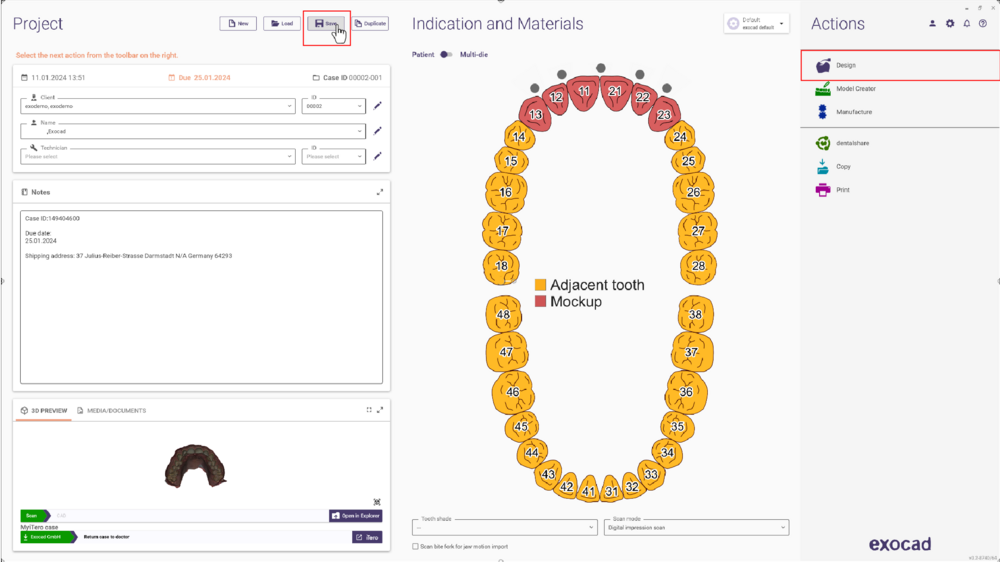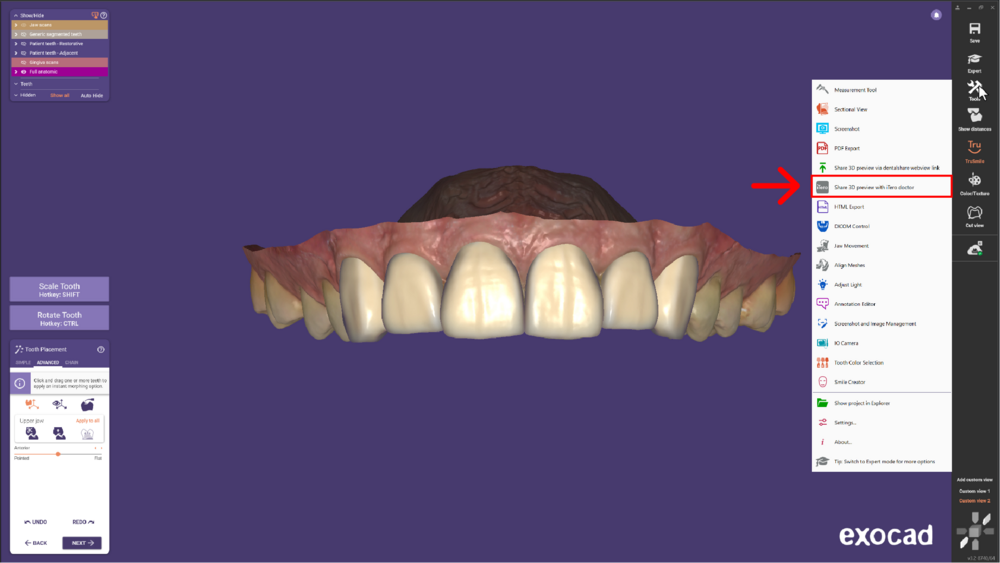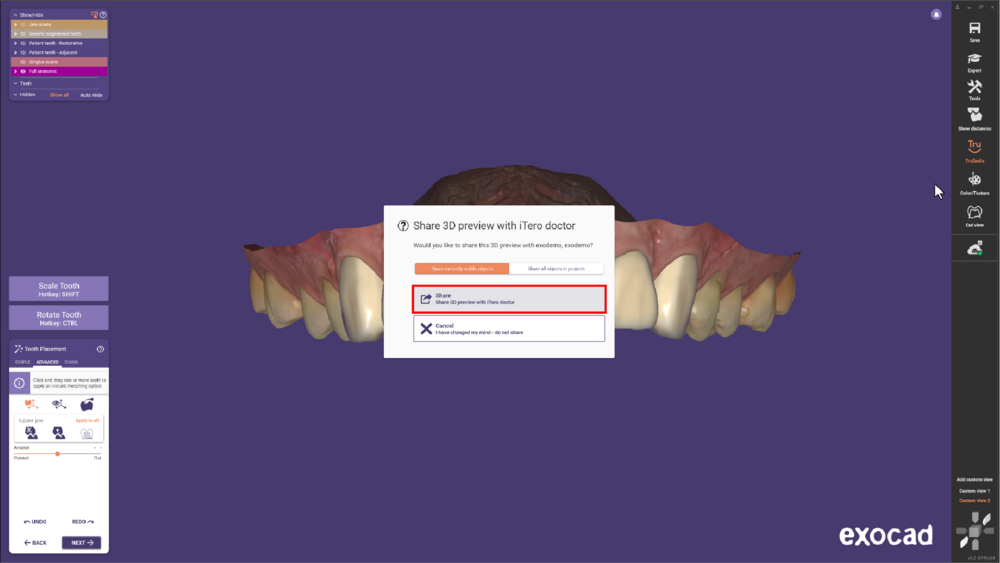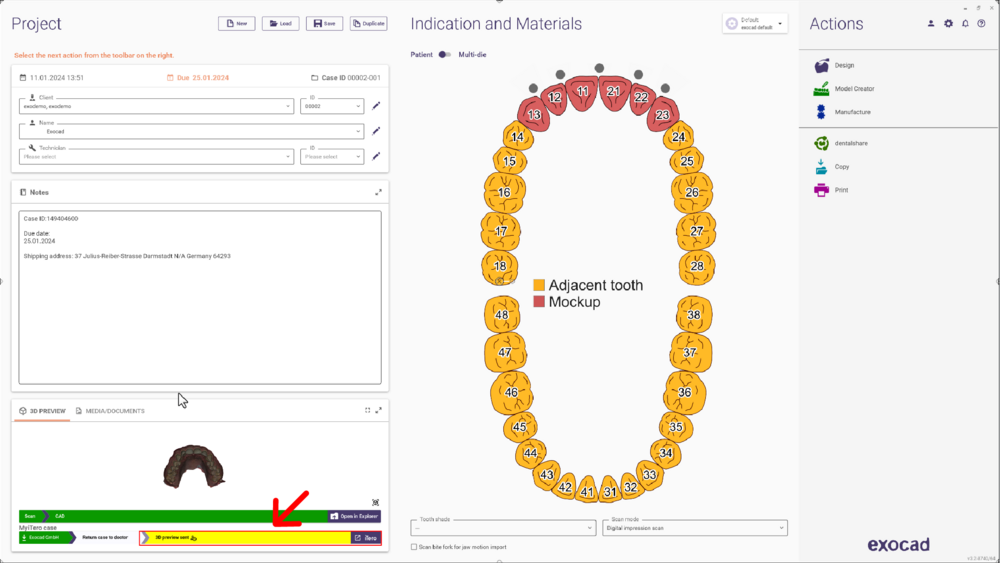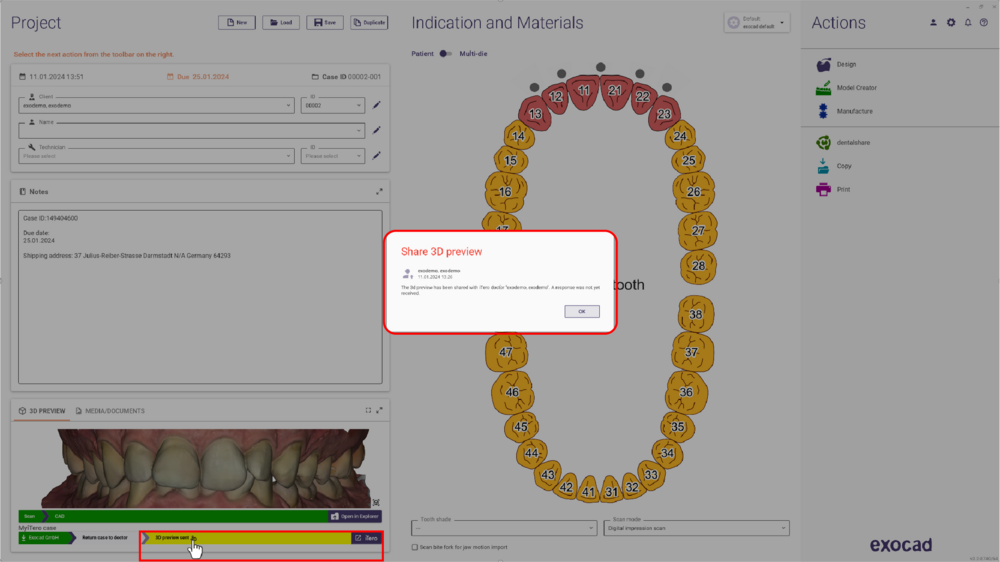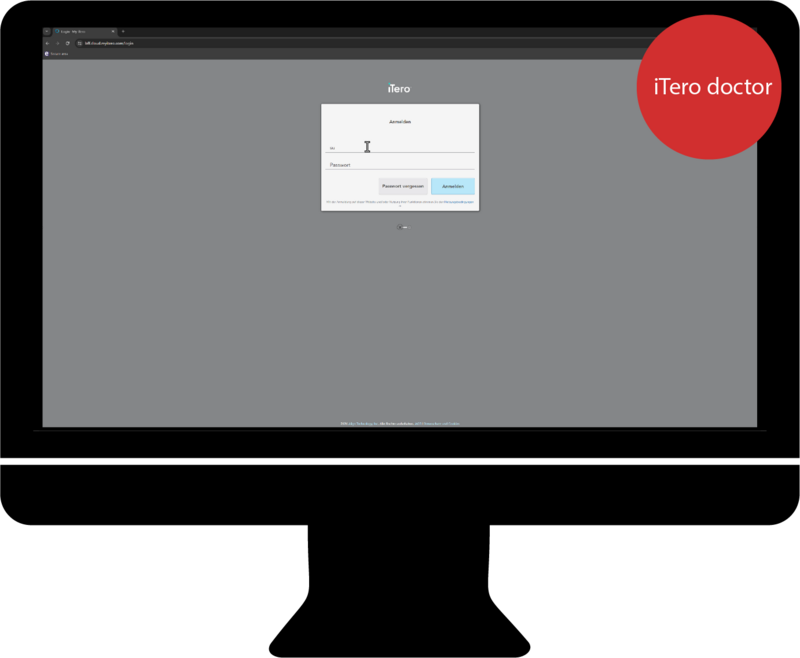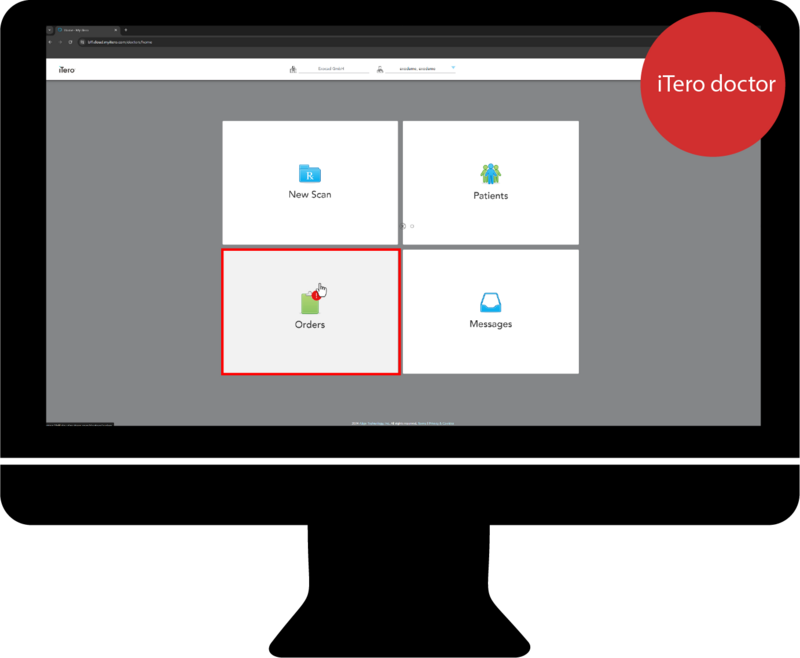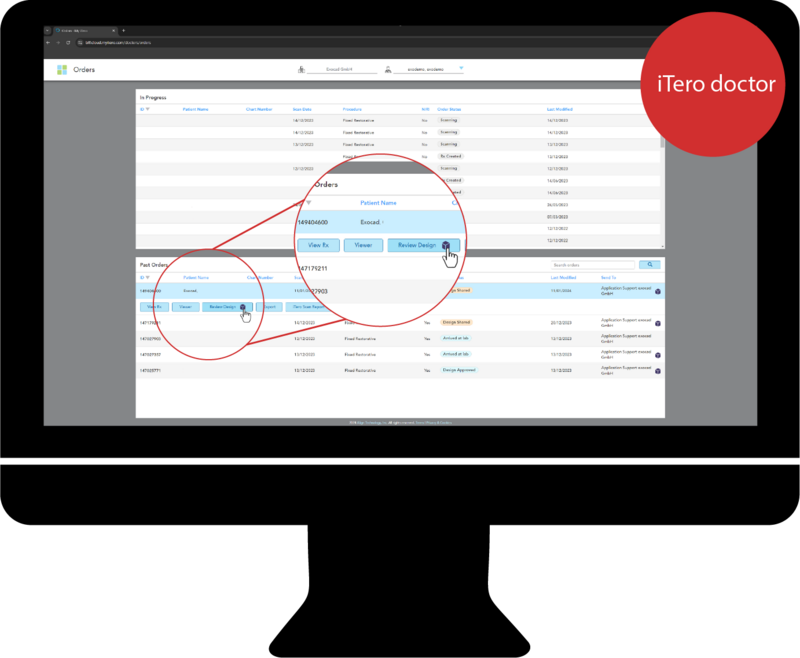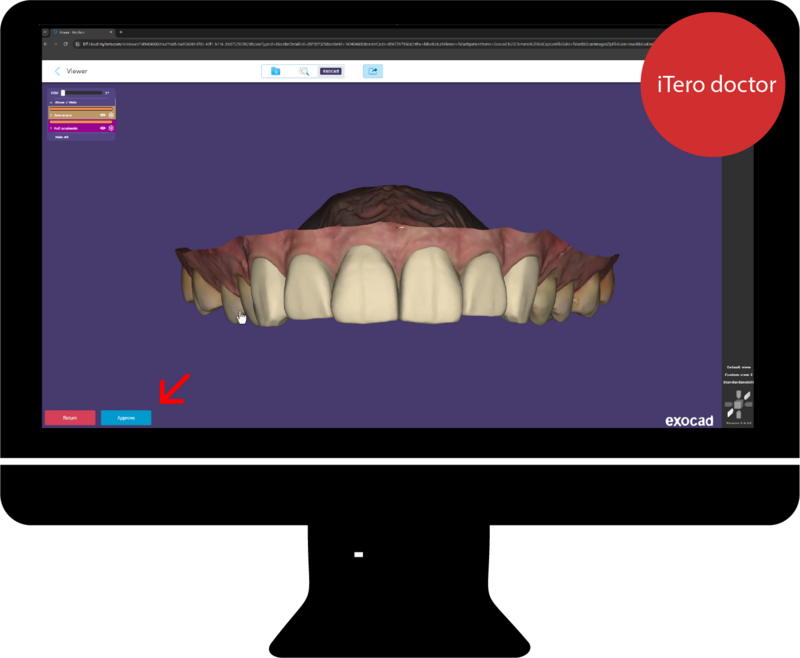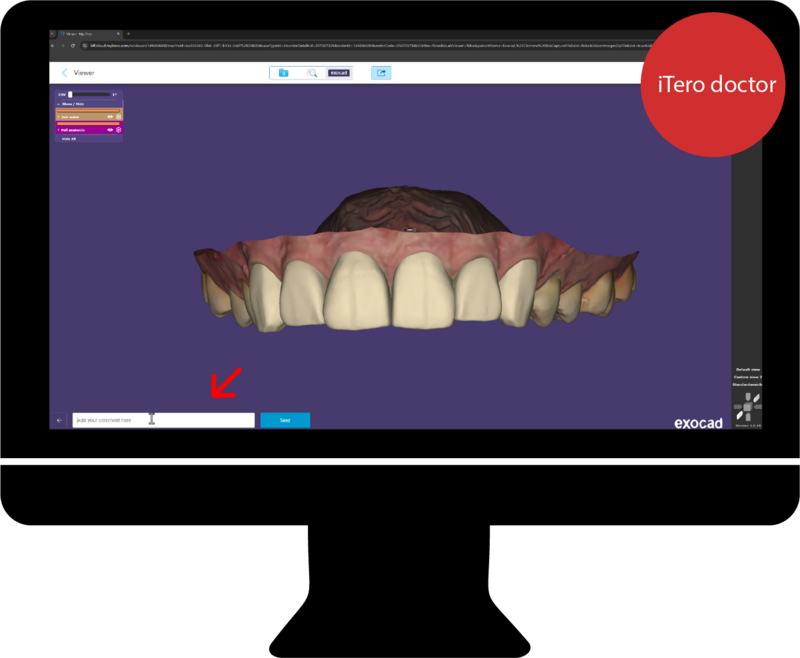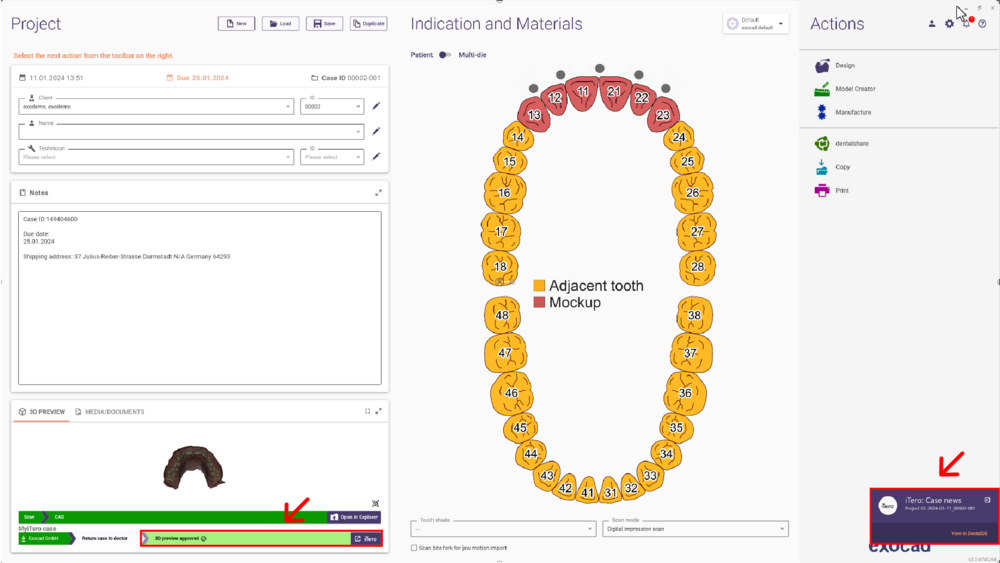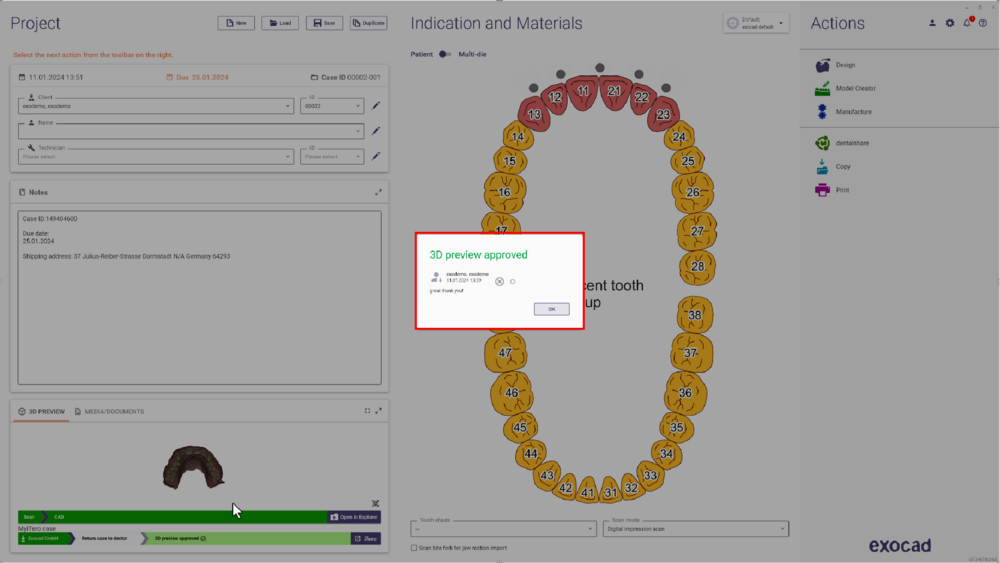Der neue iTero-exocad Connector™ 2.0 verbessert die Zusammenarbeit zwischen Labor und Arzt. Der Nutzer hat die Möglichkeit, eine 3D-Designvorschau direkt aus der DentalCAD-Software in jedem Designschritt mit dem Arzt zu teilen. Befolgen Sie diese Schritt-für-Schritt-Anleitung, um die Interaktion zwischen Labor und Arzt zu optimieren:
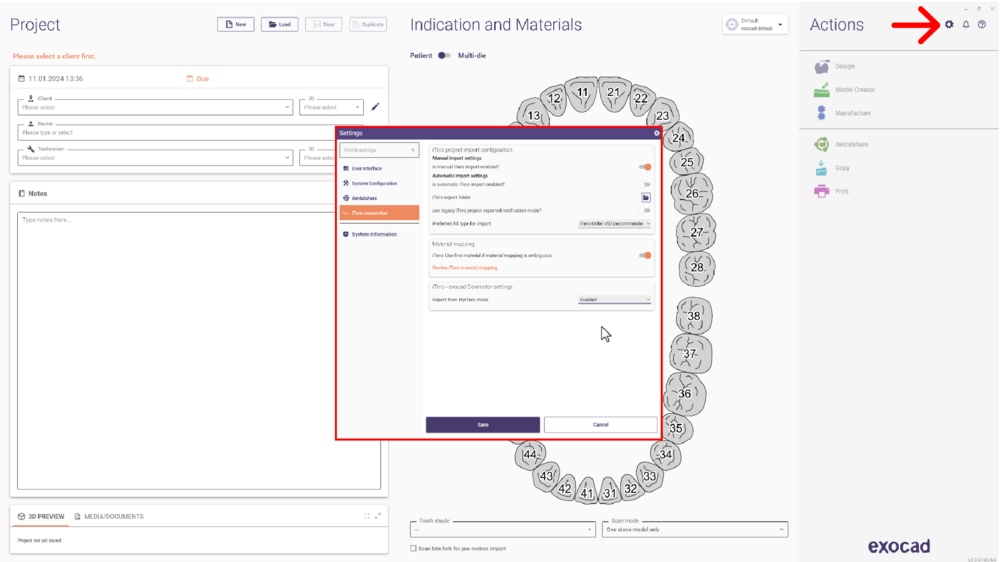
- Beginnen Sie damit, sicherzustellen, dass der Modus Import von MyiTero.com unter den iTero-exocad Connector Einstellungen in der DentalDB auf Aktiviert gesetzt ist. Sie finden diese Optionen im Einstellungsmenü im Bereich iTero-Verbindung. Vergessen Sie nicht, auf Speichern zu klicken und die DentalDB neu zu starten.
- Melden Sie sich dann im My iTero Connector an.
- Nach dem Login finden Sie unten rechts auf dem Bildschirm Statusinformationen zu den iTero-Fällen.
- Wählen Sie die Indikation aus, speichern Sie den Fall und starten Sie den Designprozess.
- Designen Sie den Fall wie gewohnt. Klicken Sie jederzeit auf Werkzeuge und wählen Sie die Option 3D-Vorschau mit iTero-Arzt teilen.
- Wählen Sie die Objekte aus, die verschickt werden sollen, und bestätigen Sie die Option 3D-Vorschau mit iTero-Arzt teilen.
- Es erscheint eine Benachrichtigung, dass die 3D-Vorschau erfolgreich erstellt und geteilt wurde.
- Danach erscheint eine Statusleiste mit der Nachricht 3D-Vorschau gesendet.
- Klicken Sie auf die Statusleiste für zusätzliche Informationen.
- Zu diesem Zeitpunkt kann sich der iTero-Arzt in sein Konto einloggen.
- Öffnen Sie das Menü Aufträge.
- Finden Sie den Fall und wählen Sie die Option Design überprüfen.
- Der Designmodus wird geöffnet, und der iTero-Arzt kann das Design im 3D-Viewer prüfen. Er kann auf „Genehmigen“ klicken, um die Produktion fortzusetzen, oder auf „Zurück“ klicken, um Verbesserungen anzufordern.
- Durch das Anklicken einer der Optionen kann ein Kommentar zum Ergebnis hinzugefügt werden.
- Nach dem Versenden des Falls erhält das Labor eine Nachricht mit der Information, dass es Neuigkeiten zu einem Fall gibt. Die Statusleiste wechselt zu "3D-Vorschau genehmigt".
- Wenn Sie auf die Statusleiste klicken, erhalten Sie detaillierte Informationen und die Nachricht des iTero-Arztes.
Durch das Befolgen dieser Schritte verbessern Sie die Kommunikation und Zusammenarbeit, reduzieren den Bedarf an unnötigen Nachbesserungen und steigern die Effizienz des Design- und Freigabeprozesses.