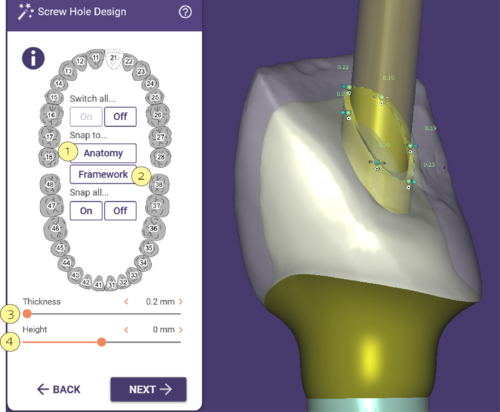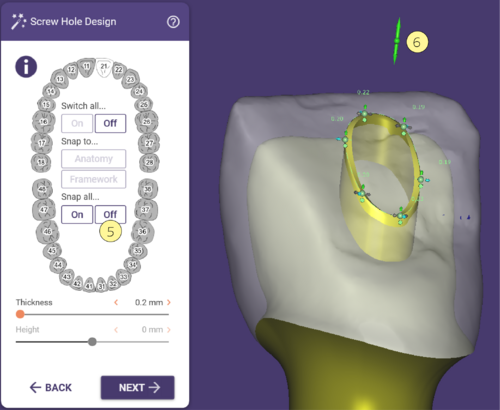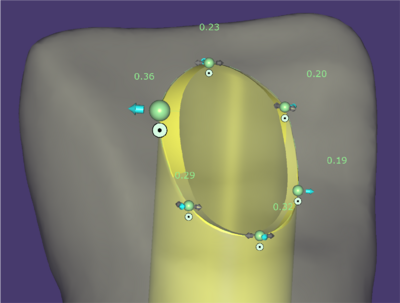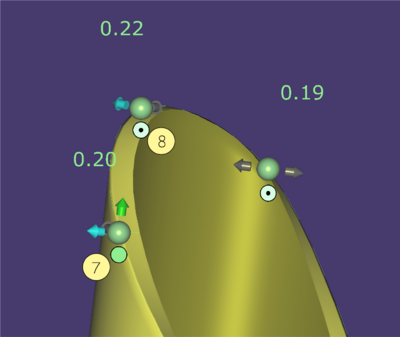Beim Design einer verschraubten Brücke kann es hilfreich sein, den Schraubenkanal so anzulegen, dass er etwas über das eigentliche Gerüst herausragt. So kann kein Keramikmaterial in die Schraubenkanäle fließen und der Fräsbohrer kann die Keramik nicht beschädigen.
Jeder Schraubenkanal im Zahnbogen kann individuell ausgewählt und mit der Anatomie (weiß dargestellt) oder dem Gerüst (grün dargestellt) verbunden werden. Ebenso kann festgelegt werden, dass es gar keinen Schraubenkanal gibt (gelb dargestellt). Sie können zwischen den Modi wechseln, indem Sie auf die einzelnen Zähne klicken.
Alternativ können Sie die Buttons Anatomy [1] (Anatomie) und Framework [2] (Gerüst) nutzen, um einen allgemeinen Standard für alle Schraubenkanäle festzulegen.
Die Standardeinstellungen eines Schraubenkanals sind Thickness [3] (Dicke) und Height [4] (Höhe). Diese lassen sich durch Eintippen eines Wertes oder Bewegen des Schiebers einstellen. Eine Höheneinstellung größer als 0 bewirkt, dass der Schraubenkanal höher ist als die Anatomie selbst. Werte unter 0 schrumpfen den Schraubenkanal auf eine geringere Höhe als die der Anatomie.
Snap all off [5] löst automatisch alle Schraubenkanäle und erlaubt Ihnen, alle Kontrollpunkte frei zu bewegen.
Der grüne Pfeil [6] ermöglicht das gleichzeitige Bewegen aller Kontrollpunkte in vertikaler Richtung.
Anpassung der Schraubenkanäle
Die Schraubenkanäle haben Kontrollpunkte mit einem runden Steuerungsfeld. Wenn Sie Änderungen an den Schraubenkanälen über diese Steuerungsfelder vornehmen, wird diese Einstellung anstatt der eingestellten Höhe- und Dickeparameter übernommen. Die festgelegte minimale Stärke des Kanals wird aber immer beibehalten. Falls die Steuerungsfelder unter den Kontrollpunkten schwarz dargestellt sind, bedeutet dies, dass diese Kontrollpunkte in ihrer Höhe an die Anatomie gekoppelt sind.
Falls Sie die Dicke in einem Bereich des Schraubenkanals individuell und selektiv verändern möchten, können Sie auf den Pfeil am Kontrollpunkt klicken, die Maustaste gedrückt halten und den Punkt von der Mitte weg bewegen, bis Sie den gewünschten Wert erreicht haben. Falls Sie die Dicke in eine bestimmte Richtung verstärken möchten, z.B mesial/distal/oral/vestibular, klicken Sie auf den Pfeil an dem Kontrollpunkt, den Sie als Zentrum der Bewegung festlegen möchten, halten Sie <Shift> gedrückt und ziehen Sie den entsprechenden Teil des Schraubenkanals auf die gewünschte Stärke.
| Falls Sie eine einheitliche Dicke des Schraubenkanals erhalten möchten, können Sie auf den blauen Pfeil eines Kontrollpunkts klicken, die <STRG> Taste gedrückt halten und den Rand des Schraubenkanals dabei auf die gewünschte Stärke ziehen. |
Durch Anklicken des Steuerungsfelds, können Sie in einen Modus wechseln, der das freie Bewegen des Kontrollpunkts erlaubt. Die Farbe wechselt dann von schwarz [8] auf grün [7]. Sie können den Kontrollpunkt nun in alle Richtungen bewegen, nur die minimale Dicke kann nicht unterschritten werden.
In der Mitte des Schraubenkanals erscheint ein weiterer Kontrollpunkt [8], der es ermöglicht, den Kanal auf- und abwärts zu bewegen. Dies ist nur bei Kontrollpunkten möglich, die sich im Modus der freien Beweglichkeit befinden.
| Wenn Sie <Strg> gedrückt halten und auf den großen grünen Kontrollpunkt in der Mitte des Schraubenkanals [6] klicken, können Sie die Oberseite des Schraubenkanals abflachen. |
| Wenn Sie die Maus über das lilafarbene "i" in der linken oberen Ecke des kleinen Wizard-Fensters bewegen, wird Ihnen eine Zusammenfassung aller verfügbaren Befehle angezeigt. |