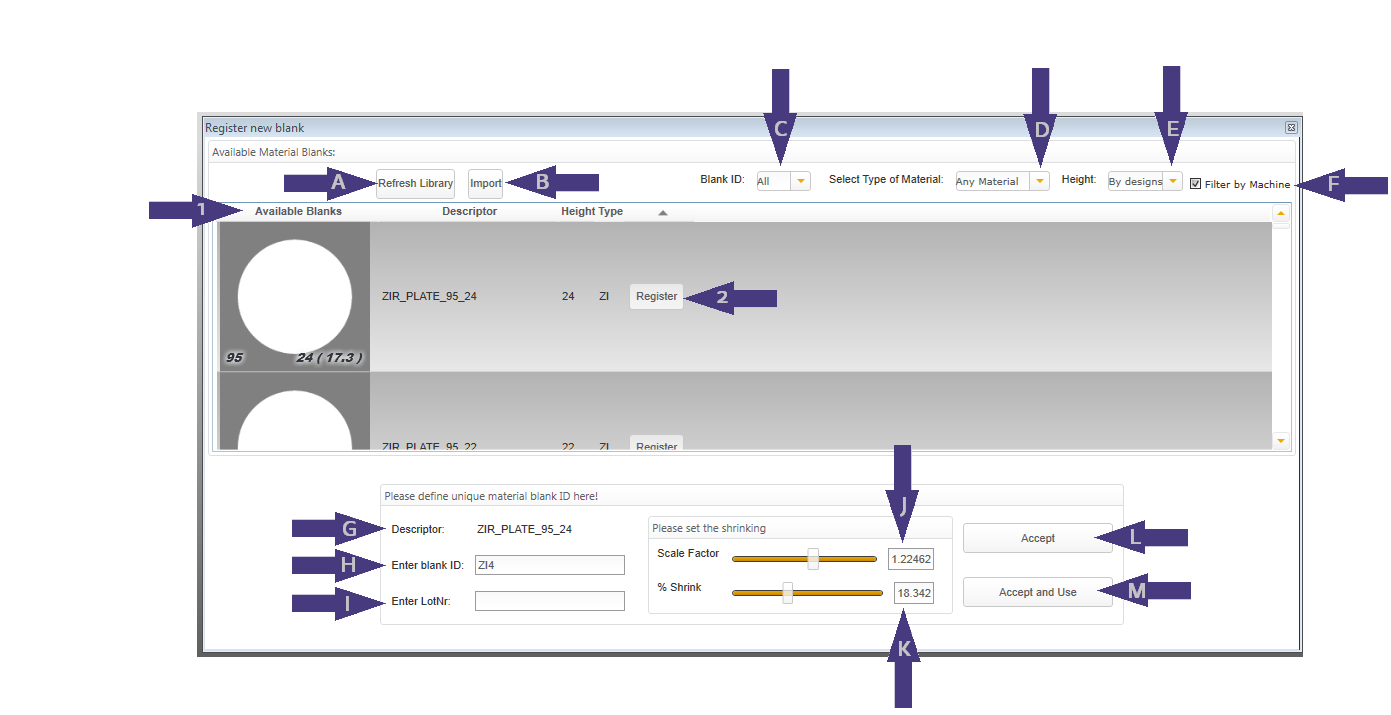Material Blank Library
Material blank library will allow you to register new blanks and also load previously used blanks. This process is easily accomplished. In the Material Blank Library-2 these options are available.See section "ExoCAM Module"
A: After you add a new Block/Puck you can press the Refresh Library button to insert it into the library.
B: The Import button will allow you to import a Block/Puck shape or size from another location
C: Here you will find all the Block/Puck ID's for all the materials that you have inputted.
D: Here you can specify which material you would like to select to use. This list will contain the materials available. This list will vary depending on the configuration of your system.
E: Here you will find all the available heights/thicknesses of the available materials
F: Here you can choose which machine dependent material block/puck can be used.
1. Here you will see the available blocks/pucks to register.
2. This Register button will open a secondary menu which will allow you to input additional parameters of the specific material.
G: A description of the material usually containing the block/puck diameter and height/thickness
H: Add your block/puck id
I: Add a lot number
J: Here you can use the slider or the entry box to input the Scale factor of the material ( if this is appropriate for the material being used)
K: Here you can use the slider or the entry box to input the Shrink percentage factor of the material ( if this is appropriate for the material being used)
L: When you press the Accept button it will input this block/puck into the Available Blanks list(1)
M: When you press the Accept and Use button it will place this blank in the 3D nesting window-3 . See "ExoCAM Module"