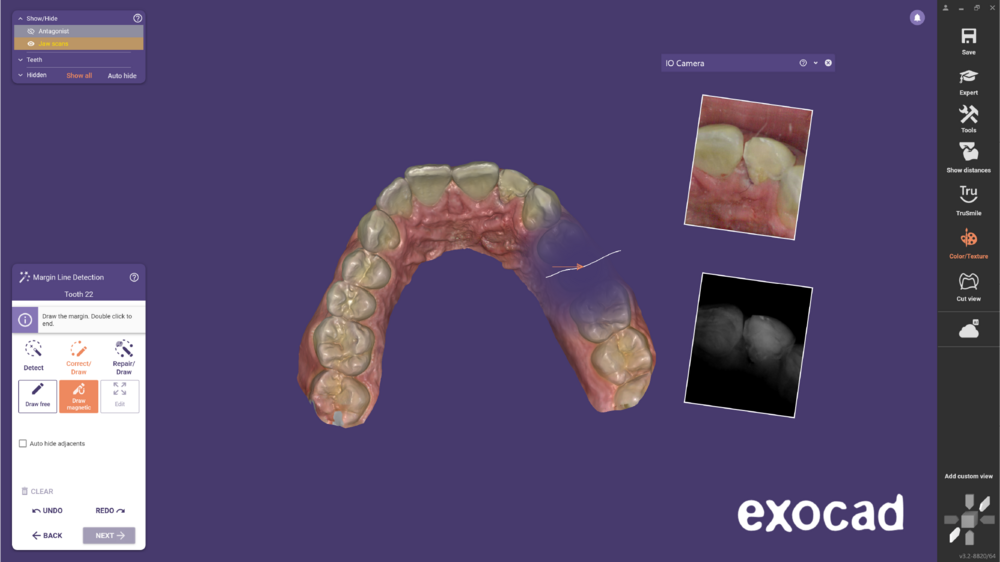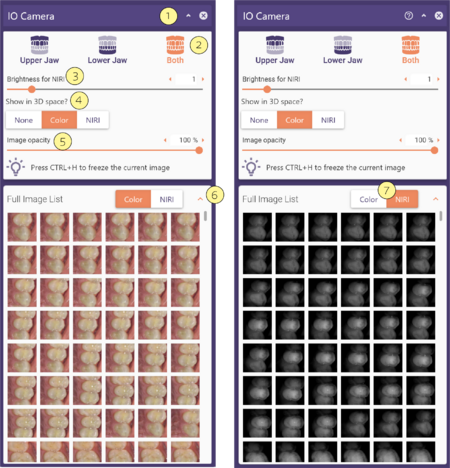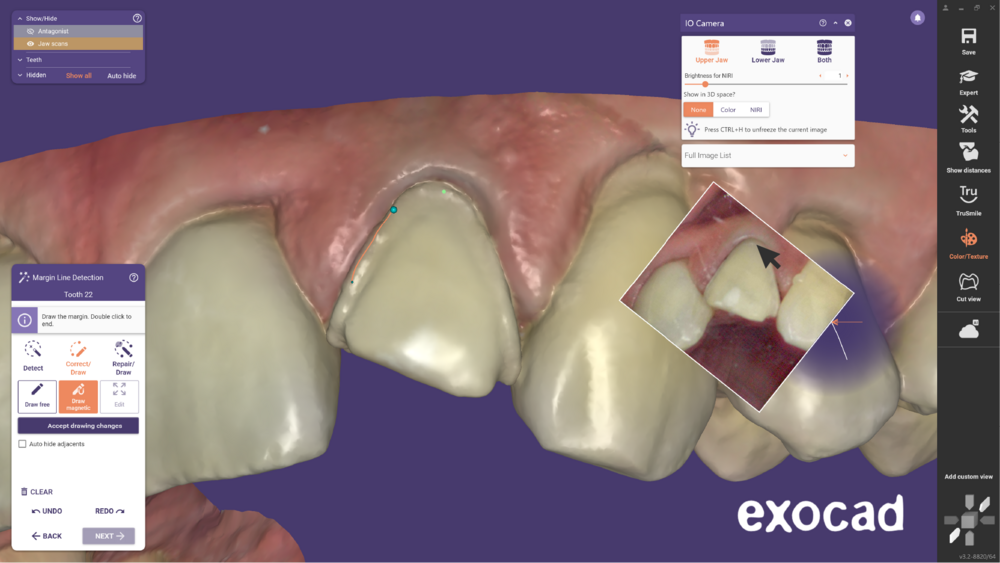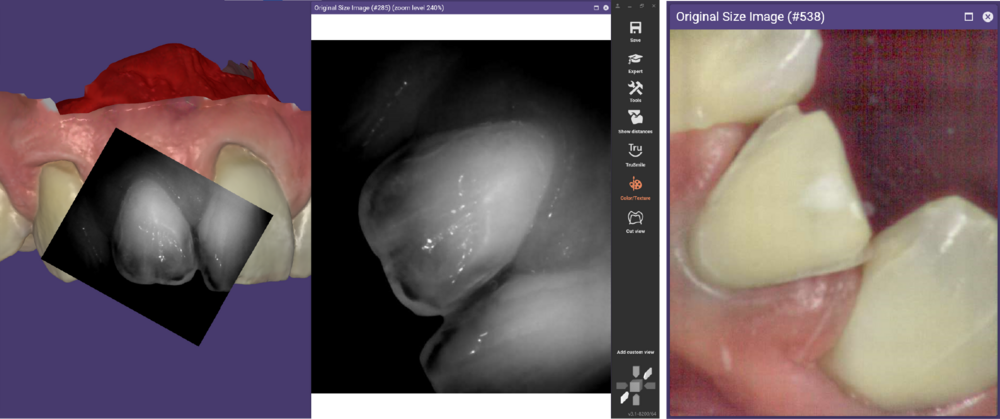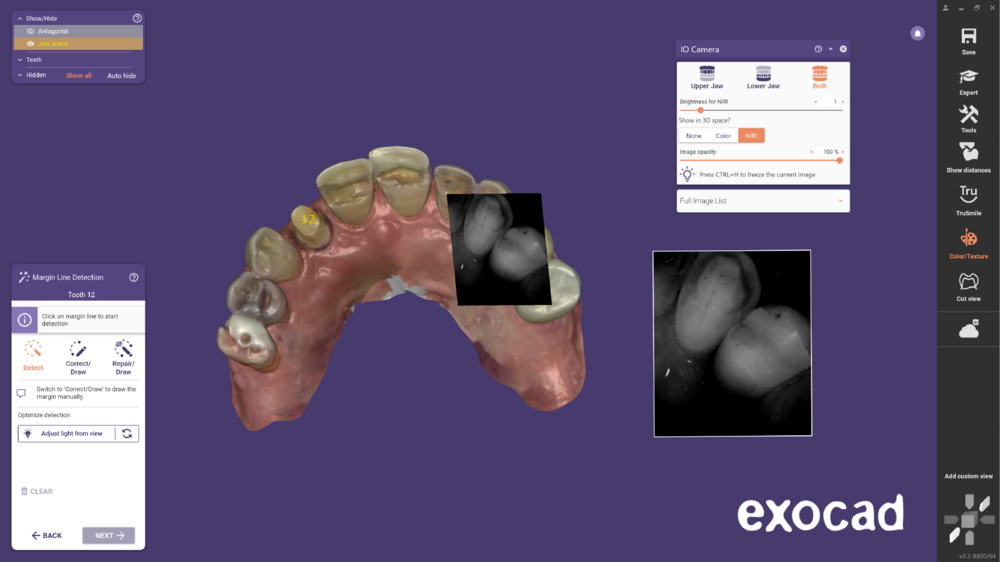Descrizione generale
Grazie al nuovo strumento Intra Oral Camera disponibile nell'ultima versione del software DentalCAD, ora è possibile sfruttare le immagini della IO Camera. Con la NIRI (near infra-red imagining), è possibile effettuare una visualizzazione approfondita della struttura del dente, in particolare dello smalto, della dentina e dell'anatomia interna. Con questo strumento e ricevendo i dati tramite il iTero-exocad Connector, l'odontotecnico può migliorare la comunicazione con il dentista nei trattamenti restaurativi.
Requisiti
Assicurati di avere:
- DentalCAD 3.1 Rijeka (Engine Build 8200). Nota: Se possiede una versione precedente (numero di Engine Build inferiore visualizzato nella barra del titolo del CAD), contatta il tuo rivenditore per ottenere un aggiornamento alla Build 8200 o successiva.
- Caso restaurativo ricevuto tramite il iTero-exocad™ Connector 3.1 .
- Dati scansionati da un iTero Element 5D.
Come si usa?
- Dopo aver ricevuto un caso restaurativo tramite iTero-exocad Connector, e soddisfacendo i requisiti di cui sopra, inizia a selezionare il tipo di restauro in DentalDB come di consueto.
- Quindi, avvia il processo di design e segui gli step guidati nel Wizard fino ad arrivare alla fase Linea di preparazione. Nel caso in cui i dati scansionati provengano da un iTero element 5D, DentalCAD apre automaticamente di default lo strumento IO Camera, come mostrato di seguito.
- La finestra IO Camera visualizzerà un pulsante apri/chiudi [1] con una o due immagini, a colori [A] e NIRI [B], a seconda che la funzione NIRI sia stata attivata o meno durante la scansione del caso.
Cliccha su [1] per accedere alle opzioni visualizzate:
- [2] Seleziona una delle opzioni per attivare Entrambi, Mascella e Mandibola.
- [3] Regola la luminosità dell'immagine NIRI.
- [4] Nessuna disattiva questa funzione. Colore o NIRI, le Figure 2D/NIRI possono essere posizionate in base alla loro corrispondente posizione nel modello 3D, consentendo un facile posizionamento, confronto e identificazione. L'immagine visualizzata nello spazio 3D apparirà come [A] colore o [B] NIRI.
- [5] Puoi anche regolare l'opacità dell'immagine nello spazio 3D. Questo può aiutarla a definire la linea di preparazione.
- [6] Apri/chiudi l'elenco delle immagini complete per vedere tutte le immagini memorizzate e seleziona il tipo di visualizzazione [7] Colore o NIRI.
| Un solo clic - Ingrandisci l'immagine CTRL + H - Congela/scongela l'immagine corrente Tieni premuto CTRL + clic - Definisci la linea di preparazione nell'immagine corrente Doppio clic o CTRL + MAIUSC + M - Apri la finestra a grandezza intera in una finestra separata Tieni premuto CTRL + muovi il mouse sull'immagine -Muovi il modello 3D mentre sei sopra l'immagine 2D. Il punto corrispondente viene evidenziato sul modello CTRL + tasto destro del mouse - - Ruota il modello 3D, mentre sei sopra l'immagine 2D Tieni premuto CTRL + entrambi i pulsanti del mouse - Muovi il modello 3D, mentre sei sopra l'immagine 2D H - Nascondi l'immagine nello spazio 3D |
Durante la progettazione, è possibile accedere allo Strumento IO Camera anche manualmente, utilizzando il pulsante Strumenti nella barra degli strumenti principale.
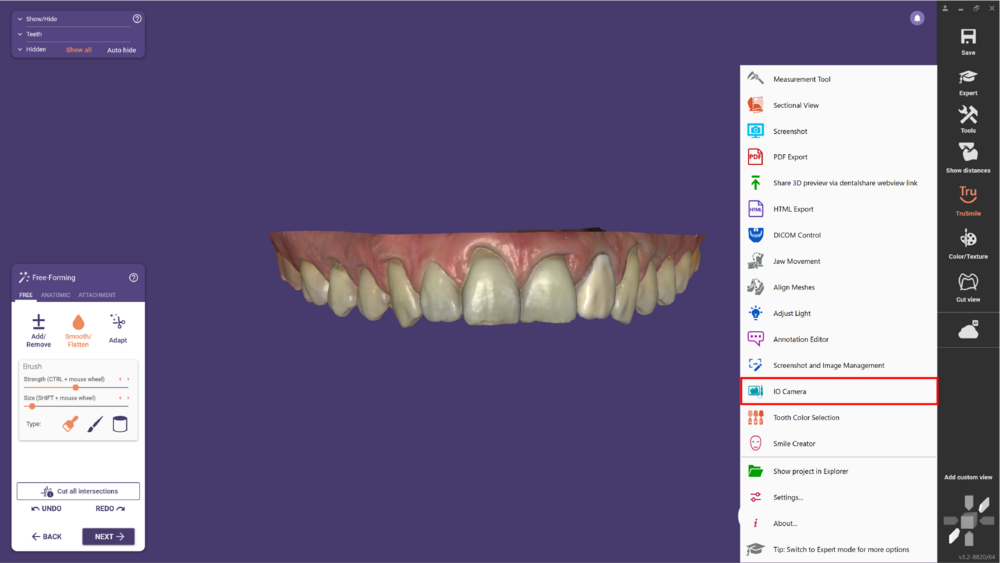
Nota: In Configurazione, puoi scegliere il comportamento desiderato di questo strumento. Di default, vedrai "In preparazione step margine".
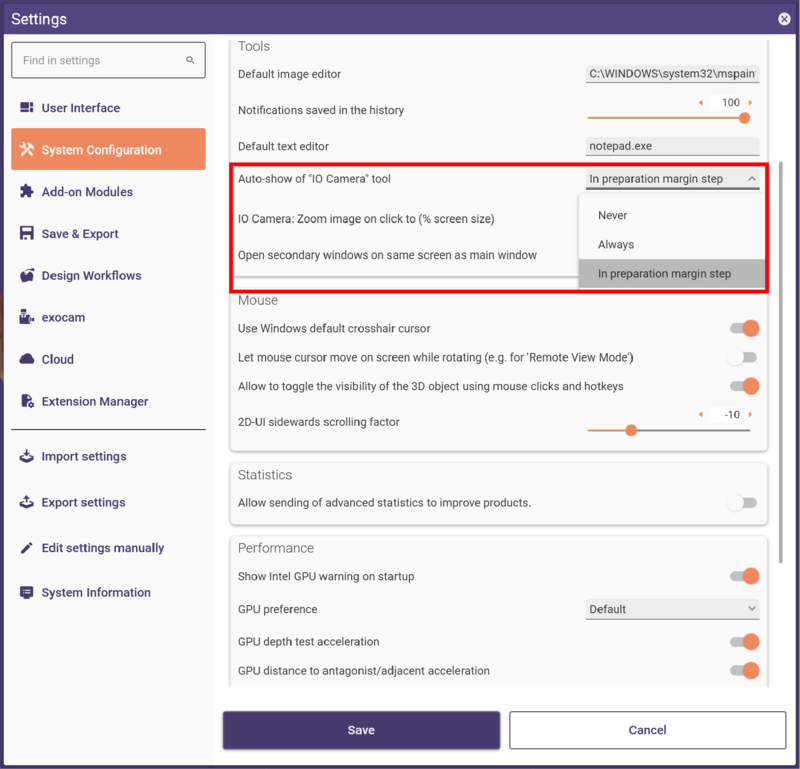
Applicazioni
- Segna i punti della linea di margine sull'immagine 2D e sul modello 3D, aiutandoti nei casi difficili di tracciatura della linea di margine e di gestione delle aree sotto-scansionate.
- Informazioni più dettagliate e accurate sulla traslucenza e sui dettagli interni del dente adiacente facilitano la riproduzione del restauro. Aiuta anche nell'analisi del colore e della tonalità dei denti rimanenti e dei monconi.
- Aiuta a classificare i denti adiacenti come denti naturali o corone esistenti, supportando la decisione del materiale da utilizzare per il restauro, ad esempio zirconia monolitica adiacente o stratificata con porcellana.