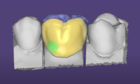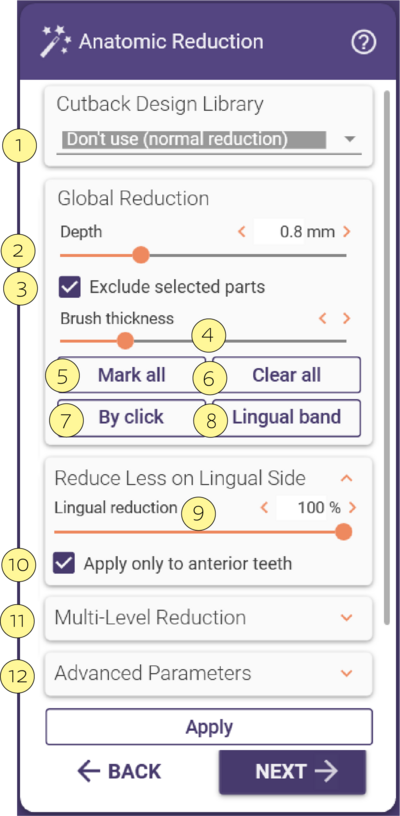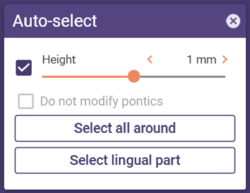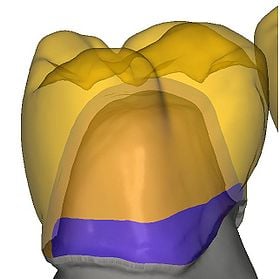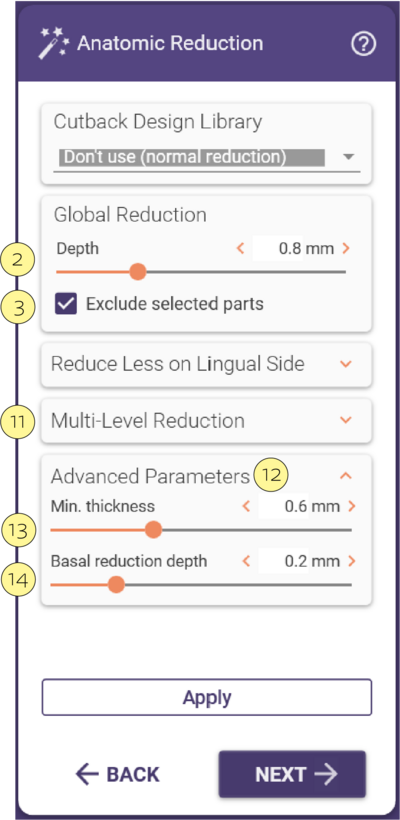このステップは、プロジェクトに縮小修復物が含まれる場合に表示され、ベニア材料を適用する領域を定義できます。また、解剖学的な縮小を使用して、咬合ストップ、舌側バンド、マメロン、フェイシャルカットバック、およびシンブルクラウン(取り外し可能)を設計できます。
- カットバックデザインライブラリ [1] は、フェイシャルカットバックや切縁カットバックなど、特別なカットバックモードを制御します。この章では、カットバックデザインライブラリを使用しない通常の縮小について説明します。
- スライダー 深さ [2] は縮小量を制御します。これはフレームワークに適用したいベニア層の厚さです。材料の最小厚さが適用されるため、材料の厚さが不足する部分では、スライダーで設定した縮小量よりも少なくなります。
- デフォルトでは、全体の形状が均一に縮小されます。選択した部分を除外 [3] をチェックして部分的な縮小を行い、ブラシツールで領域をマークします。これらの領域は解剖学的な形状をそのまま保持します。この技術は、舌側バンドや咬合ストップの作成、または咬合面でセラミックのためのスペースが不足している場合に便利です。対応するスライダー [4] を使用してブラシの厚さを定義します。左マウスボタンを押しながらドラッグして領域をペイントします。SHIFTを押しながらドラッグするとマークを解除できます。すべてマーク [5] をクリックして全体をマークし、すべてクリア [6] をクリックしてすべてのマークをクリアします。クリックで選択 [7] を使用して個々の歯をマークできます。
- 舌側の縮小量を少なくしたい場合は、スライダー 舌側縮小 [9] を100%未満に設定します。たとえば、縮小深さを1mmに設定し、舌側縮小を60%に設定すると、舌側での縮小は0.6mmになります。デフォルトでは、この低減値は前歯にのみ適用されます。前歯のみに適用 [10] のチェックを外すと、すべての歯に適用されます。
- 舌側バンド [8] をクリックして、舌側バンドを作成するための襟領域をマークします。これにより、新しいウィンドウが開きます:
- スライダー 高さ を使用して襟の高さ(マージンラインからの測定値)を定義します。
- ポンティックを変更しない場合は、ポンティックを変更しない をチェックします。
- すべて選択 をクリックして360度の襟をマークします。
- 舌側部分を選択 をクリックして舌側の襟をマークします。
- スライダー 高さ を使用して襟の高さ(マージンラインからの測定値)を定義します。
縮小から特定の部分を除外することができます。これらの部分は解剖学的形状をそのまま保持します。これは、たとえば舌側バンドの作成や、咬合面でセラミックのスペースが不足している場合の金属咬合面の設計に便利です。選択した部分を除外 [3] をチェックすると、歯が黄色に変わり、マウスアクションに応答します。左マウスボタンを使用して歯の領域を「ペイント」します。これらの領域は縮小から除外されます。
| <SHIFT> を押しながらクリックしてマークを消去します。 |
- マルチレベル縮小 [11] を使用すると、歯の形状を複数回縮小し、より高度なベニアリングを行うことができます。選択した部分を除外 [3] をチェックし、スライダー [2] を調整して縮小量を設定し、必要に応じて適用 をクリックします。
- 詳細パラメーター [12] 内で材料の定義されたパラメーターに従って最小厚さを調整できます。スライダー 最小厚さ [13] を使用します。また、スライダー 基底縮小深さ [14] を使用して下部部分の縮小深さを別途設定することも可能です。
適用 をクリックして縮小を実行します。完全な解剖学的形状が透明で表示され、その下に縮小された形状が不透明で表示されます。