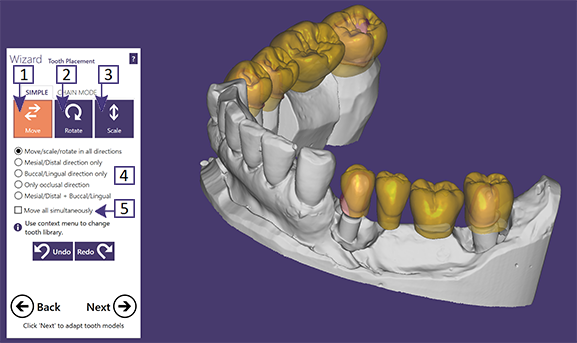User:排列牙齿
软件将加载牙形数据库并自动排列位置。在此步骤中,您可以通过移动、旋转和缩放手动优化牙齿位置排列。使用按钮位置校正[1-3]在不同模式之间切换。然后,只需将鼠标放到牙齿上拖放即可进行调整。
| 牙齿显示为黄色 – 这意味着当前鼠标可以对牙齿进行调整操作。 |
对于基牙备牙,不要过分在意牙齿位置排列的精确定。您可以随后在“自由造型”步骤中进行微调。如果牙齿数据不适合备牙情况也无关紧要;只要牙齿数据相对于基牙备牙位置相对合理,软件就会在下一步中自动适应备牙代型进行调整。
对于嵌体预备代型,准确排列定位至关重要。将牙齿数据排列在代型上的位置越精确,生成的结果就越好,因此牙齿位置排列需要多花点时间。
'简单模式'选项
- 如果要移动牙齿:激活移动[1]。然后,点击要移动的牙齿并将其拖动到所需位置。要限制在某一方向移动,请激活相应的单选按钮[4]。
| 在'移动'模式下,您还可以使用热键旋转和缩放牙齿。 要旋转牙齿,请按住CTRL键。 为了缩放快捷键操作,SHIFT对牙齿全方向缩放,按住CTRL和SHIFT键限定某个方向缩放。 |
- 要旋转牙齿:激活旋转[2]或使用'移动'模式下的快捷键操作。单击要旋转的牙齿,按住鼠标按钮并拖动。旋转中心是牙齿数据的中心。要限制到某个方向旋转,请激活相应的单选按钮[4]。
- 要缩放牙齿:激活缩放[3]或使用'移动'模式下的快捷键操作。单击要缩放的牙齿,按住鼠标按钮并拖动。绿色箭头表示缩放方向。要执行某个方向的缩放,请按住CTRL和SHIFT。要限制到某个方向缩放,请激活相应的单选按钮[4]。
| 牙齿数据半透明显示可以帮助您看到预备代型和牙齿数据,从而有助于准确放置牙齿数据。右键单击“显示/隐藏组”窗口中的'解剖牙冠,以切换所有数据库牙齿的透明度。 |
橙色(例如[6])表示牙齿数据放置在代型上的区域小于材料的最小厚度。在适应代型调整步骤,软件会自动填充这些区域。因此,在标记为[6]的区域中,一旦牙齿适应预备代型调整,由于最小材料厚度的限制,牙冠沟窝点隙不会像原始数据库那样明显。
| 您也可以激活按钮[1]并使用快捷键快速切换模式,而不是使用鼠标切换模式[1-3],这将节省您大量的时间:按住<CTRL>切换到旋转, <SHIFT>切换到缩放。请注意,如果有快捷键可用,软件会有相应的“工具提示”。因此,在这种情况下,您只需将鼠标移到按钮[1]上,就会出现一个快捷键工具提示,提醒您可用的快捷键。 |
排列牙齿数据时,如果您激活了对颌扫描数据(CAD设计中的“显示咬合空间”),可能有助于可视化与对颌牙的交叉。有关详细信息,请参考检查修复体与对颌牙和邻牙的位置关系部分。
限定方向移动
在某些情况下,限定某个方向移动是非常有帮助的。特别是尚未习惯在虚拟3D空间中设计的新手用户会喜欢这些选项[4],它们允许您将移动/缩放限制在:
- 近中/远中方向
- 颊侧/舌侧方向
- 颌面方向(“上下移动”)
- 近中/远中和颊侧/舌侧方向(“全方向移动,但保留高度”)
同时移动所有牙齿
您可以通过勾选复选框[5]同时移动所有牙齿。此操作非常实用,例如当软件的初始设置所有牙齿的位置都太低或太高时可以用此选项轻松调整。
完成调整后,单击“下一步”继续下一步操作。然后将牙齿数据适应预备代型调整。
用于快速牙桥排列“链条模式”选项卡(2016以后版本)
从exocad DentalCAD 2016版本开始,您在牙齿排列窗口中可以找到“链条模式”选项卡。通过此选项卡,您可以使用新的“链条模式”,这是一种快速排列牙桥设计的新方法。
| 详细操作请参考视频教程:"链条模式"功能 |
选择不同的牙齿数据
要使用不同的牙齿数据替换现有牙齿形态(例如,由于空间限制将前磨牙形牙齿放置在磨牙预备代型上),右键单击牙齿进行更换并选择“加载个性化牙齿数据... - 您现在可以选择不同的牙齿数据。