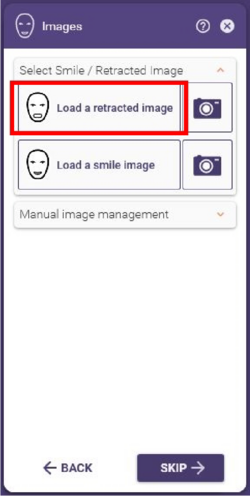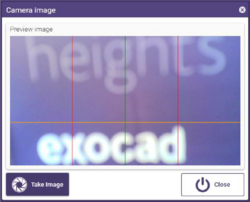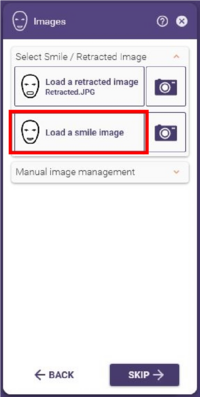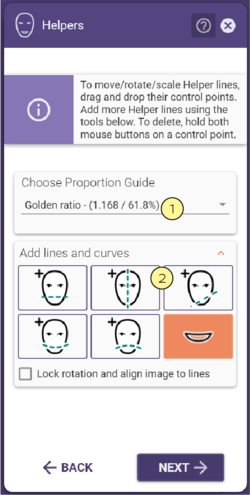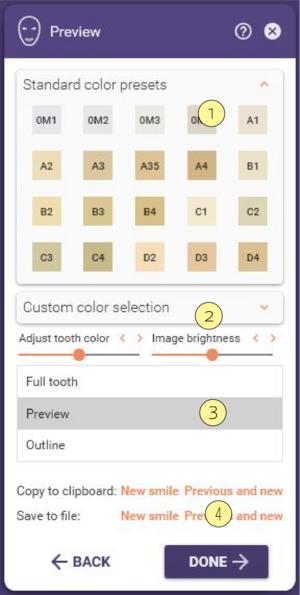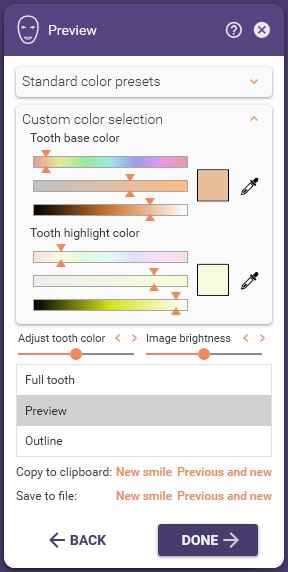Smile Creator français
Contents
- 1 Concevoir un sourire avec l'assistant Smile Creator
- 2 Charger une image rétractée
- 3 Définissez les points correspondants et ajustez
- 4 Charger une image du sourire
- 5 Définissez les points correspondants et ajustez
- 6 Tracer une ligne de lèvre
- 7 Lignes d'assistance et courbes
- 8 Modelisation
- 9 Aperçu et couleur
Concevoir un sourire avec l'assistant Smile Creator
Pour démarrer Smile Creator, cliquez sur Démarrer Smile Creator dans l'assistant Smile Creator. L'assistant affiche l'étape "Démarrer Smile Creator" si au moins deux dents voisines sont reconstruites et qu'au moins l'une d'entre elles est une incisive.
Smile Creator détecte automatiquement les traits du visage grâce à l'intelligence artificielle pour automatiser la conception du sourire et obtenir une proposition esthétique plus rapidement. Ceci, ainsi que de nombreuses autres nouvelles fonctionnalités et améliorations, permet de gagner un temps précieux lors de la conception de cas.
Note: Smile Creator n'est pas disponible si le type de reconstruction est un wax-up avec un scan wax-up .

Vous pouvez également démarrer Smile Creator à partir de la barre d'outils principale (Outils > Smile Creator)
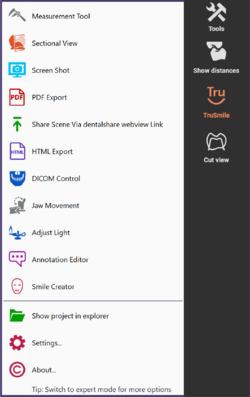
Note: Le module Smile Creator doit d'abord être activé. Notez également que Smile Creator est optimisé pour des groupes uniques de dents voisines.
Charger une image rétractée
Cliquez sur Charger une image rétractée pour charger une image depuis votre répertoire de fichiers, ou prenez une photo directement depuis votre appareil :
1. Cliquez sur le symbole de la caméra.
2. Cliquez sur Prendre une image dans la fenêtre qui s'ouvre.
Alternativement, vous pouvez glisser-déposer un fichier image dans la vue principale, ou copier coller un fichier image dans la vue principale.
| Consultez le cette page pour obtenir plus d'informations sur le Smile Creator Photo Protocol |
Définissez les points correspondants et ajustez
DentalCAD aligne automatiquement l'image sur les données numérisées. Si ce processus échoue, la photo du patient s'affiche sur le côté droit de l'écran. Faites correspondre le scan et la photo en définissant des points d'alignement.
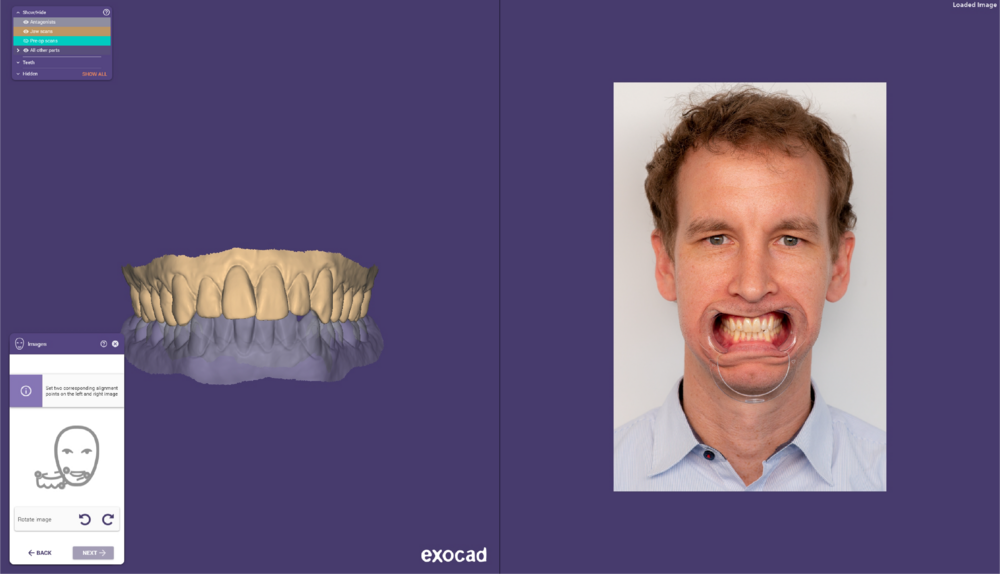
Définissez deux points d'alignement correspondants sur l'image gauche et droite. Cliquez d'abord sur deux points dans la numérisation, puis cliquez sur les points d'alignement correspondants dans les positions correspondantes de la photo.
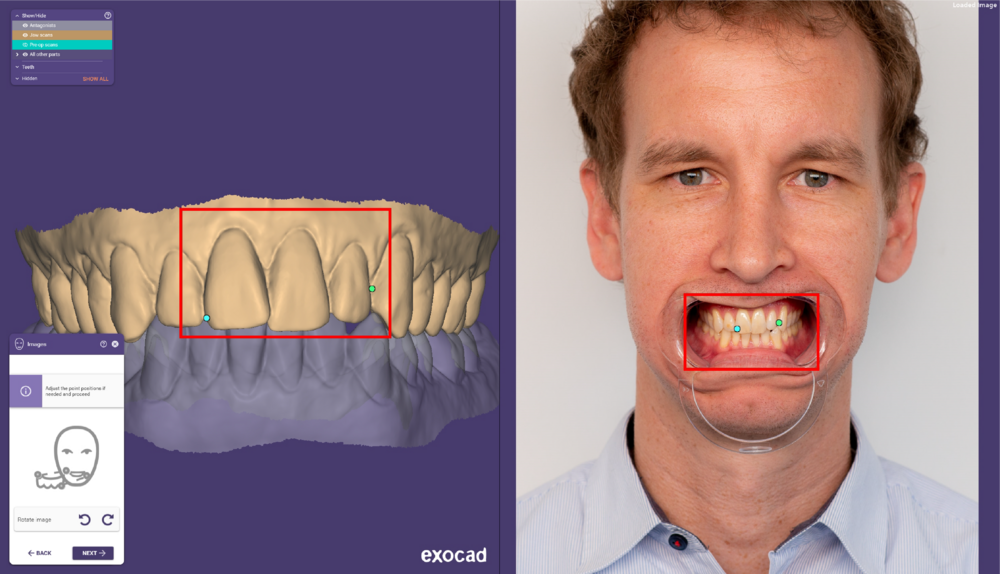
Ajustez les positions des points selon vos besoins en cliquant dessus et en les faisant glisser. Passez la souris sur les images et faites défiler pour les agrandir pour un meilleur ajustement. Cliquez sur Suivant lorsque les points sont optimaux.
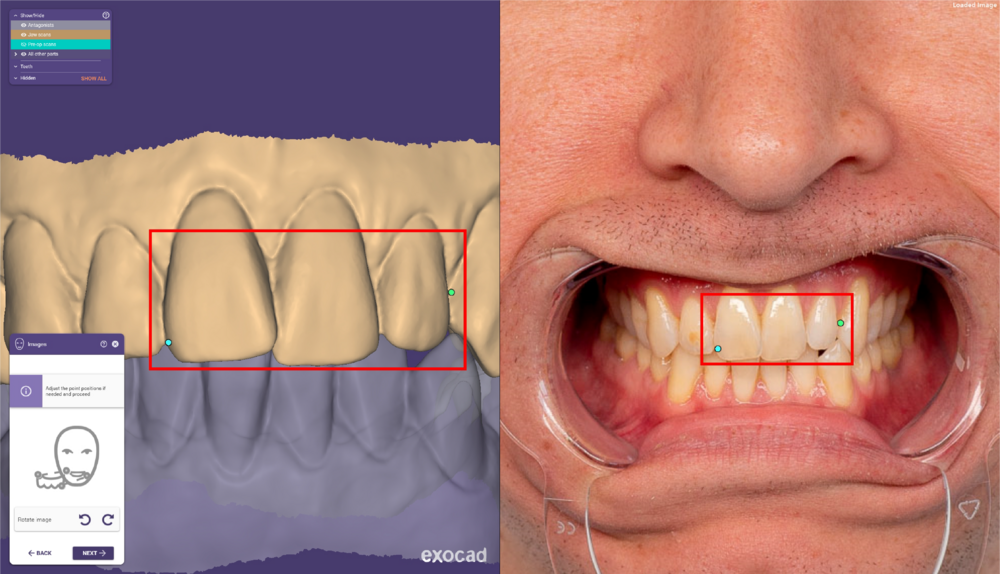
| RACCOURCIS |
Dans l'étape suivante, la mâchoire numérisée et l'image rétractée sont placées l'une sur l'autre.
Cliquez sur Suivant lorsque vous avez terminé.
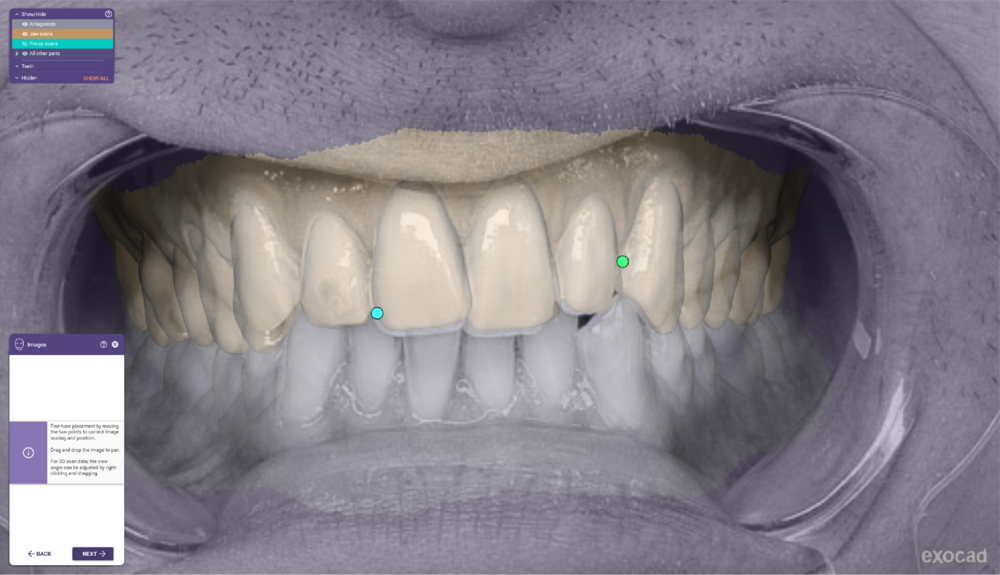
Charger une image du sourire
Ensuite, chargez une image souriante du patient en cliquant sur "Charger une image du sourire" et en sélectionnant une image dans votre répertoire de fichiers, ou prenez une photo directement avec votre appareil. Au choix, vous pouvez glisser&déposer un fichier image dans la vue principale, ou copier&coller un fichier image dans la vue principale.
Définissez les points correspondants et ajustez


Tracer une ligne de lèvre
DentalCAD détecte automatiquement la ligne du sourire grâce à l’intelligence artificielle. Si cela échoue, tracez la zone du sourire pour découper la bouche en cliquant sur des points le long de la ligne de lèvre interne, comme indiqué dans la capture d’écran ci-dessous. Ajustez la ligne selon vos besoins en faisant glisser les points.

Lignes d'assistance et courbes
Grâce également à l’intelligence artificielle, DentalCAD détecte automatiquement les yeux du patient. Si cela échoue, procédez comme suit :
1. Cliquez sur l’œil droit du patient.
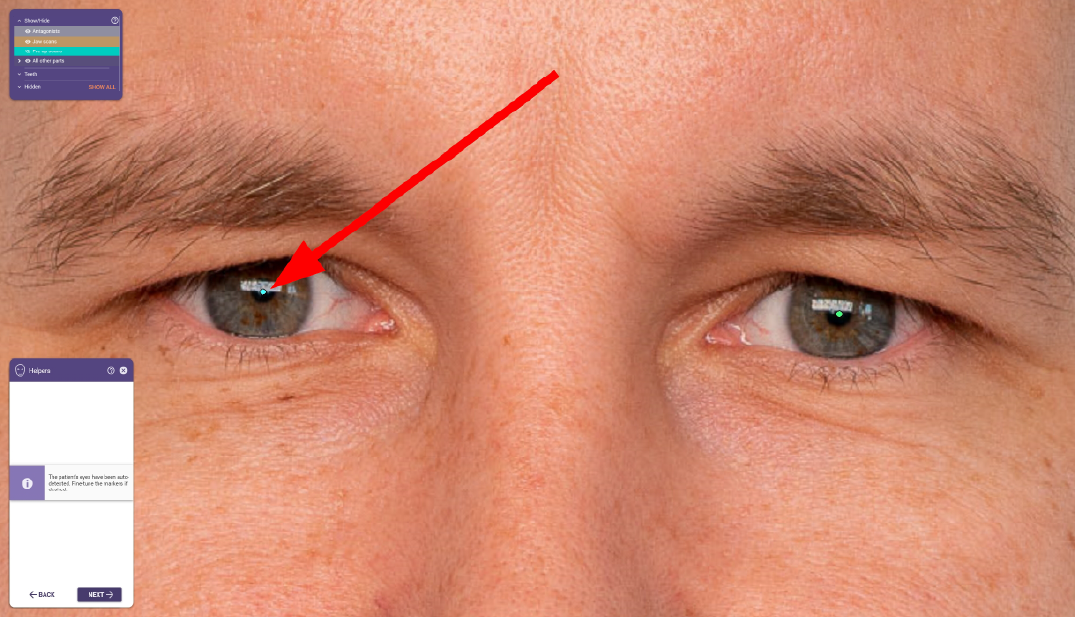
2. Cliquez sur l’œil gauche du patient. Des lignes d'assistance et des courbes apparaissent.
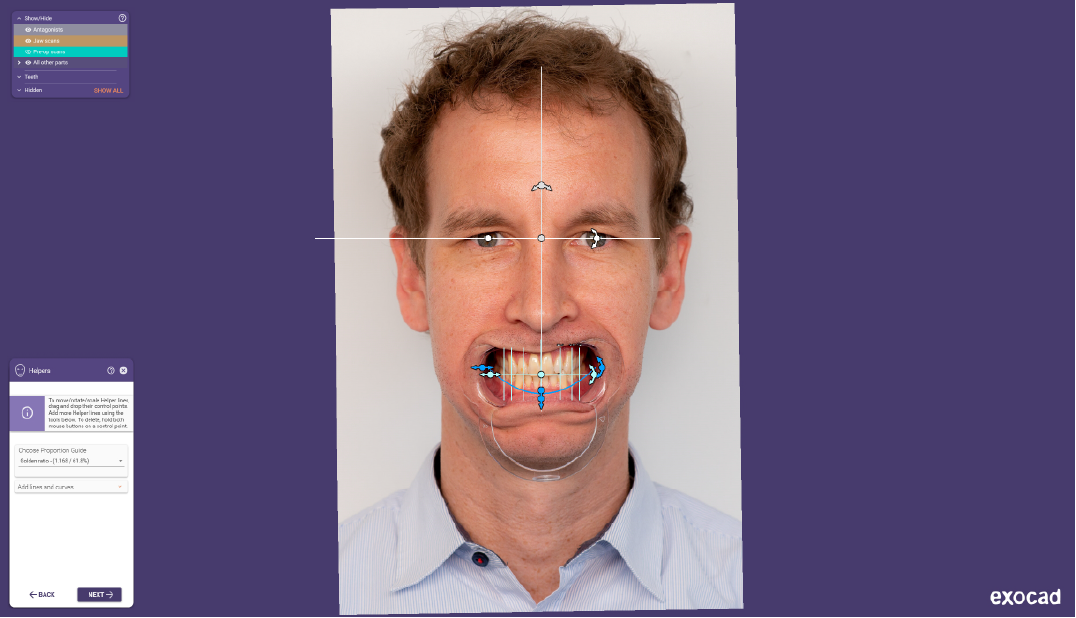 Aides
Aides
3. Dans l’assistant, sélectionnez un guide de proportion en cliquant sur le menu déroulant [1]' .
4. Pour ajouter d’autres lignes de repère, développez la section Ajouter des lignes et des courbes [2]' dans l’assistant et cliquez sur le symbole correspondant.
5. Ajustez les lignes de repère et les courbes au besoin en faisant glisser et en déposant leurs points de contrôle. Cliquez sur un point de contrôle et appuyez sur Suppr' pour supprimer la ligne de repère.
6. Si vous avez fait pivoter les lignes de repère, alignez l’image en activant Verrouiller la rotation et aligner l’image sur les lignes'.
7. Cliquez sur Suivant lorsque vous avez terminé.
Modelisation
Ensuite, ajustez votre conception. La fenêtre principale montre l’image rétractée avec les contours 2D des modèles de dents. Dans le coin supérieur droit se trouve la vue de face du modèle 3D. La vue supérieure est illustrée ci-dessous et l’image dans le coin inférieur droit représente la vue latérale du modèle. Vous pouvez activer la fonction Afficher les distances dans la barre d’outils principale.
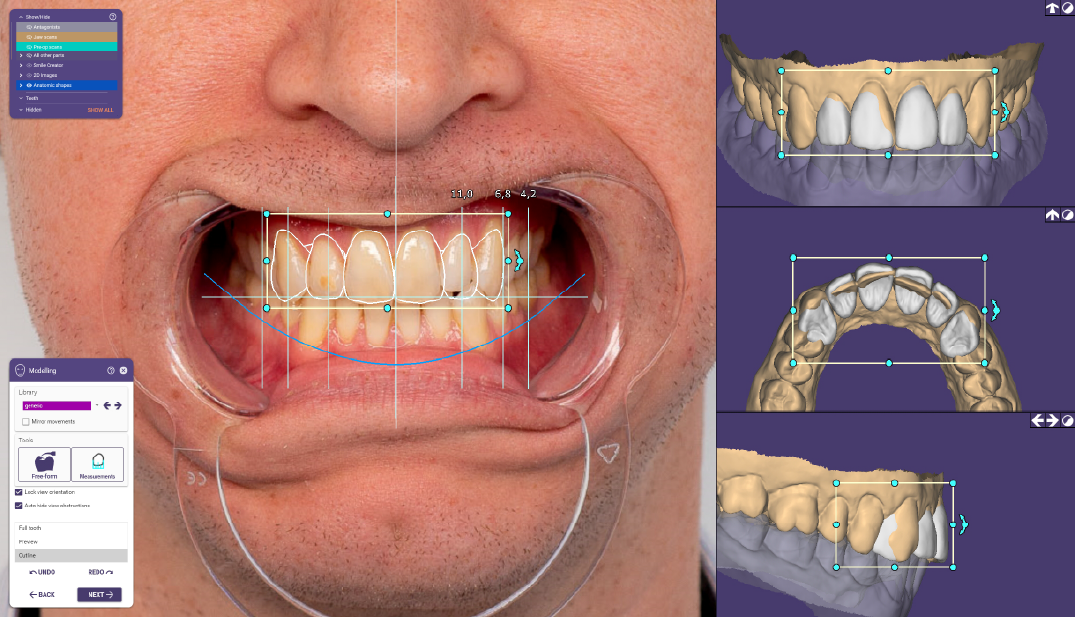 L’assistant Smile Creator s’affiche dans la partie gauche de l’écran. Les quatre zones de la fenêtre seront expliquées dans cette section.
L’assistant Smile Creator s’affiche dans la partie gauche de l’écran. Les quatre zones de la fenêtre seront expliquées dans cette section.
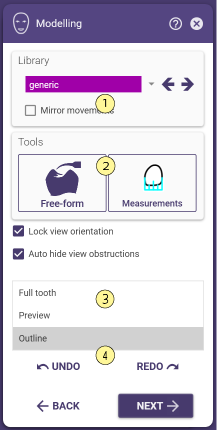
Sélectionnez une bibliothèque de dents dans la section Bibliothèque [1].
Note Notez qu’il est important de commencer le processus de modélisation par cette étape. La modification de la bibliothèque de dents réinitialise toutes les modifications que vous avez apportées.
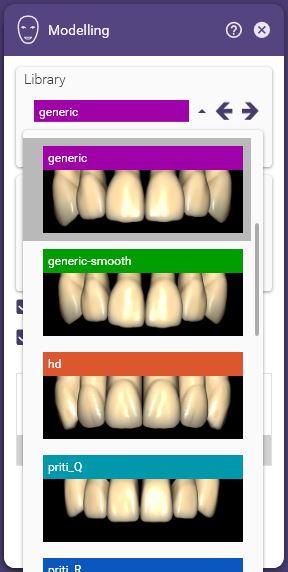
Cochez la case Mouvements mirroir pour appliquer symétriquement tous les changements de position, d'échelle et de rotation.
Dans la section Outils [2] de l'assistant, vous pouvez cliquer sur une dent pour afficher et modifier ses dimensions dans toutes les vues. Vous pouvez sélectionner plusieurs dents en maintenant CTRL tout en cliquant sur une dent supplémentaire. Toutes les dents entre deux dents cliquées seront également sélectionnées en maintenant SHIFT enfoncé tout en cliquant. Sélectionnez Modelage ou Mesures pour effectuer une modélisation avancée.
Cliquez sur Modelage pour modifier la forme de la dent.
Note Notez que seuls l'onglet Anatomique et les préréglages sont disponibles pour une modification libre.
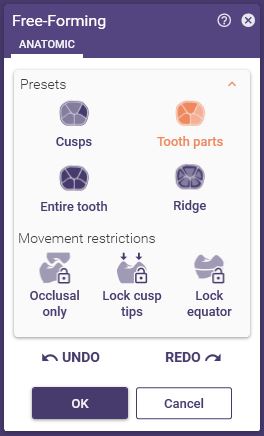
Sélectionnez Mesures pour voir les dimensions d'une dent et les proportions. Désactivez la fonction en cliquant à nouveau sur l'icône.
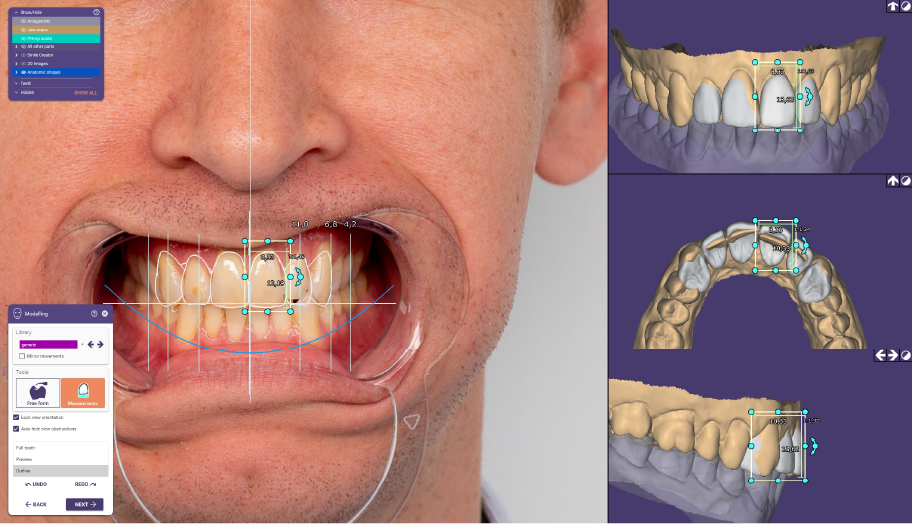
Cochez la case d'orientation Verrouiller la vue pour verrouiller la vue actuelle. Cochez la case Masquer automatiquement les obstructions de vue pour masquer automatiquement les parties du scan obstruant la vue dans les trois vues secondaires.
Dans le champ de sélection [3], sélectionnez l'un des modes suivants :
- Dent complète : affiche toutes les dents dans leur intégralité avec les collets des dents dans un rendu réaliste
- Aperçu : affiche un aperçu des dents au-dessus du bord cervical (utile pour les soi-disant « sourires gingivaux ») dans un rendu réaliste
- Contour : affiche un contour des dents au-dessus du bord cervical.
Cliquez sur Annuler' pour annuler les modifications précédentes et sur Rétablir pour les restaurer [4].
Note Remarquez que les modifications apportées à la bibliothèque de dents seront également annulées/rétablies.
Ajustez le modèle directement dans le mode multi-fenêtre, si nécessaire, comme suit :
Cliquez sur une dent dans l'une des vues pour modifier sa taille, sa forme ou sa position.
- Faites glisser le cadre qui apparaît par ses points de contrôle pour modifier la taille d'une dent.
- Faites glisser le point de contrôle avec les flèches pour faire pivoter la dent.
- Cliquez sur une dent pour changer sa position librement. Pour effectuer cette étape pour plusieurs dents simultanément, maintenez CTRL et cliquez sur les dents désirées ou cliquez, maintenez et faites glisser la souris pour créer une zone de sélection rectangulaire pour plusieurs dents.
- Cochez la case Mouvement Miroir[1] pour ajuster la dent controlatérale en même temps.
- Basculez entre la vue du contour et la vue complète de la dent en cliquant sur l'icône de cercle dans le coin supérieur droit de chaque vue.
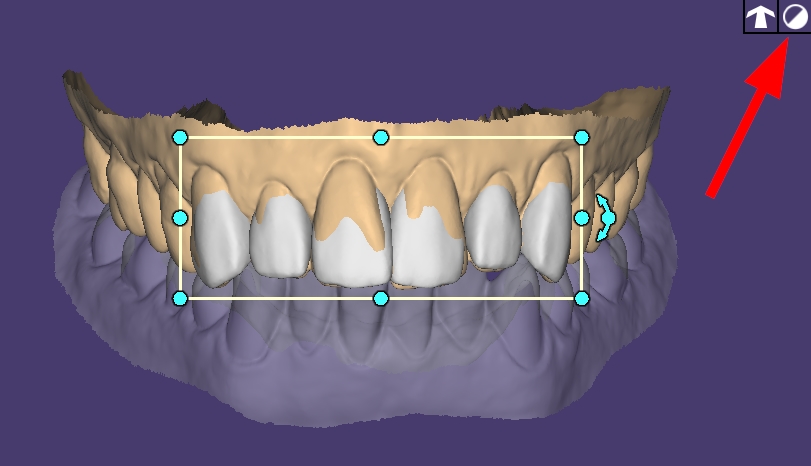
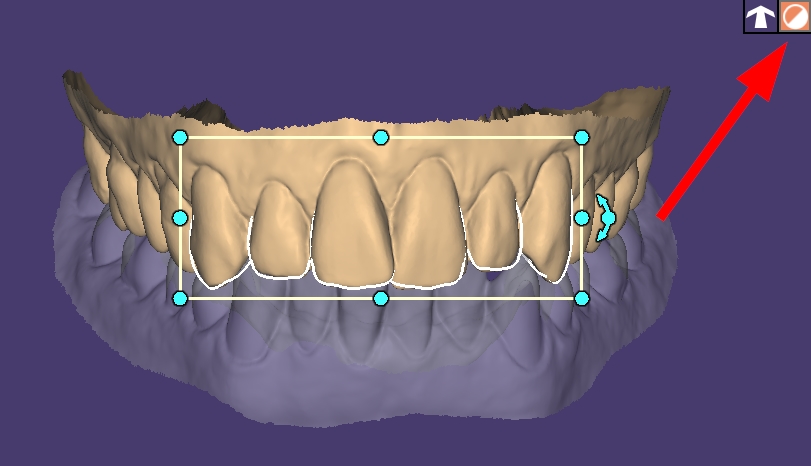
- Faites pivoter le modèle librement en cliquant dessus avec le bouton droit de la souris et en le faisant glisser. Cliquez sur la flèche dans le coin supérieur gauche pour revenir à la vue par défaut.
- Cliquez sur Suivant lorsque vous avez terminé.
Aperçu et couleur
Dans la dernière étape de l'assistant, un aperçu du sourire s'affiche.

Vous pouvez maintenant ajuster la couleur des dents à l'aide des commandes suivantes :
1. Sélectionnez l'une des 20 couleurs standard dans l'assistant. Ajustez la couleur sélectionnée pour qu'elle corresponde mieux à la photo à l'aide du curseur ci-dessous.
Notez que la couleur de la photo dépend de la configuration de l'appareil photo, de l'éclairage et de l'affichage, donc l'aperçu n'est qu'une approximation. Ajustez la Luminosité de l'image avec le curseur correspondant.
2. Développez Sélection de couleurs personnalisées pour donner à votre design une coloration individuelle. Définissez la couleur de base de la dent et la couleur de surbrillance de la dent à l'aide des curseurs.
Utilisez le sélecteur de couleurs pour sélectionner une couleur sur la photo en cliquant sur l'icône de la pipette supérieure. Cliquez sur un point de la photo qui correspond à la couleur de base de la dent.
Cliquez ensuite sur l'icône inférieure de la pipette pour sélectionner une couleur de surbrillance. Cliquez sur une position lumineuse dans l'image d'origine pour l'appliquer comme couleur de surbrillance pour votre modèle.
3. Sélectionnez le mode Dent complète, aperçu ou contour à l'aide de la liste de sélection vers le bas de l'assistant.
4. Copiez l'image de gauche avec le nouveau sourire dans votre presse-papiers ou enregistrez l'image dans le répertoire du projet en tant que fichier JPEG.
Cliquez sur Terminé lorsque vous avez terminé et revenez en mode expert. Vous pouvez accéder à tout moment à l'assistant Smile Creator en utilisant Outils > Smile Creator.