L'outil CAD, Partial Framework permet un flux de travail libre, où vous pouvez sauter librement entre les différentes étapes de la conception. Cependant, en tant que nouvel utilisateur, nous vous suggérons d'essayer de suivre le processus de conception tel qu'indiqué ci-dessous:
Sommaire
- 1 Analyse
- 2 Enlever cire de blocage dans les zones de contre dépouille
- 3 Décharger les zones accidentées
- 4 Dessiner des courbes sur le modèle réfractaire
- 5 Décharger le Connecteur Principal
- 6 Ajouter des éléments de conception dans la cire
- 7 Taquets d'appui, Connecteurs secondaires, et Bandeau Lingual
- 8 Lignes de finition
- 9 Remplissage de vides et lissage
- 10 Appui muqueux
- 11 Barres de soutien (requis pour les maquettes 3D imprimées en résine )
- 12 SAUVEGARDE POUR CONSTRUCTION
Commencez par charger un scan(par défaut), ou parcourir / sélectionner entre les scans et les fichiers de scène .parcialCAD enregistrés précédemment. Vous pouvez enregistrer des scènes en utilisant Ctrl + S ou cliquer avec le bouton droit de la souris en arrière-plan (menu contextuel).
Analyse
Lorsqu'un nouveau cas de scan est chargé, l'outil par défaut est 'Analyse/Survey' . Le modèle apparaîtra en bleu avec une flèche BLANCHE
 indiquant l'axe d'insertion. Cliquez avec le bouton gauche de la souris n'importe où sur le modèle, la flèche devient ROUGE lors de l'activation, puis faites glisser la souris pour incliner le modèle. Lorsque vous relâchez la souris, les couleurs sont mises à jour pour afficher les nouvelles profondeurs de contre-dépouille. Vous voudrez peut-être modifier l'angle de dépouille à 2 ou 3 degrés (par défaut est 0)de façon conventionnelle dans la barre de tache (dynabar) en bas de l'écran. Cliquez sur l'icône Mise de dépouille/Add to Blockout
indiquant l'axe d'insertion. Cliquez avec le bouton gauche de la souris n'importe où sur le modèle, la flèche devient ROUGE lors de l'activation, puis faites glisser la souris pour incliner le modèle. Lorsque vous relâchez la souris, les couleurs sont mises à jour pour afficher les nouvelles profondeurs de contre-dépouille. Vous voudrez peut-être modifier l'angle de dépouille à 2 ou 3 degrés (par défaut est 0)de façon conventionnelle dans la barre de tache (dynabar) en bas de l'écran. Cliquez sur l'icône Mise de dépouille/Add to Blockout dans la barre de tache (dynabar) pour continuer et appliquer la cire de blocage prélablement calculée.
'Remarque:' Pour afficher les paramètres de profondeur de la couleur découpée, cliquez sur 'Paramètres' dans la barre de tache (dynabar). Vous pouvez modifier le paramètre / valeur (rouge) du haut. Le réglage du milieu (citron vert) sera toujours automatiquement ajusté pour être la moitié (50%) de la valeur supérieure (rouge). Remarquez que les couleurs changeront de position sur le modèle après avoir appuyé sur 'Entrer' .
Le blocage secondaire peut être ajouté à l'aide de l'outil 'Bloc Out Selection' .
- Pour changer l'angle de dépouille avec le même axe d'insertion: Utilisez le mode par défaut de la barre de tache (dynabar) : sélectionnez la zone, avec l'outil en forme de balle verte pour peindre, sélectionnez une zone où vous voulez ajouter un blocage secondaire, avec un angle différent. Définissez le nouveau degré d'angle d'étirement dans la barre de tâche (dynabar). 'Appliquer/Apply' , puis cliquez sur l'icône 'Ajouter à bloquer/Add to Block Out'
![]() dans le dynabar.
- Pour changer l'axe d'insertion: Inclinez le modèle en utilisant le bouton gauche et faites glisser (la flèche axe d'insertion devient rouge). Dans la barre de tache (dynabar) , modifiez le mode "Sectionner Axe/Set Path", puis 'Appliquer/Apply' , puis cliquez sur l'icône 'Mise de dépouille/Add To Block Out'
dans le dynabar.
- Pour changer l'axe d'insertion: Inclinez le modèle en utilisant le bouton gauche et faites glisser (la flèche axe d'insertion devient rouge). Dans la barre de tache (dynabar) , modifiez le mode "Sectionner Axe/Set Path", puis 'Appliquer/Apply' , puis cliquez sur l'icône 'Mise de dépouille/Add To Block Out' ![]() ,
,
Enlever cire de blocage dans les zones de contre dépouille
L'outil Smudge ![]() est automatiquement présenté. Faites un clic gauche et faites-le glisser pour enlever la cire de blocage beige dans les zones proches de la base des dents concernées, où les pointes de crochets seront placées dans les zones de contre-dépouille. Lorsque vous en avez terminé avec toutes ces zones, cliquez sur 'Appliquer/Apply' ,
est automatiquement présenté. Faites un clic gauche et faites-le glisser pour enlever la cire de blocage beige dans les zones proches de la base des dents concernées, où les pointes de crochets seront placées dans les zones de contre-dépouille. Lorsque vous en avez terminé avec toutes ces zones, cliquez sur 'Appliquer/Apply' , et la cire beige se convertira en une cire de blocage bleue.
| L'échelle des couleurs montre la profondeur des contre-dépouilles |
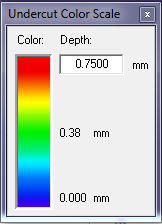 Pour afficher l'échelle de couleur des profondeurs de contre dépuille, cliquez sur 'Paramètres/settings' dans la barre de tache (dynabar). Vous pouvez modifier les valeurs en modifiant la valeur supérieure (rouge). Cela règle automatiquement la valeur du milieu (couleur verte) à 50% (la moitié) de la valeur supérieure.
Pour afficher l'échelle de couleur des profondeurs de contre dépuille, cliquez sur 'Paramètres/settings' dans la barre de tache (dynabar). Vous pouvez modifier les valeurs en modifiant la valeur supérieure (rouge). Cela règle automatiquement la valeur du milieu (couleur verte) à 50% (la moitié) de la valeur supérieure.
Décharger les zones accidentées
| Les touches +, - ou Ctrl+molette de la souris, changent la taille de l'outil. Ctrl+Z / Ctrl+Y vous autorisent à différentes étapes revenir/continuer. Cela vous prendra peut être un peu de temps avant de vous y habituer, jusqu'alors ces commandes n'étaient pas utilisées dans le logiciel traditionnel exocad DentalCAD. |
Le logiciel est configuré par défaut pour utiliser le comblement automatique SEULEMENT sous la connexion principale (plaque palatine ou barre linguale). Pour le vérifier, utiliser le clic droit de souris dans l'arrière plan, selectionner Options, puis selectionner Sauvegarder pour construction/Save For Build.
Vérifier le statut de la case à cocher.
Cependant,vous pourrez quand même trouver nécessaire de rajouter de la cire additionnelle sur ces zones à décharger.
Pour ajouter MANUELLEMENT de la cire de dépouille , utiliser l'outil Lisser/Smooth , cliquer sur Mélanger/Melt
, la première sous icone dans la barre de tache.
Veuillez vous assurer de cocher la case "Lisser avec Masque/Smooth with Mask", puis effectuer un clic à gauche et glisser, pour ajouter un fine couche de cire sur la zone souhaitée:
- papilles et zones difficiles pour un haut,ou
- crêtes linguales ou postérieurs d'un bas, ou
- à la base des dents concernées ,dans les zones de gencive libre. Ou vous pouvez utiliser la même procéure pour les modèles du bas, décrite ci dessous.
.
| Ne vous inquiétez pas de la zone palatine du connecteur principal d'un modèle du haut. Vous pouvez modidier cela avec notre méthode d'automatisation, après avoir dessiné une courbe de connecteur principal. |
Pour une Barre Linguale Mandibulaire, utiliser l'outil orange Pinceau de remplissage/Paint Filler , cliquer sur l'icone Select
dans la barre de tache (dynabar), le Degré de Lissage/Smooth Level est préréglé sur la seconde graduation à partir de la gauche,
et balayez la balle dans la zone linguale où la barre sera conçue.
| Dans tous les cas, completez l'étape en convertissant la cire en mode bloqué en utilisant l'icone Ajouter à Bloquer /Add to block out . |
Pour remplir les sites d'extractions récents de dents, utiliser l'outil bleu Remplisseur/Filler. Dessiner un cercle autour du puit d'extraction. Cliquer sur l'outil Remplisseur/Filler et cliquer sur la zone qui doit être comblée (remplie) avec de la cire.Ajustez le curseur de la barre de tache dynabar à l'extrême droite, cliquez sur 'Appliquer/Apply' . Ensuite, utilisez l'icône secondaire Ajouter à bloquer/Add to block out
pour convertir cette cire beige en cire bleue de blocage.
Dessiner des courbes sur le modèle réfractaire
Utiliser l'outil de dessin des courbes , qui sera par défaut la première sous-icone Créer Editer Point Courbe/Create Edit Point Curve
, le clic-gauche créé les points pendant que l'on fait glisser la souris sur le modèle pour dessiner les courbes. Ctrl+Z Permet de revenir à l'étape précédente. Un double clic-gauche permet d'éditer ou de désélectionner la courbe /Effectuer un clic-gauche unique sur le premier point créé permet de refermer la courbe.
Vous souhaiterez peut être expérimenter la deuxième méthode de dessin d'une courbe en utilisant la deuxième sous-icône Créer Courbe Tracée/Create Traced Curve qui, après le début du premier point d'édition, vous permet de faire glisser la souris, en déposant une courbe sans autres points. Pour accéder aux points d'édition, pour ajuster la courbe, utilisez l'outil Sélectionner/Select
et cliquer sur cette courbe. Créer une courbe fermée en terminant sur le premier point/point de départ avec un seul clic.
Vous pouvez déplacer un groupe de points déja créés grâce au clic-gauche n'importe où en dehors de la courbe , et déplacer une zone rectangulaire autour des points édités. Cliquer sur n'importe quel point vert pour déplacer le groupe entier. Cliquer sur un point orange pour sortir de ce mode.
- Connecteur Principal d'un modèle du haut - Créer une courbe fermée autour de la Connexion Principale qui passera au milieu de la ligne de construction matérialisée sous forme de points, si besoin.
- Barre Linguale du Bas - Effectuer un double -clic pour compléter (fermer) la courbe.
- Zone des grilles de rétention - Dessiner une courbe fermée ou un cercle, faites attention à bien chevaucher, et non connecter cette dernière à la ligne du connecteur principal.
- Crochets - Vous pouvez créer un crochet unilatéral en dessinant une courbe depuis le début jusqu'au niveau de la pointe de crochet dans la zone de rétention. Deux parties opposées d'un crochet sur la même dent peuvent être définies soit par la même courbe en continue soit par deux courbes séparées. Pour des crochets nécessitant l'emploi de deux ou trois courbes,l'ordre d'application sur le modèle sera le même pour les différents types de crochets à deux ou trois parties que celui qui a été utilisé pour les dessiner. Alors,soyez cohérents!
- Connecteurs secondaires - Dessiner une courbe en démarrant à proximité de la courbe fermée du connecteur principal, depuis un point au niveau interproximal.
| SAUVEGARDEZ RÉGULIÈREMENT, SAUVEGARDEZ RAPIDEMENT ET.. SAUVEGARDEZ RÉGULIÈREMENT! Sauvegardez au fur et à mesure (Ctrl + S or Clic-droit en arrière plan) |
Décharger le Connecteur Principal
SI vous avez l'option "décharge automatique/Automatic Relief" désactivée ( non cochée) dans les Options ( Clic-droit en arrière-plan> Options > Sauvegarder pour construction/Save For Build ) alors vous pouvez opter pour l'option Ajouter manuellement de la matière pour décharger la zone souhaitée en selectionnant l'outil orange Pinceau remplissage/Paint Filler . Dans la barre de tache, Le degré de lissage est préréglé à la seconde graduation à gauche, et l'incrustation doit être réglée sur 2mm, puis effectuer un clic-gauche sur la ligne de construction du connecteur principale.
Puis cliquer sur l'outil Ajouter au blocage/ Add to Block Out :
pour convertir tous les ajouts en cire de décharge (couleur bleue)
| NE PAS oublier cette dernière étape ou la cire ajoutée fera partie de votre maquette en cire. |
Ajouter des éléments de conception dans la cire
- Connexion Principale du Haut ou Barre Linguale du Bas
- Selectionner l'outil Connecteur de Grille/Mesh Connector
 , puis clic-gauche sur la ligne de construction du connecteur principal. Les indicateurs oranges devraient indentifier clairement chaque zone en tant que Connecteur/Connector,Grille de rétention /Mesh, Arrêt tissulaire/Tissue Stop ou Trou/Hole.
, puis clic-gauche sur la ligne de construction du connecteur principal. Les indicateurs oranges devraient indentifier clairement chaque zone en tant que Connecteur/Connector,Grille de rétention /Mesh, Arrêt tissulaire/Tissue Stop ou Trou/Hole.
- Selectionner l'outil Connecteur de Grille/Mesh Connector
Vérifiez ceci, puis cliquez sur Preview pour visualiser la grille de rétention. Cela permettra d'appliquer automatiquement la cire. 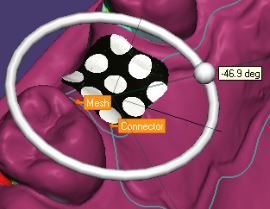
Pour les barres linguales, selectionner l'outil BARRE/BAR ![]() Laisser de la place aux extrémités de la barre au niveau des Lignes de Finition à connecter et décocher la case 'end caps' dans la barre de tache. Cela permettra rendra la procédure suivante automatique:
Laisser de la place aux extrémités de la barre au niveau des Lignes de Finition à connecter et décocher la case 'end caps' dans la barre de tache. Cela permettra rendra la procédure suivante automatique:
- Zones Grillagées de rétention
- Pour chaque zone de rétention du haut, effectuer un clic-gauche sur la boule sur la flèche-vecteur, utiliser le cercle interactif pour faire tourner le grillage noir et blanc dans l'orientation souhaitée.Utiliser la tête de la flèche-vecteur avec un mouvement de glissement pour redimensionner les trous préréglés. Cliquez sur 'Paramètres/Settings' pour choisir entre les trous ronds ou carrés (Diamant), ou Lisser sans trous et / ou régler la taille numériquement. Choisissez également votre motif de connecteur dans la liste déroulante et réglez la valeur de l'épaisseur de la grille . Cliquez sur 'Aperçu/Preview' pour afficher les paramètres actuels, puis cliquez sur 'Appliquer/Apply' pour terminer.
Pour chaque grille de rétention inférieur, sélectionnez l'outil 'Grille de rétention/Mesh' , cliquez sur la courbe de la grille , une à la fois et répétez la procédure précédente jusqu'à ce que tous les grilles soient générées / appliquées.
| Si un crochet RPI est compris dans votre conception, faites tourner les trous de la grille afin quil existe une ligne continue vers l'angle d'approche du bras de crochet. |
| SAUVEGARDEZ ENCORE, SAUVEGARDEZ RAPIDEMENT, SAUVEGARDEZ SOUVENT ! ... SAUVEGARDEZ Tout le long de la conception (Ctrl+S ou clic droit en arrière plan ) |
- Crochets
| Si vous choississez un crochet à bras multiples , vous DEVEZ cliquer à gauche sur les lignes de courbes des crochets dans le même ordre que lors du tracé. |
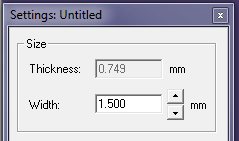
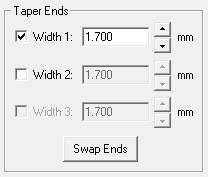
Si vous souhaitez utiliser un crochet circulaire type Bucco-Lingual, vous pouvez utiliser les cases à cocher concernant l'épaisseur dans Paramètres/Settings, pour concevoir deux fins de crochet à la fois. Maintenant la partie la plus fine du crochet se trouvera au milieu de ce dernier (c'est à dire au niveau distal ou mésial)
| SI vous incorporez un crochet de type Ibar (RPI) , dans Paramètres/Settings, vous devez entrer la valeur "Approach in the Offset" dans la boîte de dialogue ci dessus. Ceci permettra au bras de crochet de se positionner par rapport au tissu de surface. Cela n'est PAS nécessaire de toute façon, si une zone de décharge muqueuse a déjà été réalisée en cire de blocage! Vous ne voulez pas DOUBLER l'espace déjà aménagé.. |
- Connecteur secondaire
- Picot
cela va activer le mode interactif, permettant d'agir avec des flèches multidirectionnelles, et déplacer le picot dans n'importe quelle direction.
Remarque: Si vous devez placer un picot rétentif sur une grille de rétention antérieure
, vous pouvez faire pivoter le modèle pour aligner le picot avec l'angle d'une dent adjacente.Dans la barre de tache, ajuster la hauteur et la largeur avant d'appuyer sur Appliquer/Apply.
- Picot rétentif
- Les rétentions peuvent être rajoutées au picot de plusieurs façons.
La première méthode , certainement la plus facile, est de sélectionner l'outil Étaler/Smudge ![]() réduit en un outil de petite taille , et enlever de la matière sur les cotés du picot.
La seconde méthode sera d'utliser l'outil de clonage Clone
réduit en un outil de petite taille , et enlever de la matière sur les cotés du picot.
La seconde méthode sera d'utliser l'outil de clonage Clone ![]() avec la taille d'outil réglèe approximativement à 0.5mm. Avec Ctrl appuyé, Effctuer un clic-gauche sur les cotés du picot pour y ajouter une petite perle de rétention.
avec la taille d'outil réglèe approximativement à 0.5mm. Avec Ctrl appuyé, Effctuer un clic-gauche sur les cotés du picot pour y ajouter une petite perle de rétention. La troisième méthode sera d'utiliser l'outil Dessiner Courbe/Draw Curve
La troisième méthode sera d'utiliser l'outil Dessiner Courbe/Draw Curve pour dessiner une courbe autour du picot en forme spirale vers le bas enroulée autour de celui-ci.( Cela ressemblera au final à un pas de vis )
![]() Cela peut être piégeux et demandera de l'entrainement , en même temps que vous devrez faire pivoter le modèle.
Cela peut être piégeux et demandera de l'entrainement , en même temps que vous devrez faire pivoter le modèle.
Remarque: il est préférable de positionner ,ailleurs, le stylo (outil "dessiner courbe") pendant la rotation du modèle.
Après avoir fini de tracer la courbe, cliquer sur l'outil Tuyau/Pipe ![]() , dans la barre de tache, régler sur un diamètre de 0.5mm, puis choisir l'icone Create Tuyau et Soustraire/Create pipe and Substract icon
, dans la barre de tache, régler sur un diamètre de 0.5mm, puis choisir l'icone Create Tuyau et Soustraire/Create pipe and Substract icon ![]() . Effectuer un clic-gauche sur la courbe en spirale. L'aperçu de la courbe présentera les points de constructions si vous avez besoin de l'ajuster. Cliquer sur Appliquer/Apply.
. Effectuer un clic-gauche sur la courbe en spirale. L'aperçu de la courbe présentera les points de constructions si vous avez besoin de l'ajuster. Cliquer sur Appliquer/Apply.
- Gaufrage/Incrustation en Relief du Logo, Nom ou Nombres
- En premier, vous devez utiliser Microsoft PAINT pour créer le nom de votre laboratoire et sauvegarder dans Vos Images, Documents ou Bureau, etc. Remarque Vous devez faire l'arrière plan en noir et le lettrage en blanc!
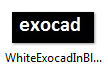 Selectionner l'outil Zone de Gaufrage/Emboss Area
Selectionner l'outil Zone de Gaufrage/Emboss Area . Dans la barre de tache , cliquer sur l'icone à damier SelectandEmbossPattern
Cela vous permettra de parcourir parmi vos fichiers Browse, l'emplacement du fichier de votre logo. Selectionnez votre logo. Le logo est maintenant bleu et peut être positionné sur le modèle sur la zone souhaitée. Effectuer un clic-gauche pour appliquer l'image sur la surface de la cire.Dans la barre de tache selectionner Elever/Raise (+) ou Abaisser/Lower (-),
puis cliquer également sur then either click on Aperçu/Preview or Appliquer/Apply.
- En premier, vous devez utiliser Microsoft PAINT pour créer le nom de votre laboratoire et sauvegarder dans Vos Images, Documents ou Bureau, etc. Remarque Vous devez faire l'arrière plan en noir et le lettrage en blanc!
Si nécessaire, Ctrl+Z reviendra à l'étape précédente..
Taquets d'appui, Connecteurs secondaires, et Bandeau Lingual
Utiliser l'outil de clonage . Régler épaisseur, puis effectuer clic-gauche et glisser pour appliquer l'épaisseur de cire préréglèe dans la zone souhaitée.
| vous pouvez créer les taquets d'appui en utilisant l'outil de lissage |
Lignes de finition
Dessiner des courbes des les lignes de finition au dessus de la zone palatine en cire.
Remarque: Terminer les courbes à peu près au niveau des limites des lignes de finitions souhaitées pour permettre une extension.
Ensuite,sélectionner l'outil Ligne de Finition/Finish Line
, Cliquer sur une seule courbe de ligne de fintion à la fois. ( Remarque: Le deuxième profil dans la liste déroulante Profil a un renflement lingual beaucoup plus petit )
Effectuer un clic-gauche sur la poignée de laboule orange pour utiliser le cercle interactif et faire faire une rotation a l'élément et le replier vers la grille de rétention. ( Remarque: cette poignée n'est présente que quand on regarde le modèle par l'avant ou par l'arrière. Appliquer/Apply quand vous êtes satisfait.
Utiliser les outils Etaler/Smudge ![]() , Smooth/lisser
, Smooth/lisser ![]() and Tirer/Tug
and Tirer/Tug ![]() pour reduire le renflement lingual de la ligne de finition. L'outil Tirer/Tug peut aussi être utilisé pour recouvrir la lèvre de la ligne de finiton.
pour reduire le renflement lingual de la ligne de finition. L'outil Tirer/Tug peut aussi être utilisé pour recouvrir la lèvre de la ligne de finiton.
Remplissage de vides et lissage
Pour compléter les espaces / vides entre la cire.
Étant donné que vous avez une cire de conception existante sur le modèle, vous ne pouvez PAS simplement le convertir en blocage en utilisant l'icône Ajouter à bloquer Add To Block. Vous devez sélectionner l'outil vert sélectionner avec la boule/ Select Wax with Ball ![]() Et choisir la zone séléctionée en vert. Puis choisir l'iconeAjouter au blocage/Add To Block Out
Et choisir la zone séléctionée en vert. Puis choisir l'iconeAjouter au blocage/Add To Block Out ![]() en bas dans la barre de tache.
en bas dans la barre de tache.
Appui muqueux
Des arrêts muqueux peuvent être créées en utilisant l'outil vert Selectionner Cire Avec Boule/Select Wax with Ball . Déplacer simplement la boule verte au niveau de l'endroit désiré sur la grille de rétention.Ajuster la taille de la boule qui doit plus grande que l'épaisseur de cire beige ET que l'épaisseur de cire de d'espacement bleue. Les valeurs par défaut seront calculées à 0.75mm pour la cire beige et + 1mm pour la bleue.
Effectuer un clic gauche pour sélectionner la zone verte , Utiliser l'icone Retirer du Blocage/Remove From Block Out
![]() dans la barre de tache pour convertir la cire d'espacement bleue en cire beige.
Enfin, utiliser l'outil d'étalement Smudge Tool
dans la barre de tache pour convertir la cire d'espacement bleue en cire beige.
Enfin, utiliser l'outil d'étalement Smudge Tool ![]() pour retirer la cire dans la zone de l'appui muqueux. Ajuster la taille de la boule de façon appropriée. Cela devrait retirer la cire tout en descendant pour exposer la couleur pourpre du modèle réfractaire. Puis Ctrl+Z pour replacer la cire.
pour retirer la cire dans la zone de l'appui muqueux. Ajuster la taille de la boule de façon appropriée. Cela devrait retirer la cire tout en descendant pour exposer la couleur pourpre du modèle réfractaire. Puis Ctrl+Z pour replacer la cire.
Barres de soutien (requis pour les maquettes 3D imprimées en résine )
cliquer sur l'outil Dessiner Courbe/Draw Curve tool . Dans la barre de tache, choisissez l'outil Ajuster/Ajust to Clay On Create
pour le désélectionner, ( L'arrière-plan de l'outil devient BLANC ), ce qui vous permet de dessiner des courbes dans un espace libre, à travers l'arcade.
Ensuite, sélectionner l'ouitl Tuyau/Pipe
![]() . Dans la barre de tache, Régler le diamètre à 2mm, cliquer sur l'icone Créer Tuyau et Ajouter/Create Pipe and Add
. Dans la barre de tache, Régler le diamètre à 2mm, cliquer sur l'icone Créer Tuyau et Ajouter/Create Pipe and Add ![]() Puis cliquer sur courbe(s) inappropriée(s) .Ici, vous ETES autorisé à cliquer sur toutes les courbes avancées avant Appliquer/Applying toutles les barres de soutien.
Puis cliquer sur courbe(s) inappropriée(s) .Ici, vous ETES autorisé à cliquer sur toutes les courbes avancées avant Appliquer/Applying toutles les barres de soutien.
 Le positionnement des barres de support est une étape critique. ELLES ne doivent PAS être placées au hasard. Le but de leur positionnement est d'éviter que la structure de résine imprimée ne soit déformée, après impression. Un Guide Pratique des meilleures configurations pour placer des barres de support est fourni.
Le positionnement des barres de support est une étape critique. ELLES ne doivent PAS être placées au hasard. Le but de leur positionnement est d'éviter que la structure de résine imprimée ne soit déformée, après impression. Un Guide Pratique des meilleures configurations pour placer des barres de support est fourni.
| Les maquettes imprimées en résine photo polymérisable sont encore sensibles à la lumière et réactives! Après le processus de nettoyage, nous vous suggérons de les garder dans une boîte sombre, jusqu'au moment de mettre en revêtement. Si vous utilisez un frittage au laser, évidemment, ce n'est pas un problème |
SAUVEGARDE POUR CONSTRUCTION
Effectuer un clic-DROIT dans l'arrière plan, et un clic-gauche sur Save for Build. Soyez patient, jusqu'à voir la barre de progression bleue au fond de l'écran,progresser, de gauche à droite.
Cela donnera une image grise du .stl 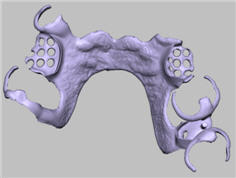 Vous êtes en mesure de faire pivoter le .stl.
Vous êtes en mesure de faire pivoter le .stl.
