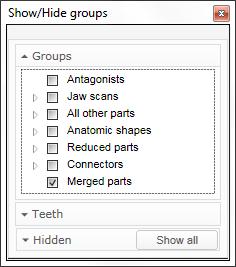O Módulo CAD
Contents
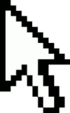
Você pode navegar no espaço 3D usando seu mouse:
- Use o botão direito do mouse (segure e arraste) para rotacionar a visualização
- Use a “roda” (botão do meio) para zoom e não zoom
- Use os 2 botões do mouse (segure ambos e arraste) para mover a visualização. Alternativamente, você pode usar o teclado, as teclas de setas.
- Pressione a “roda” (botão do meio do mouse) para centralizar o ponto que você clicou, e defina estes pontos como um novo centro de rotação.
| Veja a seção 'Hotkeys' para a lista de hotkeys que estão disponiveis para visualização 3D.for a list of hotkeys that are available for the 3D viewer. |
Mostrando/escondendo objetos na visualização
Um mouse 3dconnexion 3D é também suportado para navegação. Em sistemas Windows7, monitores multi-touch são suportados para navegação 3D (incluindo funcionalidade pinch-to-zoom, conhecido em smartphones populares).
Mostrar/esconder objetos do visualizador
O “Show/Hide groups”, como o nome sugere, permite vocoê mostrar ou seconder objetos (dados escaneados, partes construidas), por usar o checkboxes da descrição do grupo esquerdo. Objetos são agrupados por tipo. Para seleção de granulação mais fina, para desdobrar um grupo clique na pequena setano checkbox do lado esquerdo.
Como você procede com a construção, a lista torna-se mais e mais popular. Um menu é disponível clicando com o botão direito no grupo (Ex. clique com o botão direito em “Anatomic shapes”). Entre outras coisas, permite você alterar a transparencia para todas as partes do grupo – uma característica de uso frequente.
Desdobrar o “Teeth” para mudar o expansor da visibilidade de uma base por dente. Desdobrar o “Hidden” expansor para ver que partes estão corretamente escondidas. Use o botão “Show all” para mostrar todas as partes disponíveis.
| Em vez de usar o botão “Show all”, você também segurar o <ALT> chave para mostrar todas as partes temporariamente. |
O Menu Contextual
Contexto do menu estão disponiveis para ajudar você a explorar quais funções são disponiveis para um estágio particular na construção.
| Se você é novo a este sistema, não necessitará usar todo o context do menu. Mas como se familiarizar mais com o sistema, você apreciara as opções que lá aparecem. |
Você pode usar o contexto do menu para aplicar a função certa para:
- Todos os dentes (o menu “root”)
- Ajustar o dente (através do menu “tooth-specific”)
- Um grupo provisoriamente selecioando de dente
Você pode abrir o menu “root” clicando com o botão direito no background da janela CAD. Você seleciona aqui funções que serão aplicadas para todas as partes reconheciveis da construção. O menu “root” também da acesso para dialogos avançados, encontrado no submenu “View”.
Pelo clique direito no dente individual no visualizador, você pode abrir o menu “tooth-specific”. Itens selecionados aqui será aplicado somente para o dente que você clicou.
Para aplicar a função no contexto do menu para um grupo de dentes (mas não para todos), segure <CTRL> e clique no dente para marcar (note que o dente irá alterar de cor). Então, clique direito no “background” para ver o contexto do menu especifico para o dente marcado.
O contexto do menu irá se adaptar ao estado atual da construção, assim a entrada do menu você verá variar durante o cursor do projeto. Então se você esta procurando uma característica particular, é sempre uma boa idéia para explorar o contexto do menu. Mas note quando o assistente está executando, somente a versão stripped-down é disponivel no context do menu.
Algumas entradas de menu mais utilizados do contexto também esta disponivel através da barra de botões, que aparece quando o assistente esta fechado.
O Assistente
Após iniciado o modulo CAD, a janela irá abrir um “assistente”, que o guiará passo a passo através da construção. Explore as opções presents para você em cada tela do assistente, e clique “Next” para proceder para o próximo passo. Claro, você pode usar o botão “Back” para retornar os passos de um assistente. O assistente irá apresentar-lhe com valores padrões (dependendo do tipo da construção e do material selecioando) para todos os parâmetros da construção. Você é livre para alterar; qualquer parametro você altera no assistente que sera aplicado a todos os dentes na construção.
| Usuários avançados escolhem uma janela do assistente em algum estágio da construção, e usa o menu como alternativa – estes dão a você uma opção para aplicar parâmetros específicos para dentes especificos. Note que quando o assistente esta rodando, somente a versão simplificada do context do menu é disponivel – assim para fechar o assistente, você adquiri acesso para opção de todos os dentes disponíveis para este estagio em particular. Para reiniciar o assistente que está fechado, clique com o direito em background, e escolha “View->Wizard”. O assistente irá então iniciar um novo passo da construção. |