Módulo Dental DB
A tela inicial da plataforma CAD/CAM é o módulo DentalDB. Aqui, você vai definir o seu trabalho (dentista, paciente, técnico, tipo de construção e material). Todas as tarefas que você precisará para finalizar seu trabalho CAD/CAM são iniciados aqui: Digitalização, construção, upload do arquivo ou fresagem.
Contents
Iniciando
Depois de iniciado, a seguinte tela será apresentada à você:
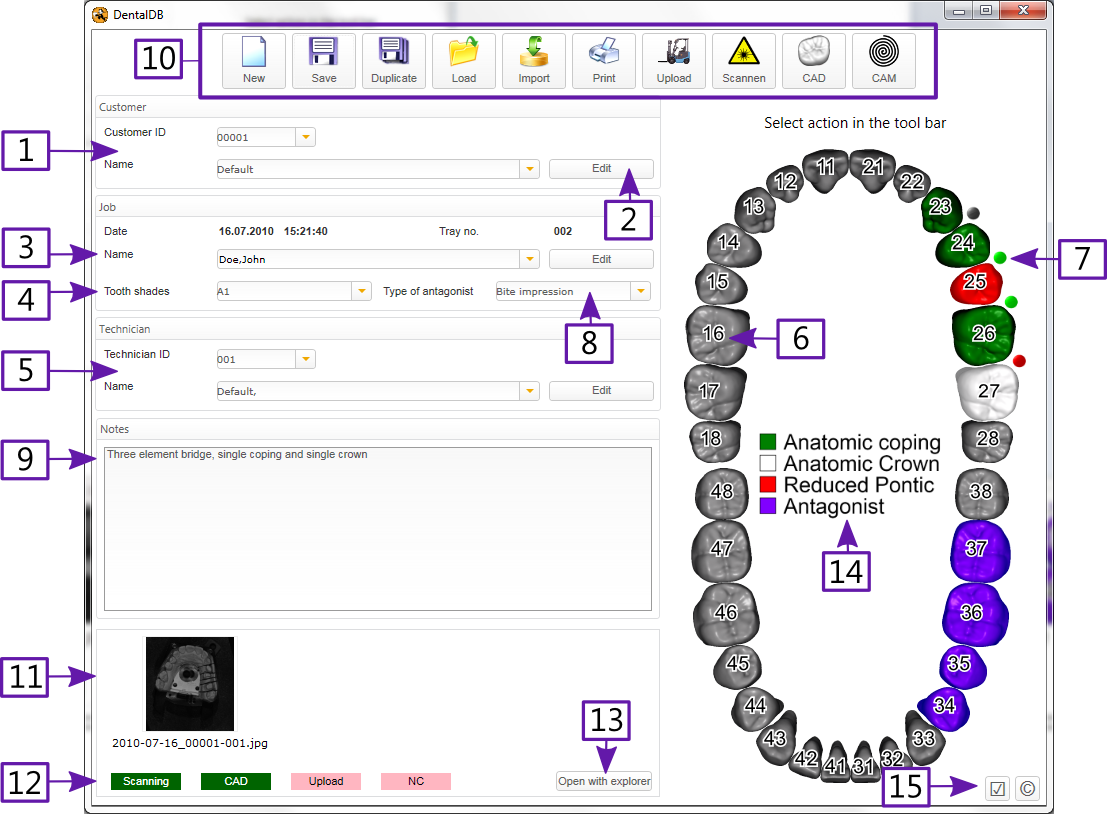
| Uma curta mensagem no canto superior direito, sobre o arco dentário, irá guiá-lo passo a passo. |
Definindo detalhes do trabalho
Para definir os seus trabalhos, siga os seguintes passos:
- Selecione o cliente (dentista) [1]. Você pode também selecionar o número do cliente ou nome; o campo seguinte irá atualizar em conformidade.
- Para adicionar um novo cliente ao sistema, clique em "Edit" button [2] - uma janela irá abrir permitindo que você visualize sua lista de dentistas.
| Quando a caixa de texto [1] estiver aberta, você pode começar a digitar o nome do cliente, e a seleção irá se alterar em conformidade („typeahead find“) |
- Selecione o nome do paciente [2].
| Você pode também digitar o nome de um novo paciente no campo [3] - o novo nome será adicionado ao sistema assim que você salvar o seu trabalho. |
- Selecione o técnico (da mesma forma que o cliente foi selecionado).
- Selecione as restaurações e materiais usando a arcada [6] - veja "Escolhendo o tipo de restauração dentária" para detalhes. Cores são usadas para diferentes tipos de restauração na arcada; Um índice está disponível [14].
- Para usar o Antagonista, selecione "Antagonist" para pelo menos um dente da arcada oposta a sua restauração, e defina qual o tipo de antagonista utilizada na digitalização.
- Definir os conectores usando os botões auxiliares [7].
- Verde: Um conector será criado entre os dentes.
- Cinza: Um conector não será criado entre os dentes.
- Vermelho: Um conector pode não ser criado, porque o material adjacente do dente difere
- Sem botões auxiliares: O tipo selecionado não permite conectores.
Por padrão, conectores serão definidos automaticamente sempre que você definir o pôntico. Então em prática, você usará este recurso principalmente para adicionar conectores entre coroas adjacentes e copings.
- Você também pode selecionar a cor do trabalho [4] ou outros detalhes do trabalho (dependendo da sua configuração, opções de envio rápido o centro de usinagem pode estar disponível).
- Se desejar, adicione observações [9].
Salvando e iniciando as ações
Uma vez que o seu trabalho esteja definido, clique em "Save" na barra de botões [10] para salvar o seu trabalho. Isso irá adicionar os detalhes do seu trabalho no sistema, e criará uma pasta para o projeto que irá conter todos os dados (digitalizações, construções, arquivos de projetos) relacionados ao trabalho.
Uma vez que o seu trabalho esteja salvo, botões adicionais estarão disponíveis: Você pode agora iniciar o processo de digitalização utilizando o botão "Scan", e depois iniciar a construção em CAD utilizando o botão "CAD", ou imprimir os detalhes de projeto utilizando o botão "Print".
Note-se que o conteúdo da barra de botão, bem como os ícones para as várias acções, pode variar dependendo da sua configuração.
Botões para:
- Duplicar o trabalho Copia as informações do trabalho/arquivos de digitalizados/arquivos de construção e salva em um projeto novo
- Importar trabalhos (Importa os arquivos que você recebeu de uma laboratório parceiro)
- Carregar um trabalho do centro de produção (Uma vez que o trabalho esteja completo)
- Executando o módulo CAM ou software de controle da máquina
- Outros recursos oferecidos pelo fornecedor do sistema podem estar disponíveis em suas configurações. '
O indicador vermelho/verde [12] lhe dão uma visão global das ações já realizadas. Verde significa o estágio em processo (Digitalização, CAD, etc) foi completada. Para abrir a respectiva pasta no Windows Explorerl, clique no botão "Open Explorer" [13].
Carregando arquivos salvos
Para carregar um trabalho, clique no botão ”Carregar" na barra [10]. Veja "Carregando trabalhos" para mais detalhes..
Painel de visualização de imagem
Para trabalhos salvos, o painel de visualização de imagem [11] estará disponível. Depois do processo de digitalização, prévias de imagens dos modelos estarão disponíveis aqui.
| Você pode usar a função Drag & Drop para colocar imagens adicionais à sua escolha, por exemplo fotos do paciente. |
Mudar idioma da interface do usuário e sistema de numeração dos dentes
O botão [15] abre uma janela que lhe permite alterar o idioma da interface do usuário, e alterar entre numeração dentária FDI (11-48) ou Sistema de Numeração Internacional (1-32,US).