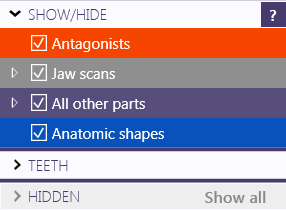CAD Application
Contents
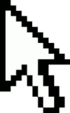
You may navigate in 3D space using your mouse:
- Use the right mouse button (hold and drag) to rotate the view.
- Use the mouse wheel to zoom and unzoom.
- Use both mouse buttons (hold both and drag) to move the view. Alternatively, you can use the keyboard arrow keys.
- Press the mouse wheel (middle mouse button) to center the point you clicked, and define this point as the new rotation center.
| See the section 'Hotkeys' for a list of hotkeys that are available for the 3D viewer. |
On Windows 7 and 8 systems, multi-touch monitors are supported for 3D navigation:
- Use 3 fingers and drag to rotate the view.
- Use 2 fingers to move, or pinch to zoom.
- Use 1 finger to select the item under the finger or stylus, specify a point, or draw a curve.
Alternatively, 3D mice from 3dconnexion are also supported for navigation.
Showing/hiding objects in the viewer
The "Show/Hide groups", as the name suggests, allows you to show or hide objects (like scan data, constructed parts), by using the checkboxes left of the group description. Objects are grouped by type. For a more fine-grained selection, unfold a group by clicking on the little arrow left of the checkbox.
As you proceed with the construction, the list will become more and more populated. A menu is available by right-clicking on a group (E.g. right-click on "Anatomic shapes"). Among other things, this allows you to toggle transparency for an entire group of parts – a frequently used feature.
Unfold the "Teeth" expander to switch visibility on a per-tooth basis. Unfold the "Hidden" expander to see what parts are currently hidden. Use the "Show all" button to show all parts available.
| Instead of using the "Show all" button, you can also hold down the <ALT> key to temporarily show all parts. |
The CAD menu presents options that are always available in CAD.
Save
Saves the current state of the CAD process in a "scene" file in the project folder. A scene file is a proprietary, version specific file containing the complete state of the CAD process including scan information, current wizard step, and all modified settings and freeform editing changes. It is useful to return to a specific point in the design if a design is likely to be revised, or for documentation of a design process, use save scene as.... and label the specific design step. When re-loaded, the CAD application appears exactly as it was. Alternately, right clicking the save button allows for the saving of the current CAD window as a 3D-PDF, or as an open .stl file with all objects included in it.
Expert/Wizard
Toggles between Wizard and Expert functionality of exocad Dental CAD.
After starting the CAD module, a "wizard" window will open, which will guide you step by step through the construction. Explore the options presented to you in each wizard screen, and click 'Next' to proceed to the next step. Of course, you can always use the 'Back' button to return to previous steps in the wizard. The wizard will present you reasonable default values (depending on the type of construction and the material selected) for all construction parameters. You are free to change them; any parameters you change in the wizard will be applied to all teeth in the construction.
Advanced users often chose to temporarily suspend the wizard at some stages in the construction, use the context menu instead – this gives you the option to apply specific functions or parameters to specific teeth/objects on the screen. Note that while the wizard is running, only a simplified version of the context menu is displayed – so in expert mode, you get access to all the options available at this particular stage of the design. Click/touch the wizard button to re-enable the wizard, which will resume at the same step as when it was suspended.
Tools
- Measurement Tool - for measuring distance, thickness, or spacing for 3D objects on the screen.
- Sectional View - a way to "slice" through objects which may be obscured.
- Screen Shot - simple 2D screen shot, saved to the current project folder.
- PDF Export - export the current CAD view as a 3D-pdf file, can be viewed by anyone with current version of Adobe reader.
- Register Meshes - tool to align any meshes, enables 3 point matching between any mesh objects in the CAD window.
- Magic Lantern - changes the position of the virtual "light" in the scene (just move the pop up menu), useful for tricky margins.
- Annotations - allows annotation of any CAD scene.
- Add a picture - enables a 2D picture to be used for simple "smile design".
- Select Tooth Colors - enables real-time selection of tooth color (only usable with True Smile module).
- Add/Remove Mesh - allows for adding meshes to the CAD window, associating them with a function, such as "antagonist - (only available in expert mode).
- Start DICOM Viewer, Virtual Articulator, or Nesting (only in expert mode, and only if module is installed).
- Settings - Allows configuration options for language, tooth numbering, graphics, and other settings.
- About - Shows the current version of the software and dongle ID.
Functional Selections
These additional CAD menu options only appear if the module is installed, and the specified case requires them.
- Articulator - Toggles the virtual articulator control window.
- Show distances - Toggles a sub-menu providing a colored distance map for antagonist or adjacent spacing.
- TruSmile - Toggles TruSmile mode on or off.
Add Custom View
Select Add custom view to memorize the current viewpoint. Views are automatically named and listed below the Add View button. To give the view a name, or rename a view, right click on the view. This is particularly useful for cases where multiple paths of insertion exist. The six arrows on the bottom of the menu allow for instant access to the "orthogonal" views of the 3D workspace.
Context menus are available to help you explore what functions are available at a particular stage in the construction.
| If you're new to this software, you will not need to use the context menu at all. But as you get more familiar with the software, you will appreciate the the options found there. |
You can use the context menu to apply a certain function to:
- All teeth (the 'root' context menu)
- Just one tooth (the 'tooth-specific' context menu)
- A group of previously selected teeth
You can open the 'root' context menu by right-clicking on the background of the CAD window. Functions you select here will be applied to all suitable parts of the construction. In expert mode, the 'root' context menu also gives you access to some advanced dialogs, such as "visual properties" and "edit mesh", useful for identifying and correcting non-ideal meshes.
By right-clicking on an individual tooth in the viewer, you can open the 'tooth-specific' context menu. Items you select here will be applied only to the tooth you clicked on.
In expert mode, to apply a context menu function to a group of teeth (but not to all), hold <CTRL> and click on the teeth to mark (note that the teeth will change color). Then, right-click on the background to see the context menu specific to the marked teeth.
The context menu will adapt itself to the current state of the construction, so the menu entries you see vary during the course of the design. So if you're looking for a particular feature, it's always a good idea to explore the context menu. But note that while the wizard is running, only a stripped-down version of the context menu is available.
A pop-down menu is available by clicking the bottom edge of the CAD window. It provides access to the most commonly used context menu selections.