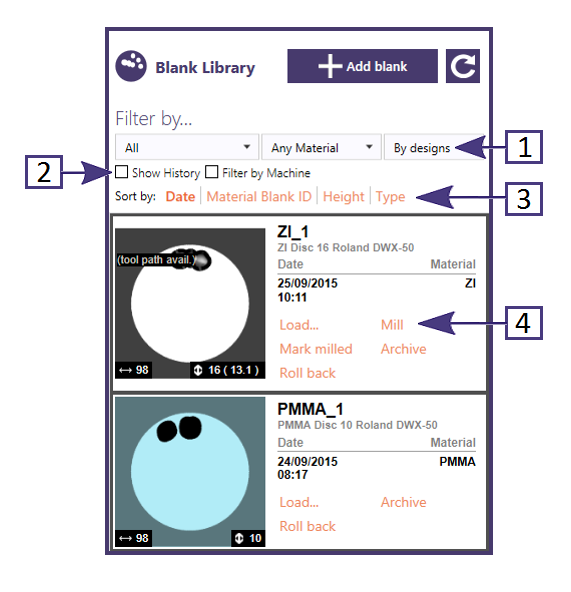The Blank Library
displays and allows selection of any available blank.
Information such as the Material, height, name, and an image of the nesting status of each blank is shown.
Managing operations are displayed if applicable.
Filters
Once a job is saved or loaded from the DB Menu, the following options become available in the Actions Menu [1]:
- "All"– select any Named blanks available in library
- "Material"– select blank by material
- "By designs"– select blank by Height
Once a job is saved or loaded from the DB Menu, the following options become available in the Actions Menu [2]:
Optionally you can display the history of the blanks which show each blank at the previous
nesting steps and allows the blank to be "reset" to that state
- "Show history"
- "by Machine"
When blanks are specified only for a certain cnc machine then this will hide any that do not apply.
Sorting
Once a job is saved or loaded from the DB Menu, the following options become available in the Actions Menu [3]: The list of the blanks can be sorted by:
- "Date last modified"
- "Blank ID"
- "Height"
- "Type"
Managing Operations
Depending on the current state of the nesting some or all of these options may be available[4]:
- "Load" – add the blank to current nesting
- "Mill" – start the cnc machine
- "Archive" – remove the blank from the Library (delete)
- "Mark Milled" – remove the reconstructions from the blank and queue, then cut holes in the blank
- "Roll back" – undo the last operation(s) and return the blank to the earlier state