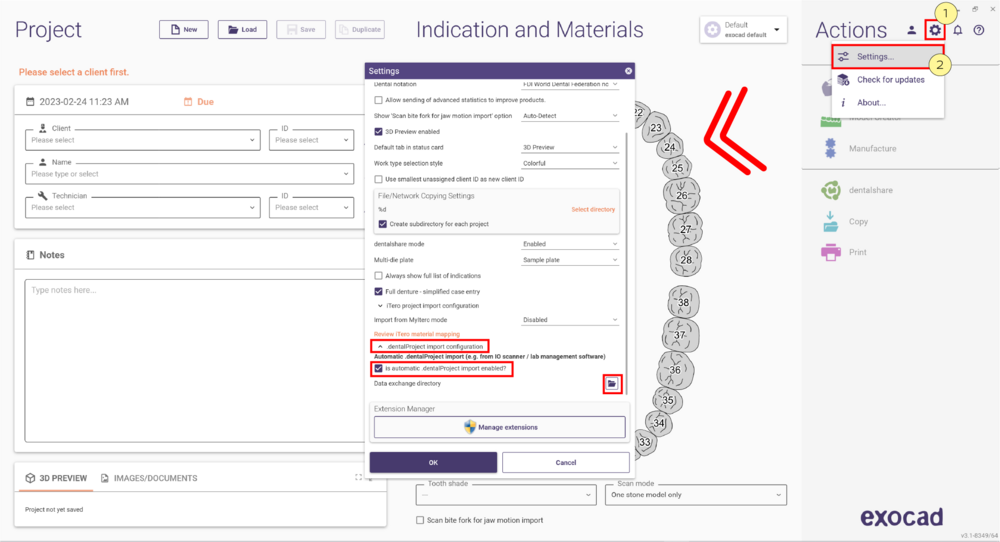Inhaltsverzeichnis
Übersicht
Diese Seite dokumentiert die Einrichtung der Integration zwischen Connect Case Center Inbox und DentalDB für den automatischen Import von Fällen, die von den intraoralen Scannern des Labors kommen. Unterstützte Scanner auf Zahnarztseite umfassen Sirona BlueCam, OmniCam und Dentsply Sirona Primescan. Damit diese Integrierung funktioniert benötigen Sie eine Lizenz für die Connect Case Center Inbox von Dentsply Sirona. Hinweis: Der Arzt könnte über eine gebündelte Lizenz des Partnerlabors verfügen, falls der Intraoralscanner erst kürzlich erworben wurde.
Das Ergebnis
Sobald die Integration aufgesetzt ist, werden Fälle, die über Dentsply Sirona Connect vom Arzt an Ihr Labor gesendet werden, automatisch in Ihre Fallliste in exocad aufgenommen, ohne dass Sie sie manuell importieren müssen. Treffen neue Fälle ein, werden Sie in einer Popup-Nachricht der exocad DentalDB darüber informiert. Neben den Scandaten werden auch zusätzliche Informationen wie die Indikation, das ausgewählte Material, etc. ebenfalls automatisch übermittelt.
Einrichtung
Die folgenden Schritte müssen nur beim initalien Einrichten einmalig durchgeführt werden.
Schritte in der Connect Case Center Inbox
1. Loggen Sie sich in die Connect Case Center Inbox ein. Klicken Sie in der Hauptansicht auf das Zahnradsymbol, um zu den Einstellungen zu gelangen:
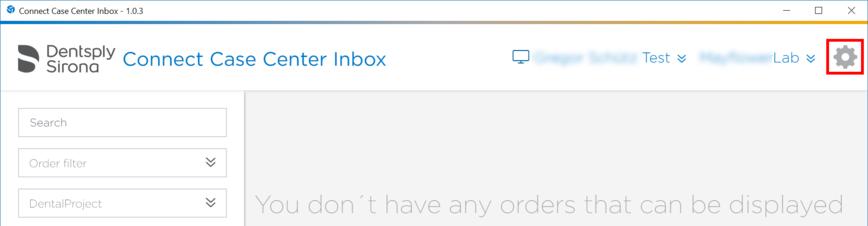
2. Stellen Sie sicher, dass "Autodownload" aktiviert ist. Klicken Sie dann auf "Edit scripts".
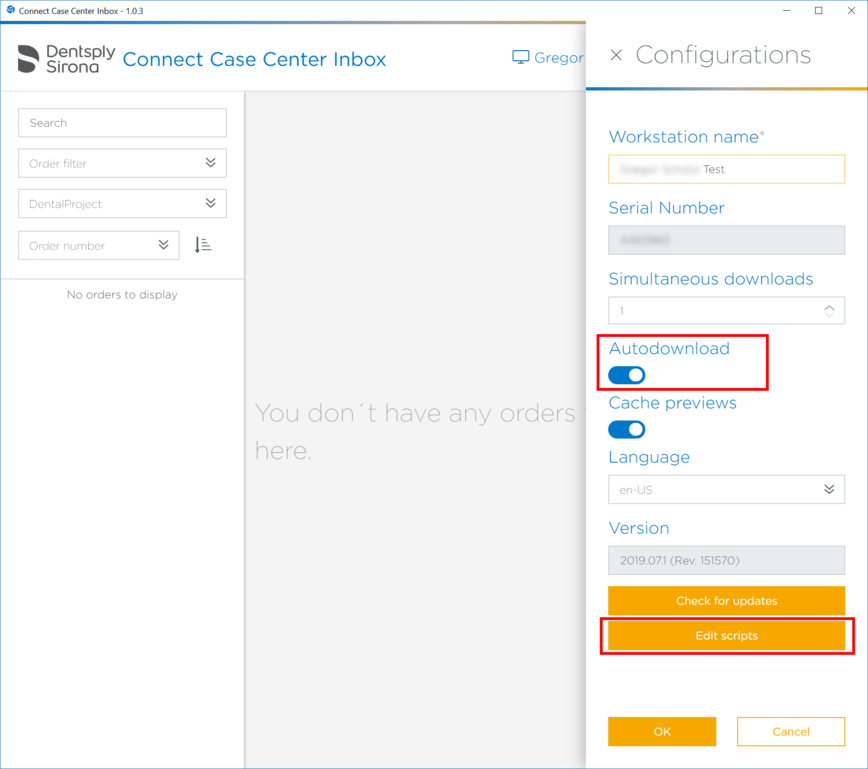
3. Stellen Sie sicher, dass "Open in exocad" und "Save As exocad" aktiviert sind. Klicken Sie dann auf "..." neben der Zeile "Save as exocad". Klicken Sie im nun erscheinenden Menü auf "Edit":
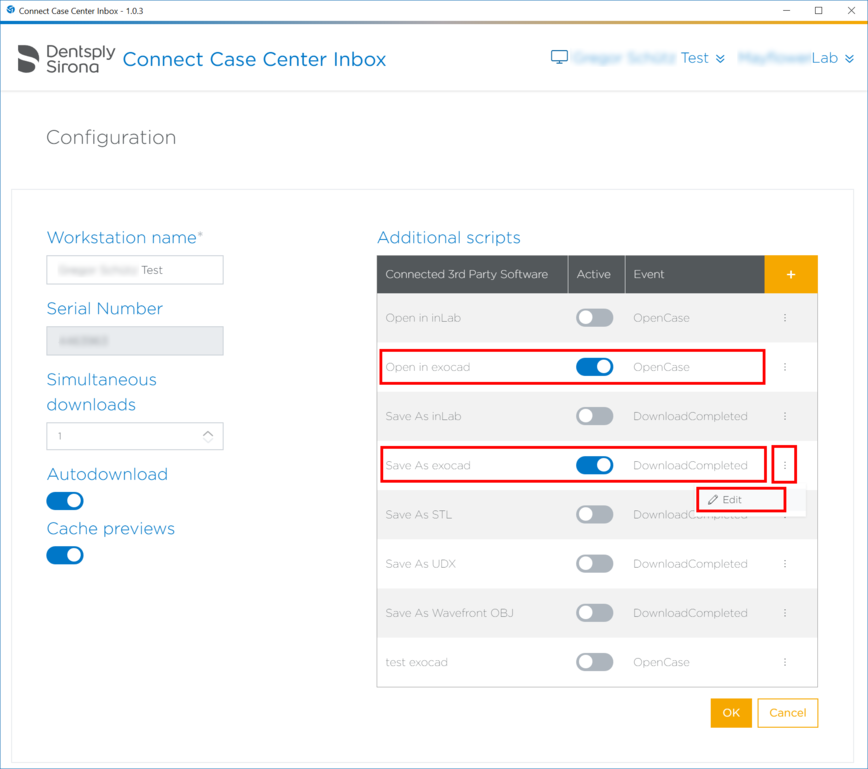
4. Klicken Sie im sich öffnenden Dialog auf den nach oben gerichteten Pfeil und wählen Sie ein Verzeichnis, auf das Ihr Windows-Benutzer Schreibzugriff hat. Sie können auch ein neues Verzeichnis dazu anlegen, z.B. "c:\users\<username>\Documents\work\inboxdl". Klicken Sie dann auf "Save" und auf "OK" im Konfigurationsdialog:
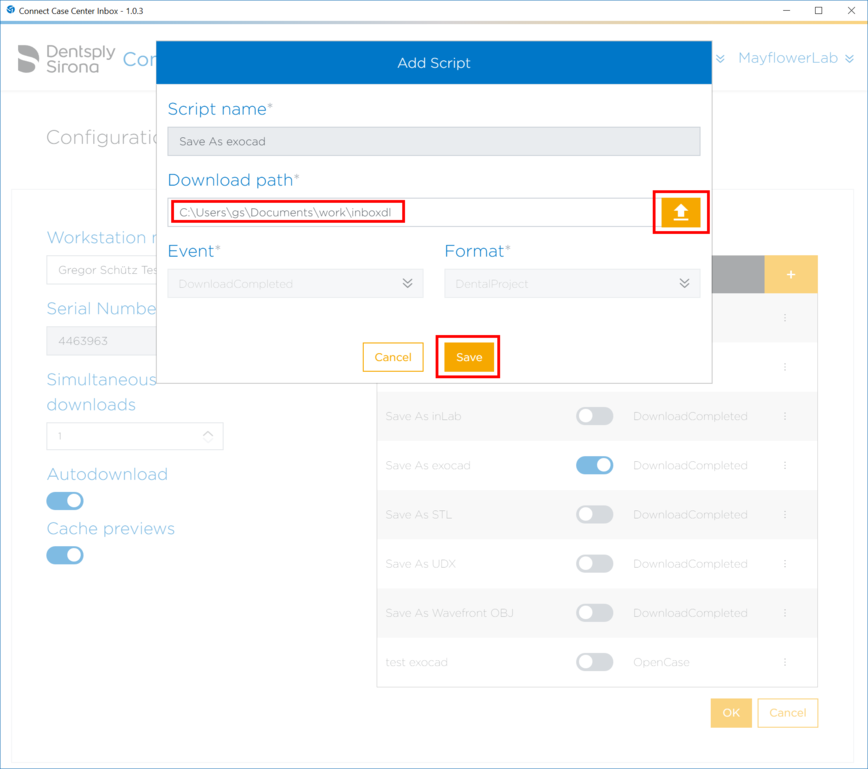
Schritte in der exocad DentalDB
Klicken Sie auf "Einstellungen..." in der exocad DentalDB. Erweitern Sie den Bereich "dentalProject Importeinstellungen" und aktivieren Sie "automatischer dentalProject-Import aktiviert". Klicken Sie dann auf das Ordnersymbol neben "Verzeichnis für den Datenaustausch" und navigieren Sie zu exakt dem Ordner, den Sie zuvor in der Connect Case Center Inbox definiert haben, z.B. "c:\users\<username>\Documents\work\inboxdl":
Klicken Sie auf "OK" zum Bestätigen. Der automatische Import sollte nun immer dann funktionieren, wenn Connect Case Center Inbox und exocad DentalDB aktiv sind.
Materialzuordnung: Erklärung und Problembehebung
In der Scan-Software des Zahnarztes sind viele verschiedene Materialien verfügbar. Die Materialliste auf dem Computer des Zahnarztes kann allerdings von den in Ihrem CAD/CAM-System verfügbaren Materialien abweichen. Eine Zuordnung zwischen den in der Scan-Software verfügbaren Materialien und den Materialien, die in Ihrem Produktionssystem verfügbar sind, kann von Ihrem exocad Händler eingerichtet werden. Beispielsweise wird "Gold" in der Regel nicht direkt in einem Dentallabor oder einer Zahnarztpraxis gefertigt, aber viele Maschinen können Wachs fräsen, das zur Ausformung in Gold genutzt werden kann. Daher kann es für CAD/CAM-Zwecke hilfreich sein, "Gold" mit "Wachs" zu verbinden.
- Falls keine Materialzuordnung für ein bestimmtes Material des Arztes in der Scan-Software festgelegt ist, benachrichtigt die DentalDB den Benutzer darüber informieren und ein Standardmaterial verwenden (üblicherweise Zirkon).
- Ihr exocad Händler legt die Materialzuordnung in seinen exocad-Einstellungen fest. Wenn Ihre Einstellung fehlerhafte oder fehlende Materialzuweisungen enthält, melden Sie dies und lassen Sie die Probleme beheben.
Hilfe und Support
Für alle Fragen zur Connect Case Center Inbox kontaktieren Sie bitte den Support von Dentsply Sirona. Für alle Fragen zu Einstellungen der DentalDB, einschließlich Meterialzuordnung, kontaktieren Sie bitte Ihren exocad Händler.
Zusätzliche Urheberrechtsinformation
Diese Seite beinhaltet Screenshots von Software, die durch Dentsply Sirona urheberrechtlich geschützt ist. Bitte beachten Sie, dass standard licensing conditions of the exocad Wiki für diese Screenshots nicht gültig sind.