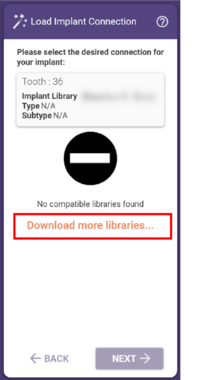Inhaltsverzeichnis
Design von implantatbasierten Restaurationen mit dem Immediate Load Workflow
Schritt 1: Verwenden Sie die gleiche DentalDB für exoplan und DentalCAD. Nach Abschluss der Implantatplanung können Sie direkt auf die Schaltfläche CAD [1] klicken, um die DentalCAD zu starten.
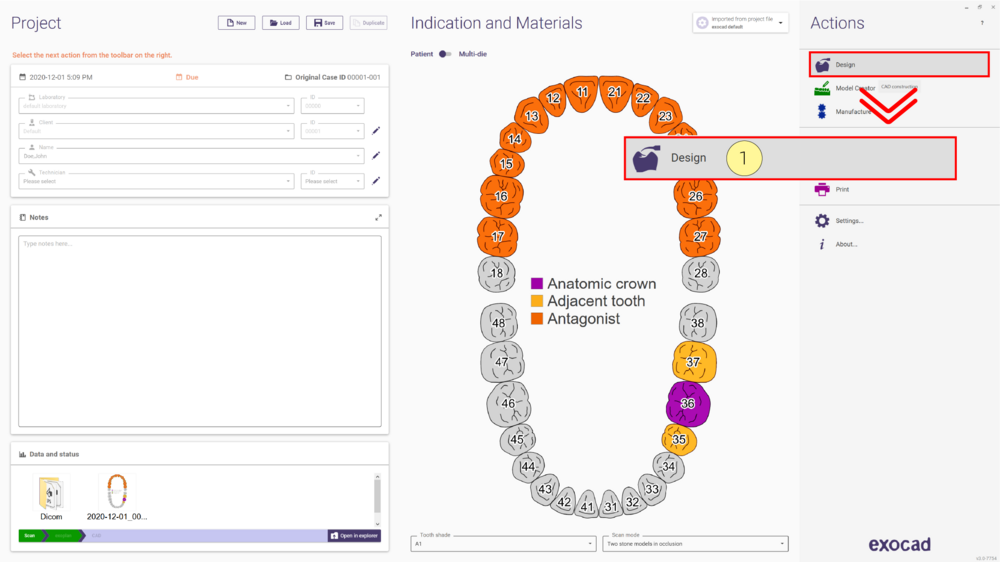
Schritt 2: Die Software erkennt die Informationen der Implantatplanung. Sie können durch Aktivieren/Deaktivieren der Checkbox entscheiden, ob die geplanten Implantatpositionen und die Zahnaufstellung importiert werden sollen. Nach der Auswahl der Option(en) klicken Sie auf Implantatplanungsinformationen importieren [2].
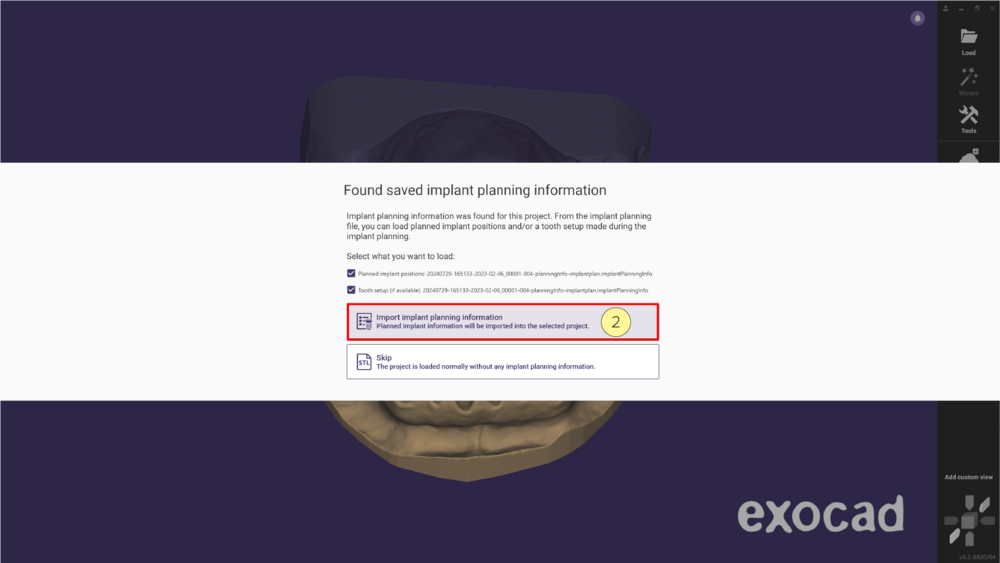
Schritt 3: Wählen Sie an dieser Stelle die gewünschte Verbindung für das Implantat aus. Durch Klicken auf „Weiter“ führt Sie der Wizard durch den Designprozess [3].
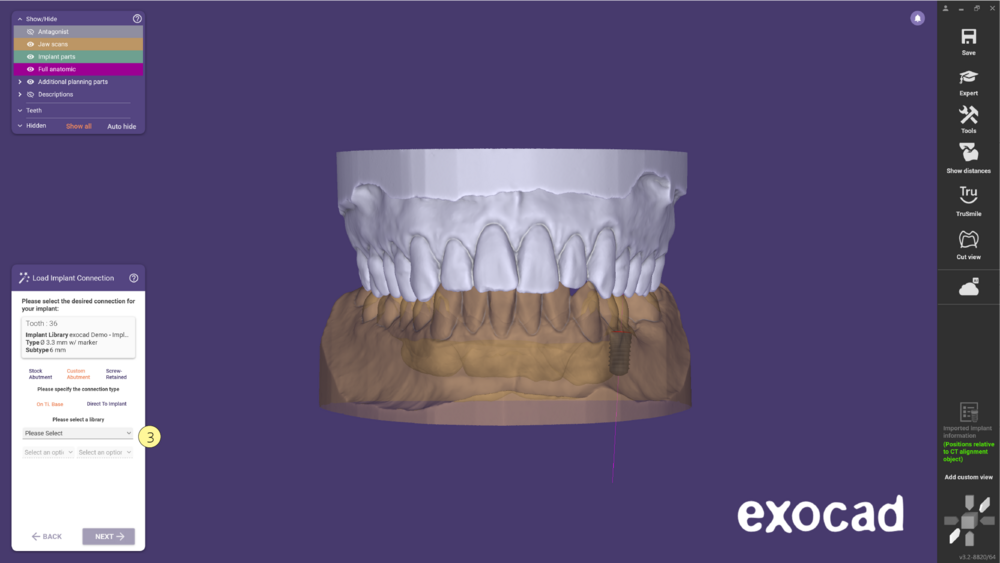
Falls Sie anstelle von [3] die folgende Meldung erhalten, haben Sie keine kompatible Bibliothek installiert. Besuchen Sie diese Seite (EN), um sicherzustellen, dass die verwendeten Implantate kompatible Komponenten besitzen, und klicken Sie auf Mehr Bibliotheken herunterladen..., um diese zu installieren. Weitere Informationen finden Sie unter Konfiguration der Bibliothek für den Immediate Load Workflow.
Import der Implantatplanung in die DentalDB für das Design implantatbasierter Versorgungen mit dem Immediate Load Workflow
Nach der Planung der Position eines oder mehrerer Implantate mit exoplan können die Ausgabedaten in die DentalCAD importiert werden, um implantatbasierte Restaurationen zu entwerfen.
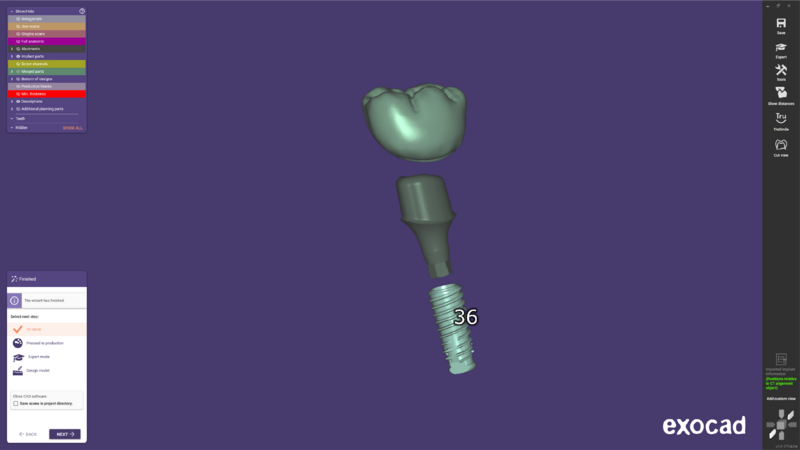
Schritt 1: Importieren Sie das exoplan-Projekt in die DentalDB und starten Sie den Designprozess mit der DentalCAD. Öffnen Sie das Projekt im Dateiexplorer, indem Sie auf „Im Explorer öffnen“ [A] klicken, oder wählen Sie in der Hauptsymbolleiste Werkzeuge und anschließend „Projekt in Explorer anzeigen“ [B]. Kopieren Sie dann den Pfad dieses Ordners [1].
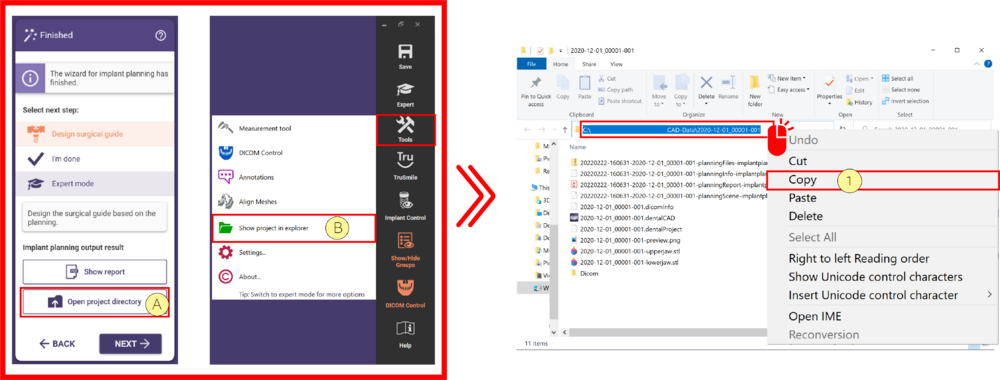
Schritt 2: Öffnen Sie die DentalDB und klicken Sie auf Laden [2].
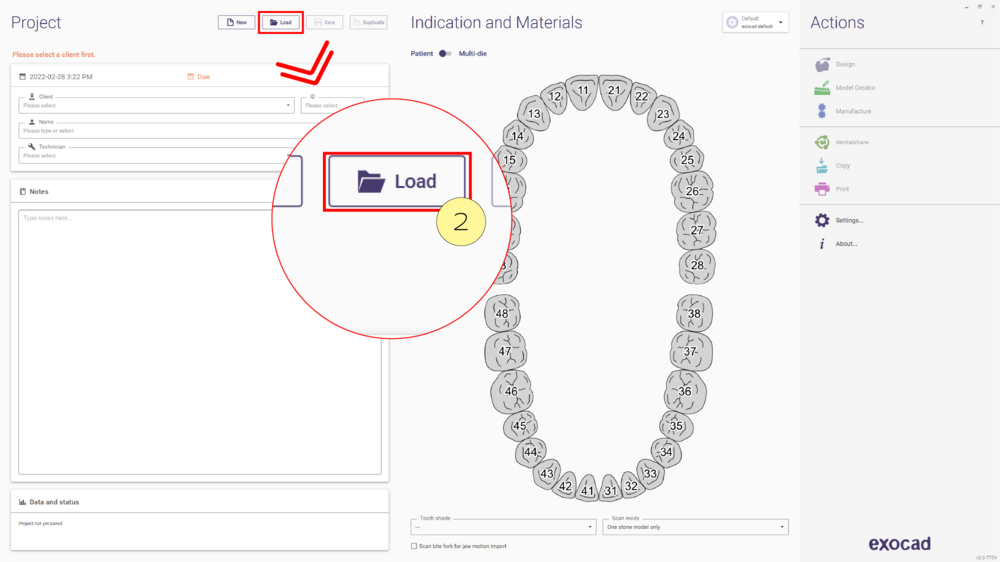
Schritt 3: Klicken Sie auf „Importieren von ...“ exocad Project [3].
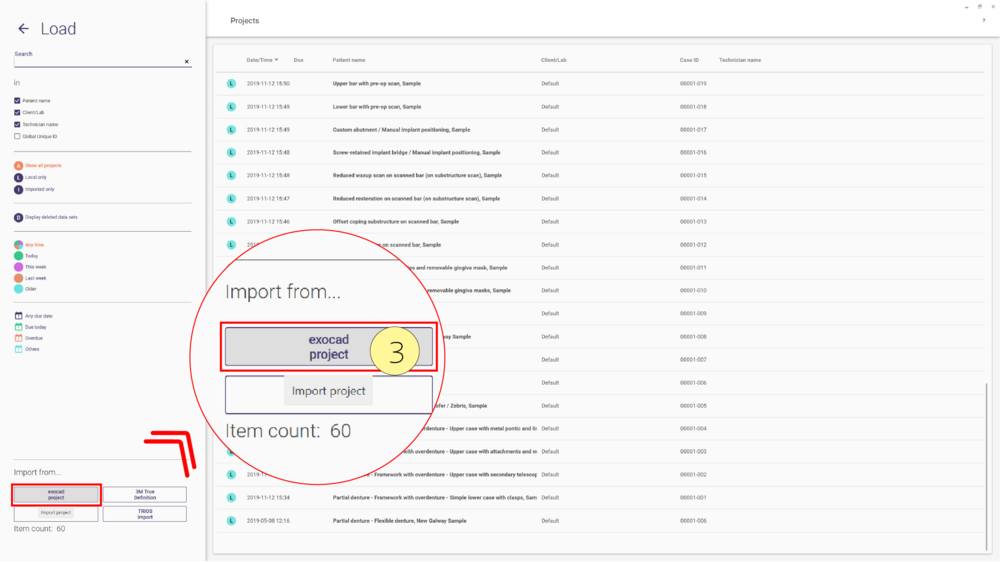
Schritt 4: Das Projektfenster öffnet sich. Fügen [4] Sie den zuvor kopierten Speicherort aus Schritt 6 ein und drücken Sie Enter, um zu bestätigen.
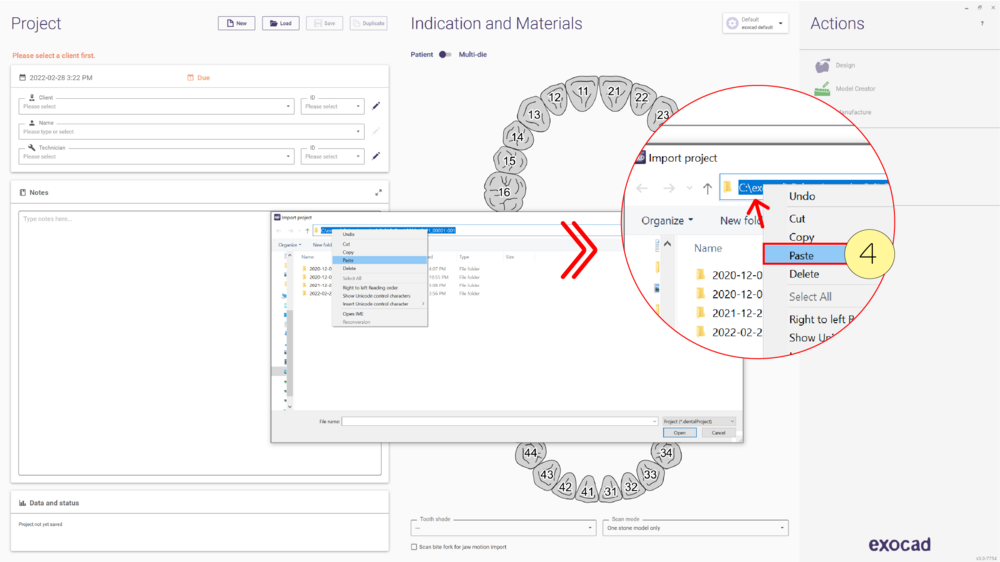
Schritt 5: Wählen Sie die .dentalproject-Datei aus und klicken Sie auf Öffnen [5].
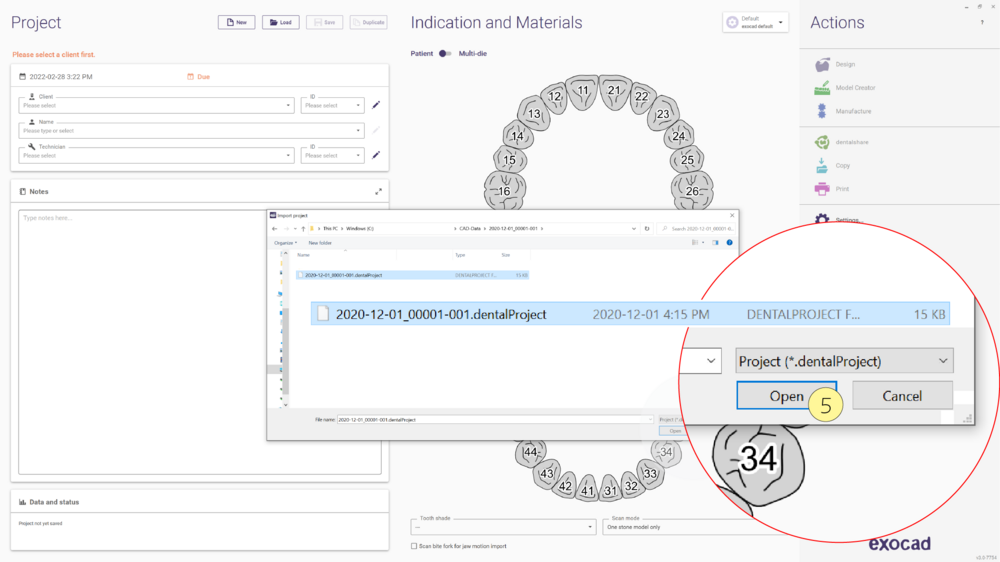
Schritt 6: Eine Meldung informiert darüber, dass der Projektimport erfolgreich war [6].
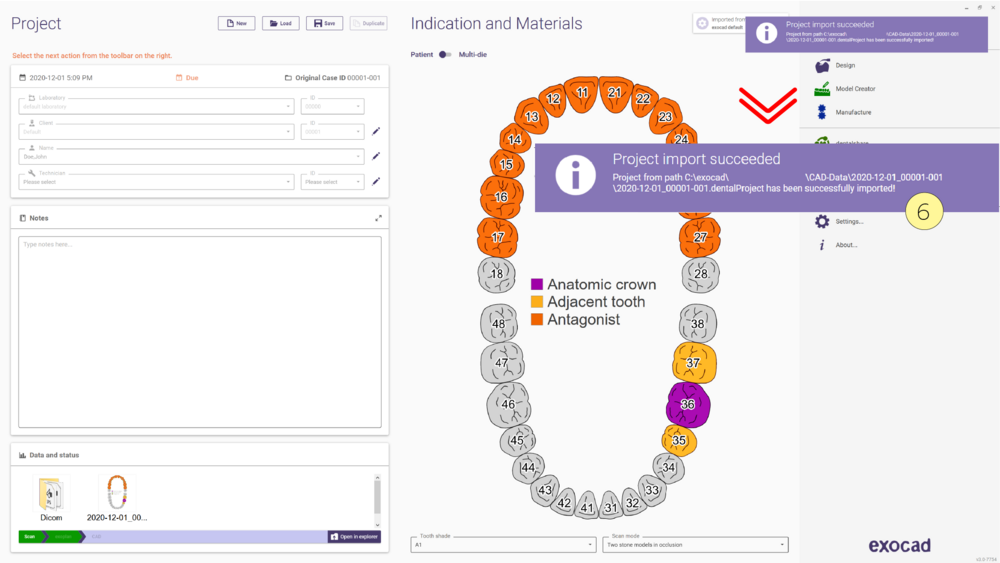
Schritt 7: Klicken Sie auf die Schaltfläche CAD [7], um die DentalCAD zu starten.
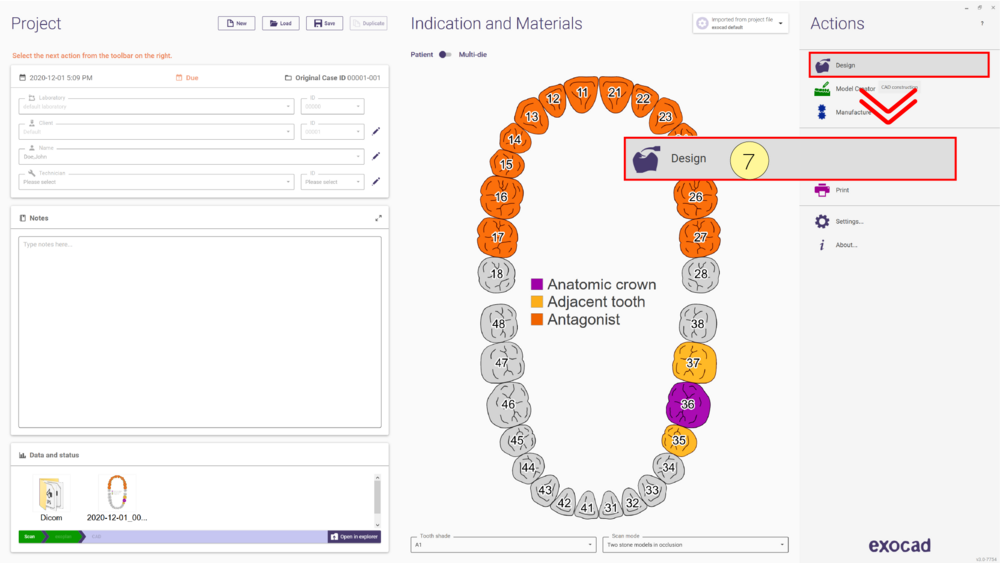
Schritt 8: Die Software erkennt die Informationen der Implantatplanung. Sie können durch Aktivieren/Deaktivieren der Checkbox entscheiden, ob die geplanten Implantatpositionen und die Zahnaufstellung importiert werden sollen. Nach der Auswahl der Option(en) klicken Sie auf Implantatplanungsinformationen importieren [8].
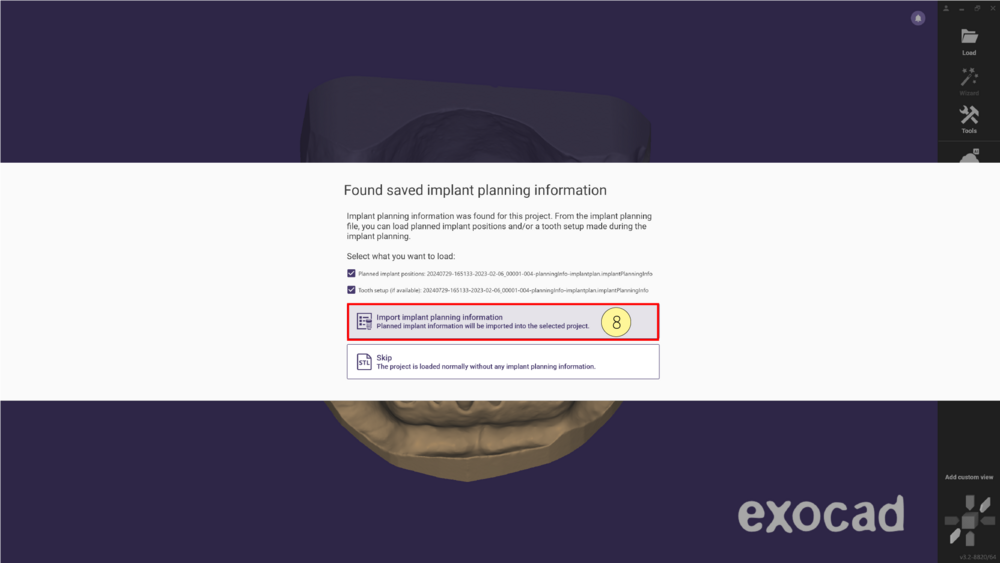
Schritt 9: Wählen Sie an dieser Stelle die gewünschte Verbindung für das Implantat aus. Durch Klicken auf „Weiter“ führt Sie der Wizard durch den Designprozess [9].
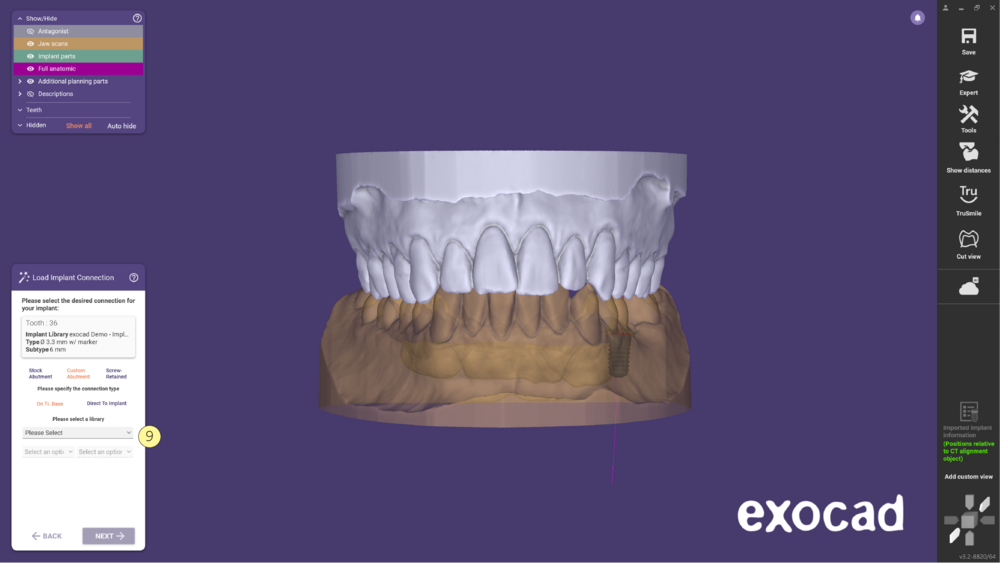
| Bitte kontaktieren Sie Ihren Vertriebspartner für weitere Informationen zu diesem Thema. |