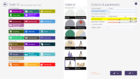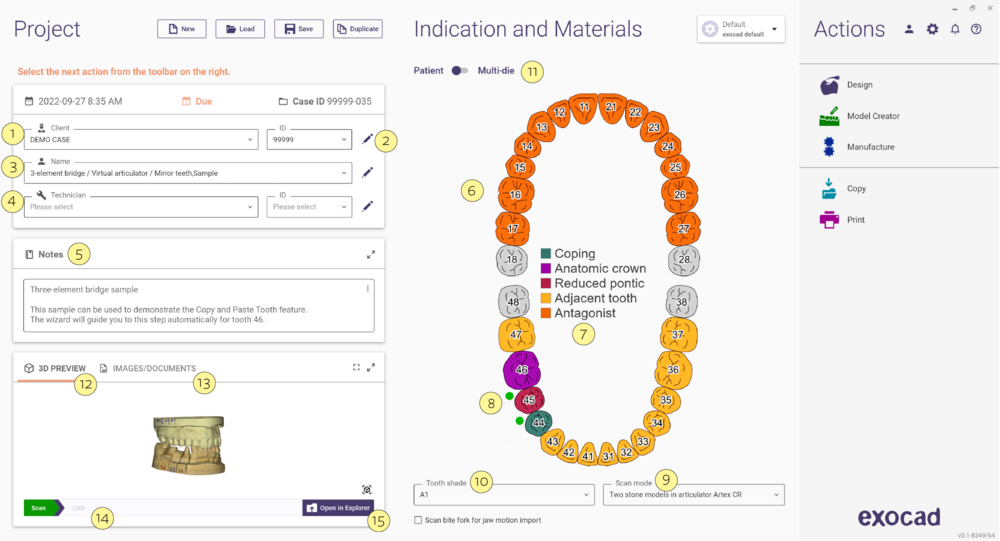User:DentalDB 模块
| 在exocad软件中,点击所有窗口右上角的问号可以直接跳转到当前界面的在线帮助手册 |
Contents
入门指南
启动DentalDB应用程序后,下面的定义工作的窗口将呈现在你面前。 这是已经填写好的订单:
定义工作详细信息
定义工作,请按以下步骤操作:
- 选择 客户 (医生)[1]. 你可以选择客户编号或客户名称; 其他区域将相应更新。
- 如果要添加新的客户,请单击编辑 "..." [2] – 将打开一个对话框,你可以从你的客户(医生)列表中选择或输入新的客户信息。
| 在 客户 窗口中客户编号下拉按钮 [1],你可以输入客户姓名的首字母,系统会自动查找(“输入首字母查找”) |
- 选择 患者名称 病人或者病例的名称 [3].
| 你也可以在空白处直接输入患者名称 - 新的患者名称将在你保存案例后自动添加到数据库里。 |
- 选择 技师 [4] (和选择客户信息同样的操作).
- 注释 [5] 可以在这里添加/输入与病例相关的信息。 (比如,种植体的型号,哪个牙形数据库或修复体设计的其他信息)。
- 通过点击牙弓牙齿选择修复体和材料 [6] – 参考链接 单个牙齿定义工作 获取更多信息。 不同的颜色用于标记/指示牙弓中不同类型的修复体; 比如 [7].
- 使用牙齿间的圆点定义连接杆 [8].
- 绿色:表示牙齿之间将创建连接杆连桥设计。
- 灰色:表示牙齿之间没有连接杆单颗设计(点击圆点切换)。
- 红色:表示不能创建连接杆,因为相邻牙齿的材料不同。
- 不存在切换按钮:表示所选类型之一不允许创建连接杆
默认情况下,只要你定义缺失牙系统会自动定义连接杆。 因此,在实际应用中,你可能需要此功能在相邻的牙冠或内冠之间添加连接连接杆。
- 如果要使用对颌扫描,选择 "对颌牙"至少在修复体的对侧定义一颗对颌牙, 并且定义 扫描模式 使用 [9],可使用的扫描模式如下:
- 单侧石膏模型,对颌牙使用蜡堤扫描
- 双侧石膏模型,模型并未放置在咬合架上
- 双侧石模型,扫描使用A型咬合架(Artex类型咬合架)
- 双侧石模型,扫描使用P型咬合架(Artex-可调节类型咬合架)
- 双侧石模型,扫描使用S型咬合架(SAM类型咬合架)
- 数字印模扫描,口内扫描仪扫描模式
- 如果需要你也可以定义整个病例的牙齿颜色 牙齿颜色 [10] 。如果要单独定义某颗牙齿的颜色可以在定义牙齿窗口来选择。
多模盘模式
另一个工作选项是使用扫描仪专用的多模盘来扫描多个简单内冠、嵌体/高嵌体或者蜡型。 要使用此功能,请单击 多模盘模式 [11]。 简单输入需要放置代型位置的名称,然后单击相应的牙齿位置来定义多模盘中特定的修复体类型。
项目菜单
- "保存" 将当前工作详细信息添加到数据库,并创建一个项目文件夹,其中包含与此项目相关的所有数据信息(项目文件,预览,扫描文件和修复体文件)。
- "载入" 允许重新加载先前保存的工作、导入来自其他技工所的工作或导入口内扫描数据工作。 请参阅"加载工作" 部分获取详细信息。
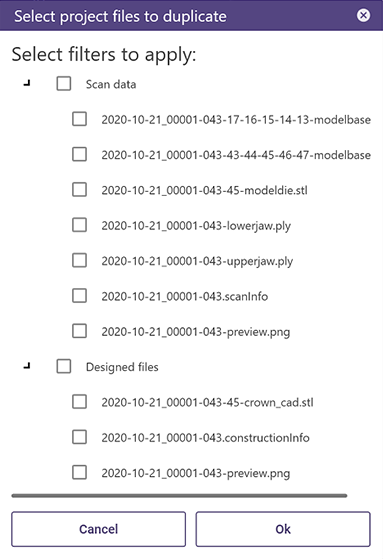
- "复制 将当前工作复制到新工作中、创建新的项目文件夹。 自动创建项目和预览图像。 你可以选择包括或排除复制扫描数据/或修复体文件。
- "新建" 如果已载入工作,则DB将提示你保存或放弃当前工作。 然后它清除所有当前工作详细信息,并允许创建新工作。
| 如果你想为一个项目的不同变体保留场景文件,只需将现有的.dentalCAD场景文件从原项目复制到新的项目目录即可。 |
3D预览|图像/文件
集成在DentalDB中,[12]允许你在3D预览中可视化扫描数据。只要在模型上点击和拖动就可以调整位置。也有可能在全屏[A]中打开3D预览,或者扩展[B]现有窗口,如你所见。这两个选项都允许你显示/隐藏对象和调整透明度。
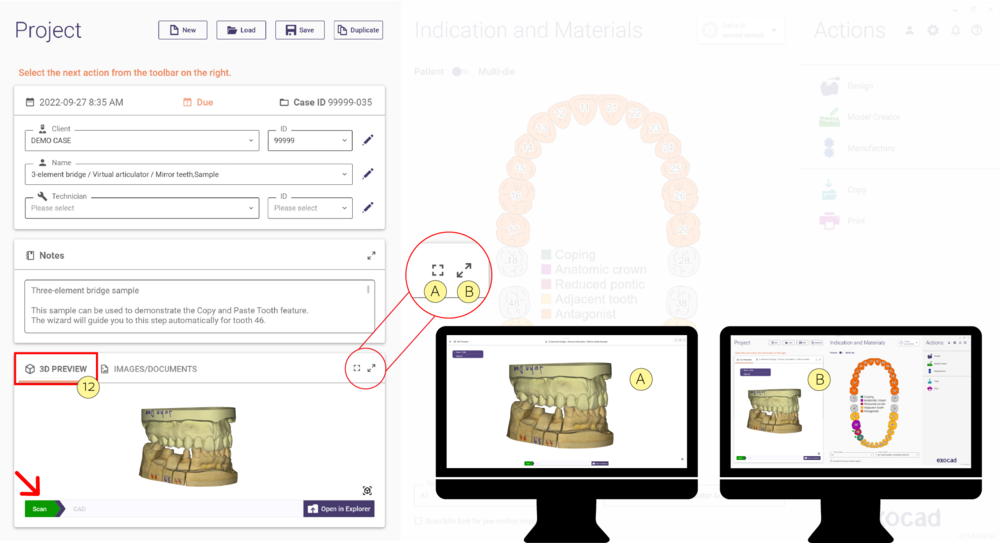
选择图像/文件[13]有一个图像预览窗格,显示当前项目文件夹中每个文件的小缩略图。你可以使用拖放功能来添加你选择的其他图像(例如,你可以从数码相机或从你的电子邮件客户端直接拖放病人照片到这里)。双击图像缩略图,在你最喜欢的图像查看器中打开它,右击它以访问其上下文菜单。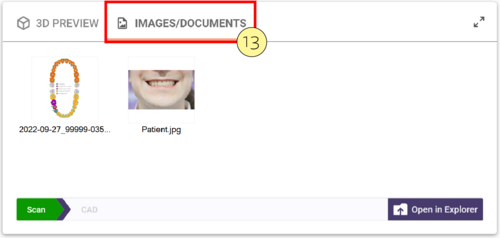
图像窗格下面是项目状态指示器[14],如果过程(扫描、设计、上传或NC/CAM)完成,则显示绿色。 绿色表示完成,而白色表示仍有待完成。点击CAD将显示最终设计的3D预览。 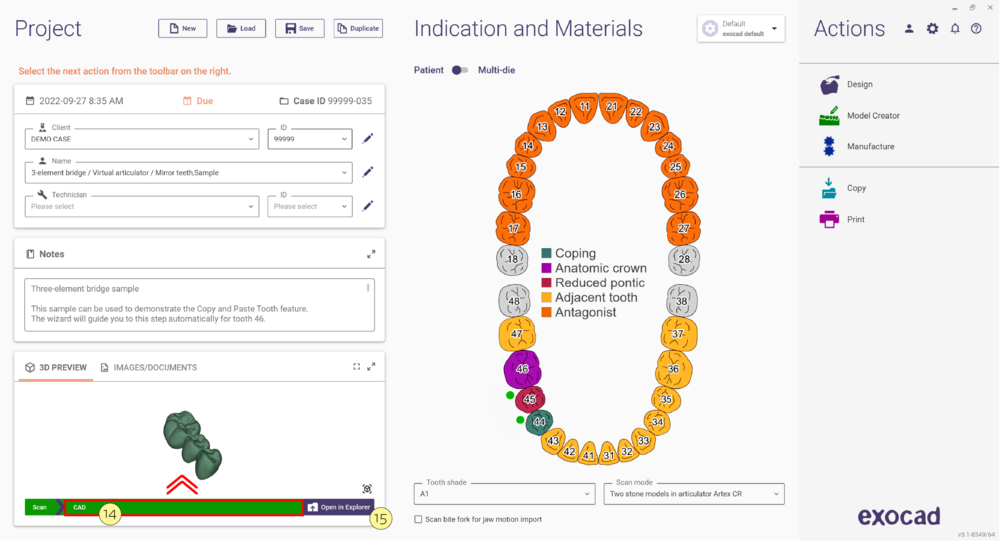
在资源管理器中打开 [15]允许你在Windows资源管理器中打开当前项目目录。
操作菜单
一旦工作从DB菜单中被保存或者被载入,接下来的操作 将会转到 操作 菜单 [16]:
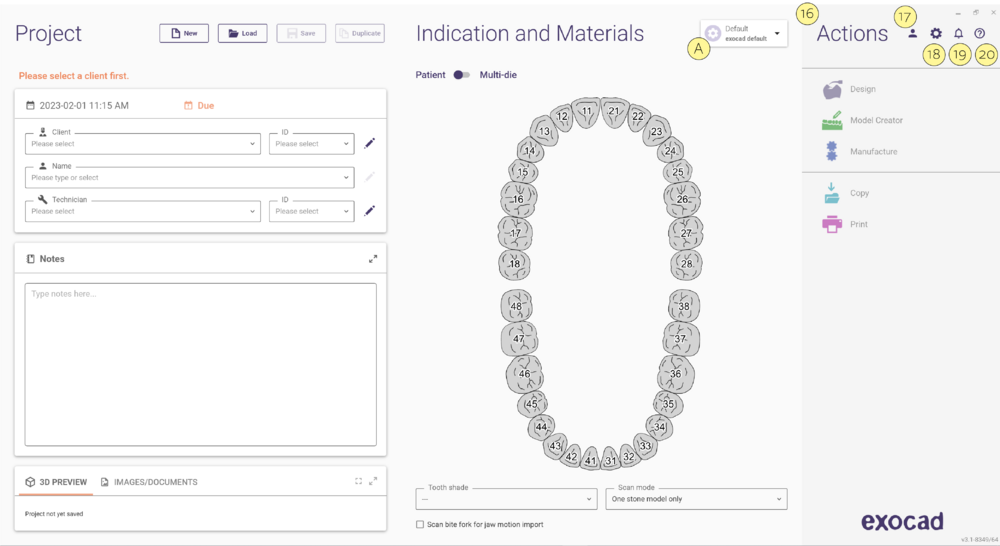
- "扫描"- 使用当前定义的工作启动exoscan或第三方扫描软件。
- "设计" - 使用当前定义的工作启动exocad设计应用程序。
- "研磨" - 使用当前定义的工作启动exocam或第三方CAM软件。
- "模型编辑" - 使用当前工作进行模型设计。每个牙齿、制备的代型或者缺牙区都可以从模型上分离出来;也可以添加咬合架。
- "数据共享" - 通过exocad的数据传输网络(符合HIPPA)加密、压缩并将选定的项目文件发送到指定的收件人。
- "上传" - 将设计数据发送到远程站点(如生产中心),项目文件夹中的本地副本将被保留。
- "复制" - 将设计数据复制到研磨目录文件夹,该目录可以在本地机器上或通过局域网(LAN)共享。
注意:根据系统供应商提供的特定功能,你的操作菜单可能不具有所有这些选项。
点击材料配置(本地)[A]打开一个配置对话框,允许你改变[[dentalshare的材料库]。你可以通过设置dentalshare选择一个本地存储的配置或来自exocad的一个材料合作伙伴的配置。
- [17] 登录到my.exocad- 必须注册和登录到exocad门户网站,并定期联网,以验证访问和许可证。在没有互联网的情况下使用该软件7天后,将需要重新登录并进行在线访问。强烈建议在任何时候都要有互联网接入。
- [18]设置 - 点击进入设置菜单,打开配置对话框,允许你改变语言,用户界面主题,工作类型 关于,显示DentalDB应用程序的版本和加密狗的序列号。
- [19] 通知历史-从通知历史中轻松访问和检索通知/警告。
- [20]?- 点击打开对应的帮助手册页面。