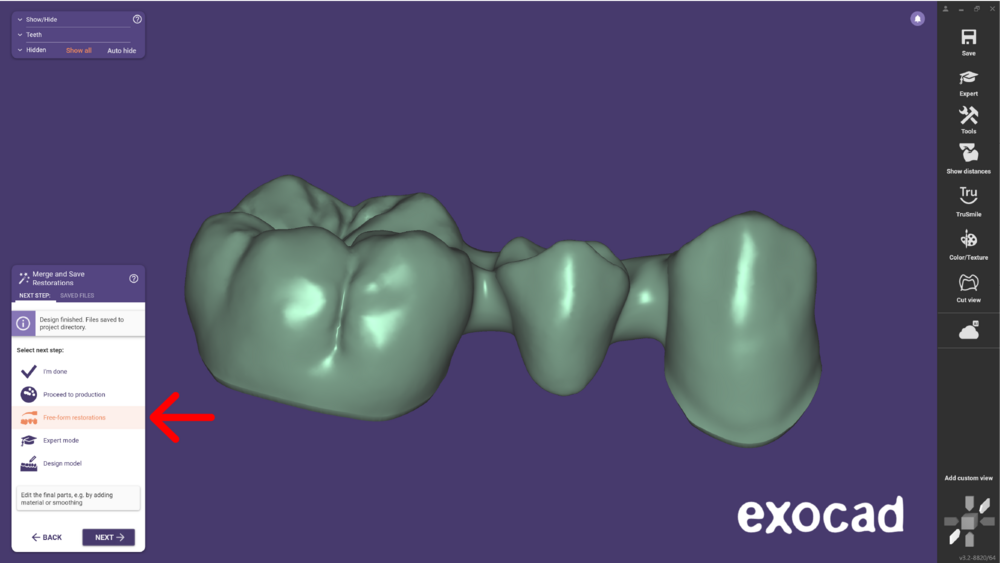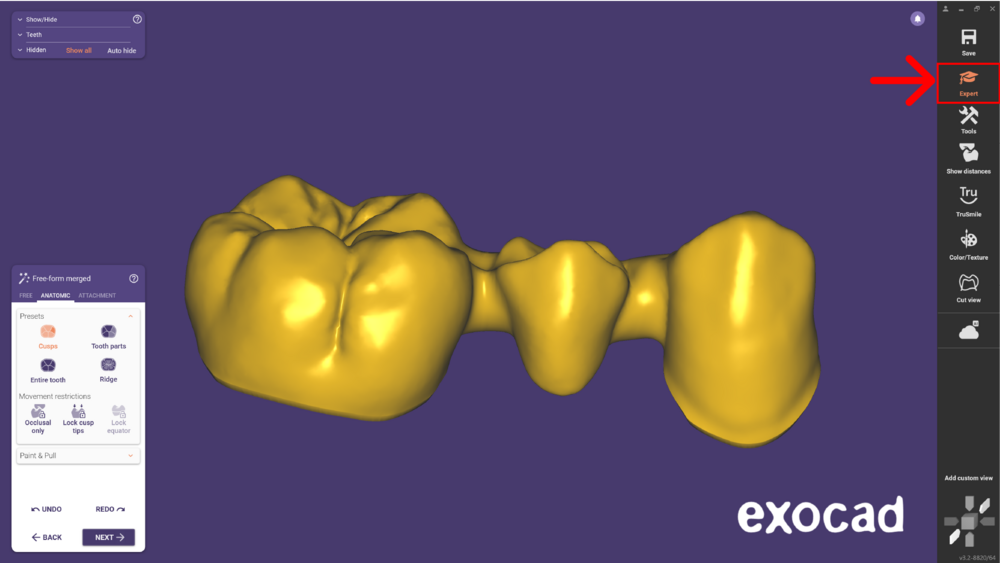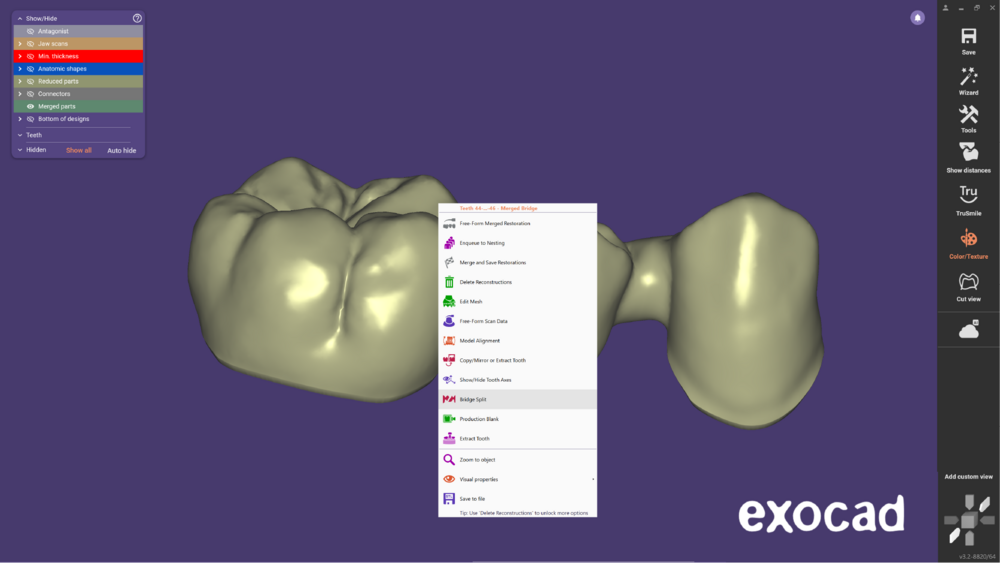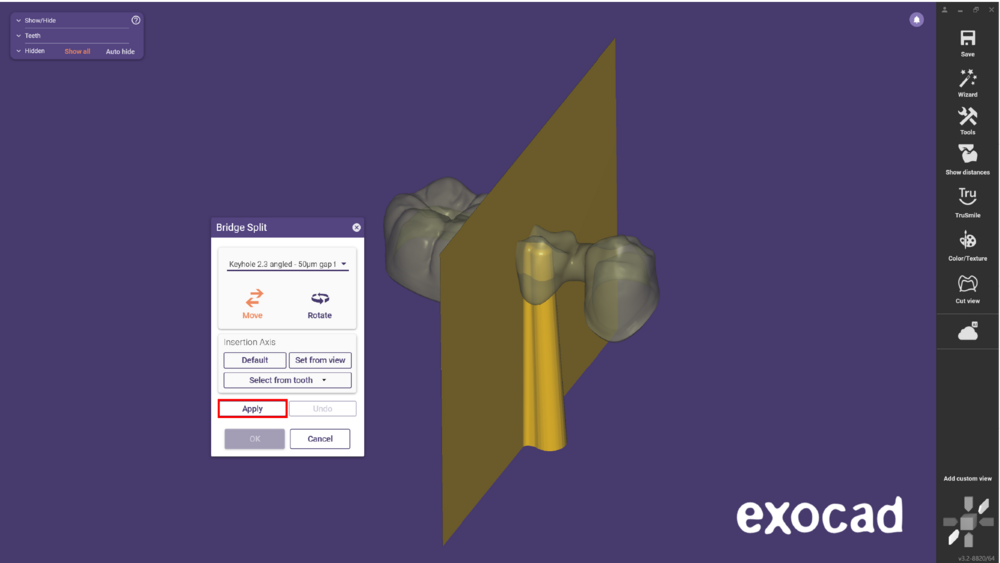This page shows you how to split a bridge into two parts after designing it. The feature is useful to deal with divergent insertion axes, or to work around limitations of the production system (cut in software/weld on model for passive fit; making large bridges despite machine blank size limitations)
Step 1: When the wizard asks you to Select Next Step, choose Free-form restorations to be able to edit the finished bridge.
Step 2: Switch to expert mode by clicking on the Expert button in the button bar on the right of the screen.
Step 3: Right-click the bridge. Choose Bridge Split from the context menu.
Step 4: Choose the desired splitter and position it. Take extra care not to position it in a way that certain parts of the bridge will be too thin after cutting. Click Apply to split the bridge.
Tip: To see the parts individually, right-click the part to hide, and use "Visual Properties -> Hide this object" to hide one section of the bridge.
Finally, click "OK".