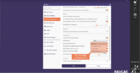Setting DentalCAD software to run on high-performance GPU
Follow these steps to ensure that DentalCAD is configured to utilize the high-performance graphics processor:
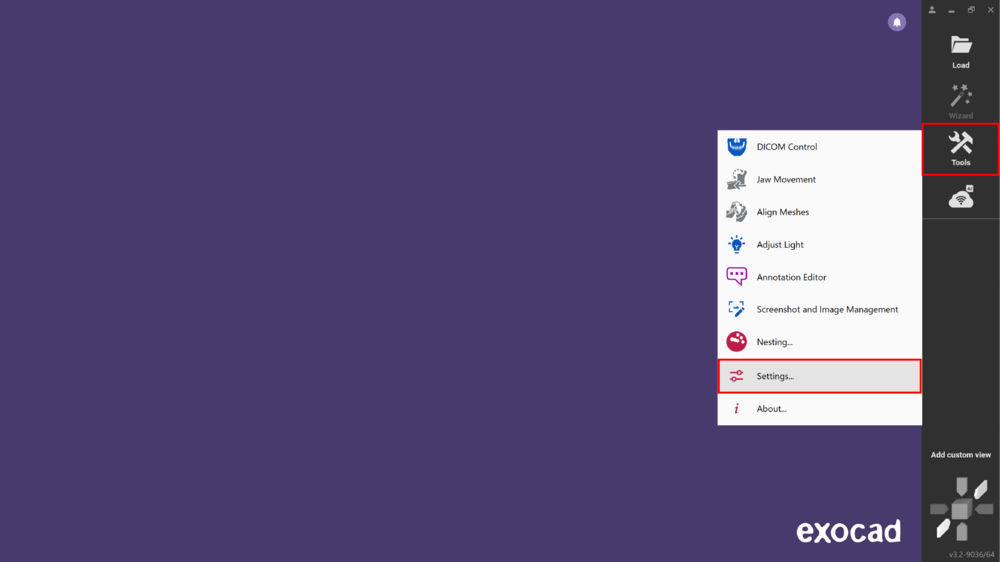
Step 1:Open the DentalCAD App, and from the Main Toolbar, navigate to Tools > Settings...
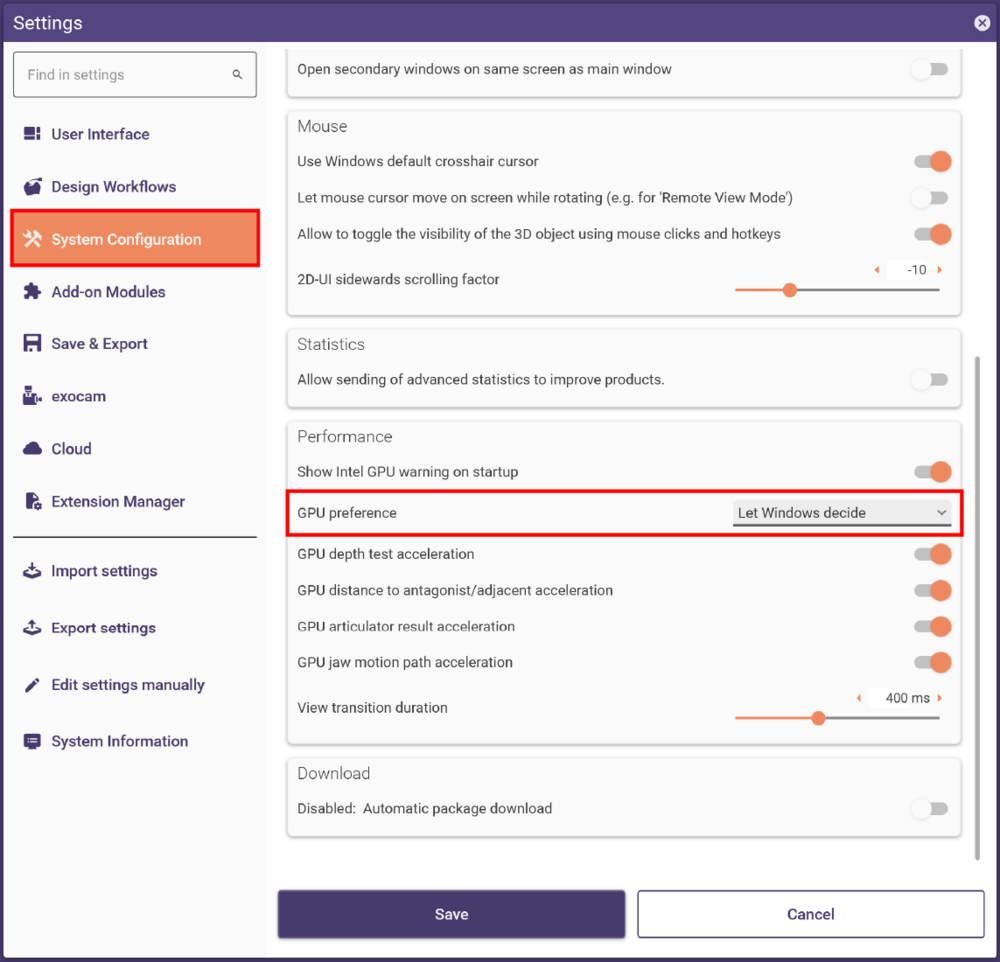 Step 2:In the System Configuration section, scroll down to find Performance and GPU Preference. Alternatively, you can use the search box in the top-left corner of the window to quickly locate the GPU preference setting.
Step 2:In the System Configuration section, scroll down to find Performance and GPU Preference. Alternatively, you can use the search box in the top-left corner of the window to quickly locate the GPU preference setting.
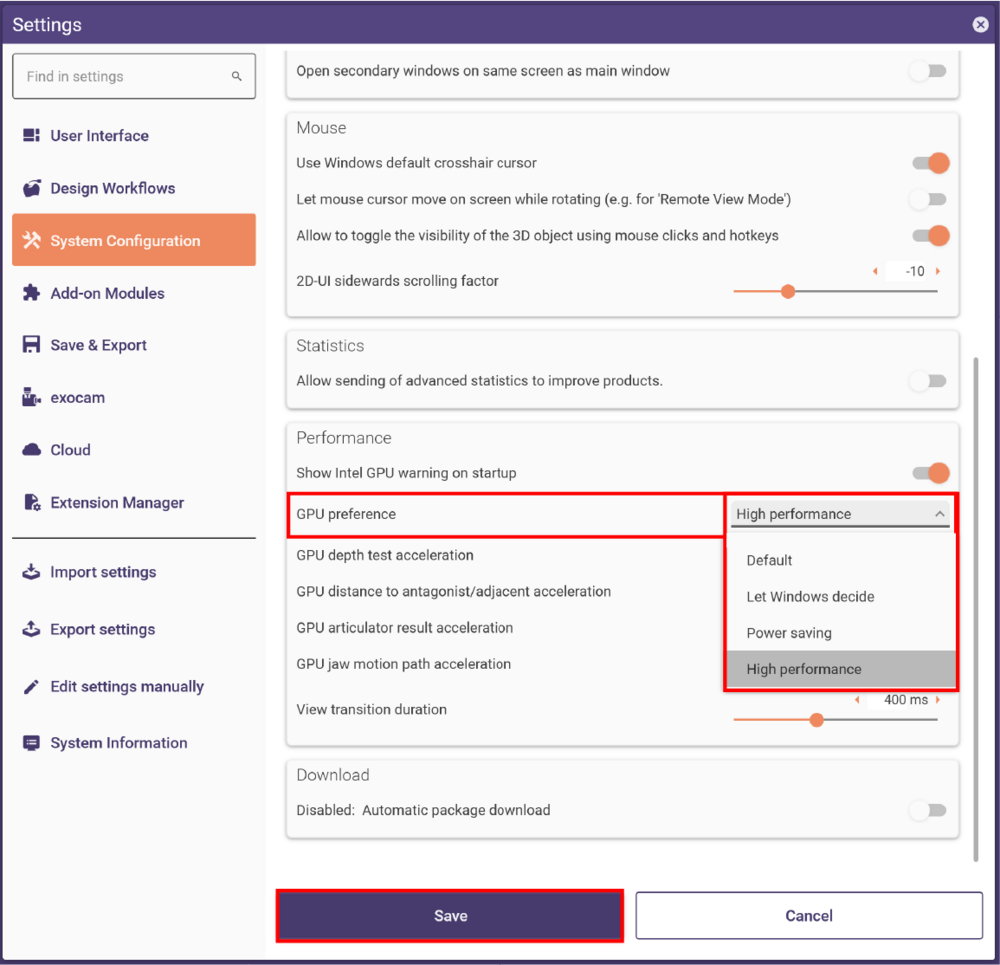 Step 3:Click the dropdown menu under GPU preference and select High performance. Then click Save to apply the setting.
Step 3:Click the dropdown menu under GPU preference and select High performance. Then click Save to apply the setting.
 Step 4:Please restart the application to apply the changes.
Step 4:Please restart the application to apply the changes.
How to configure DentalCAD software to use high-performance graphics?
- To configure DentalCAD to use high-performance graphics, open the software and go to Tools > Settings. Under System Configuration, find Performance and GPU Preference, select High performance from the dropdown, click Save, and restart the application to apply the changes.