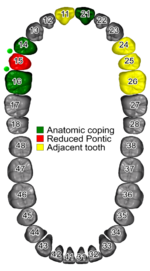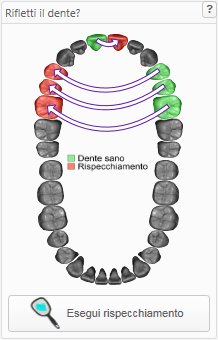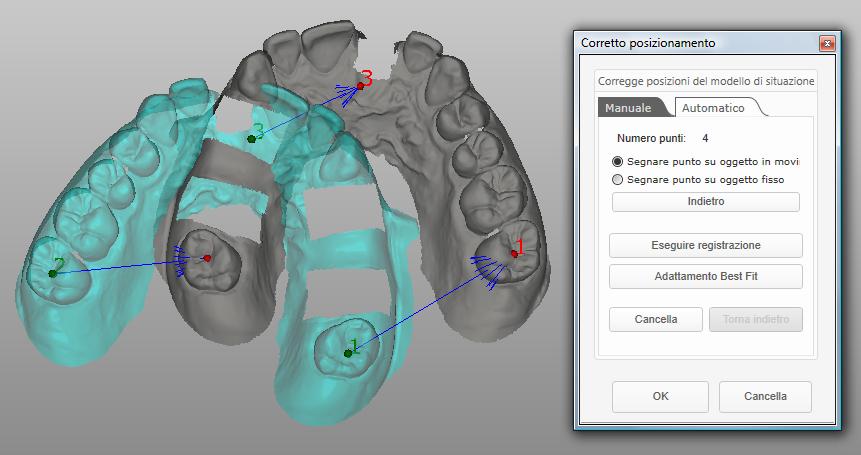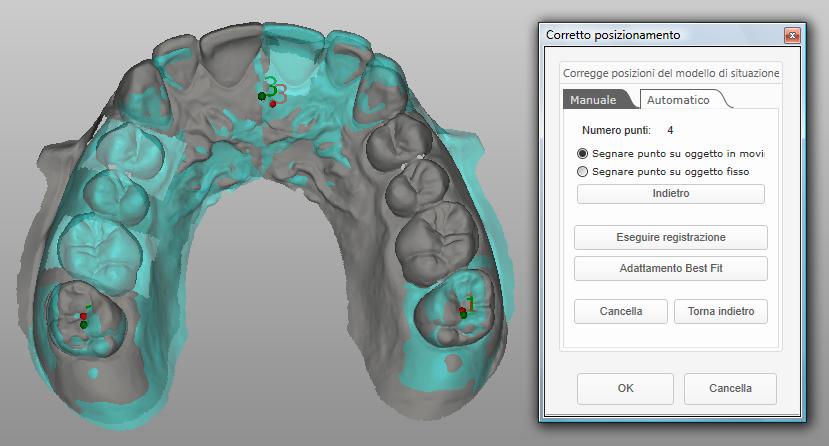In base alla definizione del lavoro impostata nel [Modulo DentalDB] l'exocad DentalCAD deciderà quali passaggi presentare nella modellazione. Tra questi passaggi è presente anche il "rispecchiamento" delle anatomie dei denti sani sui monconi/impianti presenti nel progetto.
Per poter sfruttare questa funzione bisogna soddisfare alcune condizioni nel progetto: qualora tali condizioni vengano rispettate, verrà proposta, all'inizio della modellazione, la fase di rispecchiamento.
Indice
Prerequisiti per il rispecchiamento
| La funzione di rispecchiamento permette di utilizzare per la modellazione che si vuole eseguire le anatomie dei denti corrispondenti nell'emiarcata opposta. Per poter sfruttare questo tool devo anzitutto avere un modello che presenti tali anatomie ed in secondo luogo specificare la loro posizione in fase di definizione del progetto; ciò viene fatto identificando i singoli elementi che voglio utilizzare come modello per il rispecchiamento come "Denti adiacenti", come nell'immagine a lato.
In questo caso è possibile vedere come, in relazione al ponte su 14 15 e 16 siano stati segnati come "Adiacenti" i denti 24 25 e 26. Mentre in relazione al dente 21 è stato segnato come "adiacente" il dente 11. In base a queste impostazioni, il sistema CAD proporrà il rispecchiamento di 24-25-26 su 14-15-16 rispettivamente e di 11 sul 21. |
Wizard del rispecchiamento denti
| Se il progetto è stato definito come da prerequisiti, all'inizio della modellazione verrà mostrata questa finestra del wizard: la finestra indica i denti che il programma può specchiare e presenta un unico pulsante che permette all'utente la scelta di scegliere se eseguire il rispecchiamento o no.
Se viene premuto il pulsante "Esegui rispecchiamento" il programma creerà un nuovo elemento del progetto, che andrà a sostituire (se presente) la mesh situ/waxup. Questa nuova mesh sarà la riflessione dell'arcata che contiene i denti da specchiare. Per poter utilizzare questo nuovo elemento è però necessario posizionarlo in maniera adeguata con degli strumenti apposti di allineamento. Una volta posizionato il nuovo modello di riferimento, l'utente potrà decidere di andare "Avanti", utilizzando il nuovo oggetto come se fosse una Situazione Separata oppure premere il tasto "Cancella modello di situazione" per scartare questo nuovo oggetto. |
Allineamento della mesh specchiata
Una volta premuto il pulsante "Esegui rispecchiamento" verrà mostrato a schermo un nuovo elemento, colorato di giallo (e quindi interattivo) che rappresenta il modello specchiato.
Il posizionamento di questo elemento va quindi corretto tramite due strumenti aggiuntivi contenuti in una nuova finestra, chiamata "Corretto posizionamento", contenente due schede:
- Manuale -> Insieme di strumenti per spostare il modello senza vincoli nello spazio.
- Automatico -> Sistema di allineamento per punti fra il modello originale e quello specchiato.
Come prassi conviene prima utilizzare gli strumenti automatici per dare un primo posizionamento alla mesh, per poi aggiustare i dettagli manualmente.
Correzione manuale del posizionamento
Quando è attiva la scheda di posizionamento manuale il modello specchiato può essere mosso liberamente. Il modello viene visualizzato in giallo per indicare che risponde ai comandi col mouse.
Cliccando e trascinando il modello col tasto sinistro del mouse è possibile spostarlo nello spazio.
Cliccando e trascinando col tasto sinistro del mouse mentre si tiene premuto il tasto <CTRL> è possibile ruotarlo.
Con questi due strumenti è possibile correggere il posizionamento del modello specchiato per portarlo nella posizione desiderata.
Correzione automatica del posizionamento
Quando è attiva la scheda di posizionamento automatico il modello non può più essere mosso liberamente. Il programma entra in un'altra modalità di funzionamento e i comandi che possono essere utilizzati cambiano.
In questa modalità è necessario indicare tre punti sul modello specchiato e dire al programma dove si vole spostare quei tre punti sul modello di partenza.
Una volta segnati i punti basta premere il pulsante "Eseguire registrazione". Il programma sposterà quindi tutto il modello in modo da far coincidere al meglio possibile i punti segnati.
Una volta fatto questo, premendo il tasto "Adattamento Best Fit" il programma cercherà di migliorare ulteriormente l'allineamento.
Una volta completato l'allineamento basta premere sul pulsante "OK" per salvare la nuova posizione del modello specchiato.
A questo punto si tornerà al wizard che permetterà di annullare tutto il procedimento di specchiatura premendo il tasto "Cancella modello di situazione" oppure di accettare questo modello specchiato premendo il tasto "Avanti" che permetterà di continuare nella procedura guidata