Partial Framework CAD Flujo de trabajo- Versión abreviada
Esta herramienta permite nun flujo de trabajo más libre, ofreciendo la posibilidad de saltar de un paso a otro del diseño con total libertad. Aunque, si es usted un usuario novel le recomendamos que siga las siguientes instrucciones:
Contents
- 1 Paralelizado
- 2 Retirar el bloqueo de zonas socavadas
- 3 Aliviar áreas ásperas
- 4 Dibujar curvas en el modelo refractario
- 5 Aliviar el conector mayor
- 6 Añadir elementos de diseño en cera
- 7 Resto de ajustes , conectores menores, y dental lingual
- 8 Línas finales
- 9 Rellenar los huecos y alisado
- 10 Espacios de tejido
- 11 Barras de soporte (requerido solo para resinas de impresoras 3D)
- 12 GUARDAR PARA DISEÑAR
Empiece cargando un escaneo (por defecto), o seleccionando entre escaneos y archivos .partialCAD grabados previamente. Puede grabar cualquier escena pulsando Ctrl + S o clicando con el botón derecho en el menú contexto.
Paralelizado
Cuando se carga una nueva escena , la herramienta por defecto es Paralelizado . El modelo aparecerá azul con una flecha blanca
 que indica el eje de inserción (POI ) . Haga clic izquierdo del ratón en cualquier lugar en el modelo , la flecha se volverá roja cuando se activa, a continuación, arrastre el ratón para inclinar el modelo. Cuando suelte el ratón, los colores se actualizan para mostrar las nuevas profundidades de corte sesgado . Es posible que desee cambiar el Proyecto de ángulo a 2 o 3 grados ( por defecto es 0 ) en la dynabar en la parte inferior de la pantalla . Haga clic en el icono Añadir para bloquear
que indica el eje de inserción (POI ) . Haga clic izquierdo del ratón en cualquier lugar en el modelo , la flecha se volverá roja cuando se activa, a continuación, arrastre el ratón para inclinar el modelo. Cuando suelte el ratón, los colores se actualizan para mostrar las nuevas profundidades de corte sesgado . Es posible que desee cambiar el Proyecto de ángulo a 2 o 3 grados ( por defecto es 0 ) en la dynabar en la parte inferior de la pantalla . Haga clic en el icono Añadir para bloquear en la dynabar pulsar en proceder y aplicar para calcular la cera bloqueada.
Nota: Para ver la configuración de profundidad de color del corte sesgado, haga clic en Configuración en la dynabar. Usted es capaz de cambiar la parte superior (roja) ajuste / valor. El valor medio (verde lima) siempre se ajusta automáticamente para ser la mitad (50%) de la parte superior (roja). Observe los colores cambiarán de posición en el modelo después de pulsar Enter.
El bloqueo secundario puede añadirse utilizando la herramienta de Bloqueo de Selección .
- Para cambiar el ángulo del mismo Proyecto de inserción : Utilice el Modo dynabar por defecto: Seleccionar área , con la herramienta de bola verde para pintar seleccionar un área en la que desea usar el bloqueo secundario , en un ángulo diferente . Ajuste el nuevo grado de ángulo del Proyecto en la dynabar Aplicar , a continuación, haga clic en el icono Agregar para bloquear
![]() . En el dynabar .
- Para cambiar el punto de interés : Incline el modelo utilizando Haga clic izquierdo y arrastre (POI flecha se vuelve roja ) . En el dynabar , cambie el modo a " Buscar camino" , y luego Aplicar , a continuación, haga clic en el icono Agregar para bloquear
. En el dynabar .
- Para cambiar el punto de interés : Incline el modelo utilizando Haga clic izquierdo y arrastre (POI flecha se vuelve roja ) . En el dynabar , cambie el modo a " Buscar camino" , y luego Aplicar , a continuación, haga clic en el icono Agregar para bloquear ![]() , en dynabar .
, en dynabar .
Retirar el bloqueo de zonas socavadas
La herramienta Mancha ![]() se muestra de forma automática. Haga clic con el botón izquierdo y arrastre para quitar el bloqueo de cera amarillento en las áreas cercanas a la base de los dientes afectados , donde se colocarán en las entalladuras . Cuando haya terminado con todas esas áreas , haga clic en Aplicar
se muestra de forma automática. Haga clic con el botón izquierdo y arrastre para quitar el bloqueo de cera amarillento en las áreas cercanas a la base de los dientes afectados , donde se colocarán en las entalladuras . Cuando haya terminado con todas esas áreas , haga clic en Aplicar y la cera de color beige se convertirá en un bloque de cera azul.
| La escala de colores muestra la profundidad de muescas |
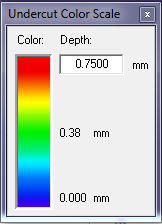 Para ver la escala de color rebajada , haga clic en Configuración en el dynabar. Usted es capaz de editar los valores cambiando el (rojo ) del valor superior. Ajusta automáticamente el valor medio (verde lima ) al 50% (la mitad) del valor superior.
Para ver la escala de color rebajada , haga clic en Configuración en el dynabar. Usted es capaz de editar los valores cambiando el (rojo ) del valor superior. Ajusta automáticamente el valor medio (verde lima ) al 50% (la mitad) del valor superior.
Aliviar áreas ásperas
| pulsando las teclas +, - o Ctrl+rueda del ratón,puede cambiar el tamaño de la herramienta. Presionando sobre Ctrl+Z / Ctrl+Y tendrá acceso a un multinivel para hacer/deshacer.Puede que le lleve un poco de tiempo acostumbrarse, ya que estas claves no se usan en versiones antigüas de Exocad. |
El software por defecto aplica un suavizado SOLO al conector más grande. Para comprobarlo, haga clic en el menú del fondo, selecciona Opciones, y cuando seleccione Guardar para hacer. Fíjese en la barra de información. Aunque, todovaía puede ser necesario añadir más cera sobre áreas ásperas.
Para añadir MANUALMENTE cera, use la herramienta de Suavizado , pulsando en Derretir
, el primer icono que le aparece en el menú. Asegúrese que los cambios se aplicaron chequeando la barra de información, para aplicar un "suavizado con Máscara", pulse el botón izquierdo y arrastre, para añadir una ligera malla de cera encima para usar en:
- Rugosidades y áreas ásperas de un superior , o
- Los linguales y las posteriores crestas de un menor , o
- En la base de los dientes afectados , en las áreas gingivales libres. O puede utilizar el mismo procedimiento para Lowers , como se describe a continuación.
| No se preocupe con el área palatina del conector mayor de un conector de un superior (todavía). Usted puede adaptarlo con nuestro método de automatización , después de haber dibujado una curva del conector mayor. |
Para una barra lingual inferior , utilice el naranja en la herramienta Paint Filler , haga clic en el icono Seleccionar sub
en el dynabar , el valor por defecto Nivel Suavizado se ajusta a la segunda almohadilla de la izquierda ,
y podrá barrer la bola a través de la zona lingual , donde se diseñó la barra.
| En otros casos para completar este paso, puede ocultar con cera pulsando en el icono Agregar para bloquear |
Para llenar los sitios de extracción, utilice el azul de la herramienta de relleno. Dibuje una curva cerrada alrededor del zócalo de extracción. Haga clic en la herramienta de relleno y a continuación en la curva que encierra la región en relieve (lleno) con cera. Ajuste el control deslizante del menú a la derecha extrema, haga clic en Aplicar . A continuación, utilice el icono Agregar para bloquear
para convertir esa cera de color beige a cera de color azul bloqueante.
Dibujar curvas en el modelo refractario
Utilice la herramienta Dibujar Curva , que por defecto es el primer icono desplegado Crea punto de edición de curva
, haga clic con el botón izquierdo en los puntos de edición mientras arrastra el ratón en el modelo para dibujar las curvas. Control + Z es la combinación para deshacer. Doble clic izquierdo para poner fin a una curva abierta / soltar el clic izquierdo en el punto de inicio de edición para poner fin a una curva cerrada.
Es posible que desee experimentar con el segundo método de trazado de curvas utilizando el segundo icono del menúCrear curva trazada
, después de que el punto de inicio de edición, le permite arrastrar el ratón, se establecen una curva sin puntos de edición. Para acceder a los puntos de edición yajustar la curva, utilice la herramienta Seleccionar
y haga clic en esa curva. Crea una curva cerrada, poniendo fin en el primer punto / comenzar con un solo clic.
Puede mover un grupo de puntos de edición por izquierda-clic en cualquier lugar fuera de la curva, y arrastrando una región rectangular alrededor de los puntos de edición. Haga clic en cualquier punto verde para mover todo el grupo. Haga clic en un punto de color naranja para salir de este modo.
- Conector mayor suoerior - Crea una curva cerrada alrededor del conector mayor , pasando por el centro de la línea de perlas.
- Lingual barra de un menor - doble clic para terminar (cerrar) la curva.
- Zonas Mesh - dibujar como una curva cerrada , teniendo cuidado de no solaparse , pero no conectar la curva con el conector mayor .
- Cierres - Puede definir ganchos de un solo lado al trazar una curva desde el vértice del cierre hasta el final de la hebilla en la entalladura. Los cierres en el mismo diente pueden ser definidos por cualquiera de la misma curva continua única. Durante dos y tres broches de la curva , el mismo orden en que se dibujan las líneas se utiliza cuando se aplican los tipos del corchete de 2 o 3 de la curva , así que sea coherente!
- Conectores Menores - Dibuja una curva empezando cerca del conector mayor a un punto en el interproximal .
| ES RECOMENDABLE GUARDAR EL PROYECTO FRECUENTEMENTE ,GUARDE A CADA PASO! AHORRA quebraderos de cabeza a la larga (Ctrl + S o cliquee en el fondo con el botón derecho) |
Aliviar el conector mayor
Ahora usted puede seleccionar el color naranja de la herramienta Paint Filler . En el menú, incumplimos el nivel del suave al segundo indicado desde la izquierda , y la inserción se debe establecer en 2 mm,
que hacer clic izquierdo en la curva de Major Connector. A continuación, haga clic en el Agregar para bloquear de la herramienta:
para convertir toda la cera de alivio añadido para bloquear cera ( busque en color azul)
| No olvide que en este último paso la cera añadida formará parte del diseño. |
Añadir elementos de diseño en cera
- 'Conector superior mayor o menor en la barra ligual
Compruebe esto y , a continuación, haga clic en Vista previa para ver la malla. Se rendirá y automáticamente procederá a aplicar la cera. 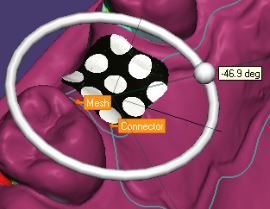
Para las barras linguales inferiores, seleccione la herramienta BAR ![]() puede dejar espacio en los extremos de la barra para el acabado de Líneas y deseleccione las casillas en el menú. Se renderizará el modelo y automáticamente procederá a : }
puede dejar espacio en los extremos de la barra para el acabado de Líneas y deseleccione las casillas en el menú. Se renderizará el modelo y automáticamente procederá a : }
- Áreas de Malla
- Para cada área de la malla superior, haga clic izquierdo en la bola de la flecha del vector, utilice el círculo interactivo para girar el control de malla en blanco y negro hacia la orientación deseada. Utilice la punta de la cabeza del vector de la flecha con un movimiento de arrastre para cambiar el tamaño de los agujeros preestablecidos. Haga clic en Configuración y elija entre; Cuadrados (Diamantes) agujeros, redondos o, o lisa sin agujeros y / o ajustar el tamaño numéricamente. Además, puede seleccionar su patrón de conector en el menú desplegable y establecer el valor para el espesor. Haga clic en Vista previa para ver la configuración actual, haga clic en Aplicar para terminar.
Para cada malla inferior, seleccione la herramineta malla , haga clic en la curva de la malla, uno a la vez y repita el procedimiento anterior hasta que todas las mallas se generen / aplicado.
| Si va a utilizar un broche de Ibar en su diseño, rote los agujeros de la malla de manera que haya un camino lineal para el ángulo de aproximación hacia el brazo del gancho. |
| GUARDE AHORA EL PROYECTO, GUARDE FRECUENTEMENTE, guardar a menudo! ... AHORRA erros del proceso del camino (Ctrl + S o haga clic con el botón derecho en el fondo) |
- Ganchos
| Si eliges el cierre de multi curvas, debes hacerlo en la misma secuencia en los que se realizó para la vista previa. |
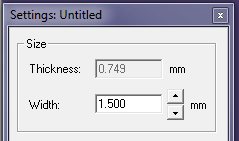
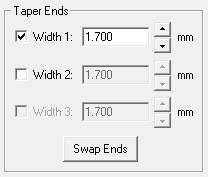
Si desea utilizar un cierre completo Bucco - lingual , puede utilizar las casillas de verificación Ancho en Configuración , para que ambos extremos sean cónicos . Ahora la parte más gruesa del cierre será en el punto medio del corchete (es decir, el distal de la pared)
| Si está incorporando una Ibar , en Configuración , introduzca un valor para el Enfoque en el cuadro de diálogo . Esto permitirá que el brazo de enfoque pueda asentarse fuera de la superficie del tejido. Esto no es necesario, sin embargo , si la encuesta aplicada fuera en su totalidad del bloque de cera. Es recomendable para no duplicar el espacio. |
- Conector menor
- Poste
- Seleccione la herramienta Añadir poste
Haga clic en el área de una malla donde desee adjuntar el poste. La vista previa se presenta con una bola verde en la parte superior . Haga clic izquierdo en la bola naranja, que activará el modo interactivo , que se muestra por las flechas multidireccionales , demostrando que se puede inclinar el poste en cualquier dirección. Nota :' si usted tiene el poste en una malla anterior , puede girar el modelo a una vista que le permite alinear con el ángulo de un diente adyacente. En el dynabar , puede ajustar la altura y anchura antes de Aplicar.
- Seleccione la herramienta Añadir poste
- Retención del poste
- La retención se puede agregar al puesto de varias maneras. El primer método, probablemente el más fácil, es seleccionar la herramienta mancha
 reduciendo el tamaño, y quitar la cera en los lados de la entrada. El segundo método sería el uso de la herramienta clon
reduciendo el tamaño, y quitar la cera en los lados de la entrada. El segundo método sería el uso de la herramienta clon  que se ajusta a aproximadamente 0,5 mm. Con Ctrl presionada, haga clic izquierdo en los lados de la entrada para añadir pequeñas perlas de retención para el puesto.
que se ajusta a aproximadamente 0,5 mm. Con Ctrl presionada, haga clic izquierdo en los lados de la entrada para añadir pequeñas perlas de retención para el puesto.  El tercer método sería el uso de la herramienta Dibujar Curva
El tercer método sería el uso de la herramienta Dibujar Curva para dibujar una curva alrededor del poste en una dirección espiral descendente. (Parecerán roscas) [[File:PostwithNailheadShrunk.jpg] Esto puede ser difícil y puede llevar mucha práctica, ya que tienes que girar el modelo. Nota: lo mejor es usar el lápiz (Draw herramienta Curva) lejos del poste mientras gira el modelo. Después de terminar la curva, haga clic en la herramienta Tubo
 , en el dynabar, ajustarlo a un diámetro de 0,5 mm, a continuación, pulse el icono Crear Tubo y Restar
, en el dynabar, ajustarlo a un diámetro de 0,5 mm, a continuación, pulse el icono Crear Tubo y Restar  . Haga clic izquierdo en la curva espiral. La vista previa tendrá puntos de edición, si es necesario ajustar la vista previa. Haga clic en Aplicar.
. Haga clic izquierdo en la curva espiral. La vista previa tendrá puntos de edición, si es necesario ajustar la vista previa. Haga clic en Aplicar.
- La retención se puede agregar al puesto de varias maneras. El primer método, probablemente el más fácil, es seleccionar la herramienta mancha
- Relieve Logo, Nombre y Números
- Primero debe usar Microsoft PAINT, para crear el nombre de su laboratorio. Guárdelo en cualquier directorio. Nota ¡Es necesario que el fondo sea negro y las letras blancas! como en este ejemplo
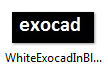 Selecciona la herramienta Área de relieve
Selecciona la herramienta Área de relieve En la dynabar, haga clic en el icono de tablero de ajedrez Selecciona el patrón de Relieve
- Primero debe usar Microsoft PAINT, para crear el nombre de su laboratorio. Guárdelo en cualquier directorio. Nota ¡Es necesario que el fondo sea negro y las letras blancas! como en este ejemplo
Esto abrirá una ventana que le permite Examinar la ubicación de su archivo de logotipo que ha creado. Seleccione su logotipo. El logotipo es ahora azul y puede posicionado en el modelo sobre el área deseada . Haga clic izquierdo para aplicar la imagen sobre la superficie de la cera . En el dynabar , seleccione Levante ( +) o inferior (- ) ,
Resto de ajustes , conectores menores, y dental lingual
Use la herramienta de Clonación . Permite Establecer el espesor , seguidamente haga clic con el izquierdo y arrastre para aplicar ese espesor fijo de cera en las zonas deseadas .
Línas finales
Dibuje curvas para las líneas de acabado encima de la cera suavizada. Nota: Para cerrar la curva(s) dibújelas con la forma deseada para permitir la extensión cónica .
A continuación, seleccione en la herramienta la opción Finalizar línea , haga clic en una curva de línea en otra curva para cerrar. ( Nota : el segundo perfil en el de caída hacia abajo tiene una protuberancia lingual mucho más pequeña ) Haga clic izquierdo en bola anaranjada del mango para utilizar el círculo interactivo y poder así, girar la vista previa, doblándola hacia la malla. ( Nota: este identificador sólo está presente cuando se ve el modelo de frente o de visión trasera Aplicar cuando esté satisfecho con el resultado.
Utilice la herramienta Smudge ![]() , Suavizado
, Suavizado ![]() y Tirón
y Tirón![]() herramientas para reducir la protuberancia lingual de la línea final . Tirón Esta herramienta también se puede utilizar para plegar sobre el borde de una línea final.
herramientas para reducir la protuberancia lingual de la línea final . Tirón Esta herramienta también se puede utilizar para plegar sobre el borde de una línea final.
Rellenar los huecos y alisado
para rellenar espacios / vacíos entre la cera.
| En el diseño , si usted descuida el área o la cuenta de una nueva área éste requerirá un bloqueo de cera , puede utilizar la herramienta alisar |
Si usted necesita aplicar cera al diseño existente en el modelo , puede nconvertir a cera de bloqueo utilizando el icono Agregar para bloquear. Debe seleccionar el verde de la herramienta Seleccione la bola con cera ![]() y la pintura, seleccionando esa zona verde . A continuación, seleccione el icono Agregar para bloquear
y la pintura, seleccionando esa zona verde . A continuación, seleccione el icono Agregar para bloquear ![]() en el barra menú .
en el barra menú .
Espacios de tejido
Los Espacios de tejido pueden ser creados usando la herramienta Seleccione la cera con la Bola. Basta con mover la bola hasta el punto de la malla donde se desea el espacio. Ajuste el tamaño de la bola para hacerla más grande que el grosor de la cera puede elegir entre el diseño beige y la cera de alivio azul. Los valores predeterminados se calculará en .75mm color beige + 1mm azul
Haga clic con el botón izquierdo para pintar la zona verde , utilice el icono Eliminar de Block Out en el menu de barra , para convertir la cera azul a beige cera.
Por último , utilice la herramienta Smudge
![]() ] para quitar la cera en la zona tope de tejido. Ajuste el tamaño de la pelota de manera apropiada. Se debe quitar la cera hasta el fondo para exponer el color púrpura del modelo refractario. Luego pulse Ctrl + Z para sustituir la cera.
] para quitar la cera en la zona tope de tejido. Ajuste el tamaño de la pelota de manera apropiada. Se debe quitar la cera hasta el fondo para exponer el color púrpura del modelo refractario. Luego pulse Ctrl + Z para sustituir la cera.
Barras de soporte (requerido solo para resinas de impresoras 3D)
Haga clic en la herramienta Dibujar curvas . El menú de la barra, escoja la herramienta Crear ajuste en la arcilla si la deselecciona, (la herramienta de fondo se vuelve blanco) , qpermitiéndole dibujar curvas en el espacio libre , a través del arco.
A continuación, seleccione la opción Tubo ![]() . En el menu , ajuste el diámetro a 2 mm y haga clic en el icono Crear Tubo y añadir
. En el menu , ajuste el diámetro a 2 mm y haga clic en el icono Crear Tubo y añadir ![]() y luego haga clic en la curva(s) no deseada . Aquí , se le permite hacer clic en todas las curvas antes de que se aplique a todas las barras de soporte.
y luego haga clic en la curva(s) no deseada . Aquí , se le permite hacer clic en todas las curvas antes de que se aplique a todas las barras de soporte.
El posicionamiento de la barra de soporte es crítico. No han de ser colocados al azar. El propósito del posicionamiento es evitar que el armazón de resina impreso sufra deformaciones durante la impresión. Se proporciona una guía de ayuda para posicionar dichas barras de soporte.
| ¡ La resina de la impresora es fotosensible, y por lo tanto, puede sufrir deformaciones con la luz si no se ha solidificado completamente ! Por ello recomendamos que después de la limpieza , se guarde en una caja oscura, hasta el momento de la inversión. Si usted es de sinterización láser, obviamente, este no será su problema |
GUARDAR PARA DISEÑAR
Haciendo clic derecho en el fondo, y luego clic con el botón izquierdo podrá guardar el modelo para diseñarlo posteriormente. Sea paciente , ya que el proceso es lento y no terminará hasta que la barra de progreso azul, situada en la parte inferior de la pnatalla, recorra la misma desde la izquierda hasta la derecha.
Esto dará como resultado una imagen gris del .stl 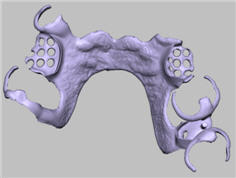 Ahora podrá girar el modelo .stl.
Ahora podrá girar el modelo .stl.