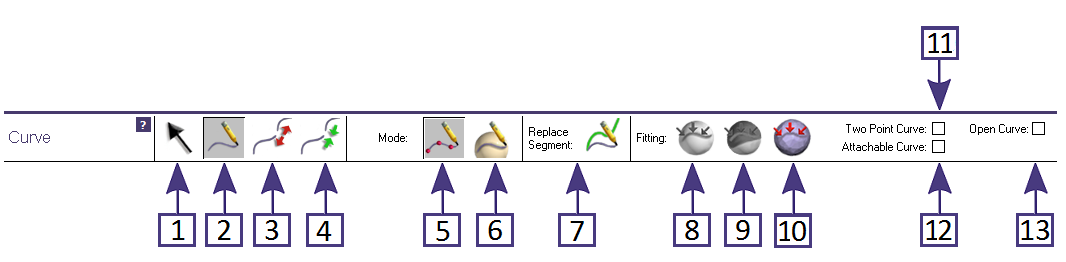PTP2 - Draw Curves
Contents
Curve (Expert Mode)
In Draw, you click on the refractory model to define geometric features which the software converts to useful element of a partial. For example, you open curves for lingual bars, clasps, and finish lines, while major connectors, meshes, and extraction sites require closed curves. The default drawing mode is the Pencil [2] tool, simply left-click on the model to create points which are connected into a curve. Double click to end the curve. If you accidentally make a mistake during the curve drawing, use Ctrl-Z to "Undo" the last point. To create a closed curve, draw the last point of the curve on top of the first point of the curve while double-clicking to end the curve. If you miss the 2nd click, you can type "E" to end the curve manually.
Draw Curve
- Select Mode [1] Selects one existing curve, or, if a curve is already selected, select a specific control point on that curve. You can drag any point to modify a curve. When a curve point is selected, the tangent to the curve forms an arrow, click on the arrow head for more options for that particular curve point.
- Pencil Mode [2] Enables any click on the model or wax to create a new curve. Once the first point of the curve is established, further clicks extend the curve. End the curve by double clicking. Create a closed curve by double clicking on the the first point of the curve.
- Split Mode [3] allows you to click on an existing curve to separate the curve into 2 independent curve segment at the point you click. You can tell 2 curves are separate by clicking on them in Select Mode, only the current segment will highlight green.
- Join Mode [4] In this sub-mode you click on 2 separate, but connected curve segments to join them into a single curve. This can be useful for drawing very long major connector curves in smaller segments.
- Point Curve [5] Create a curve by continuously joining left-clicked control points on a surface. Double click or type "E" to end the curve.
- Traced Curve [6] Create a curve by left-click and drag the cursor along the model. Control points are automatically added. Double click or type "E" to end the curve.
- Replace Segment [7] When selected, click once on the existing curve, then click points away from the existing curve to create an new curve segment. When the new segment is complete (double-click), the software will replace the nearest segment of the old curve with the new curve.
- Fit Curve to Wax [8] all curves drawn will contact whatever wax visible on the surface of the model, or the refactory if there is no wax. When this icon is clicked and un-highlighted the curves are not fit, meaning they can traverse directly through open space, i.e. for support bars
- Fit Curve to Refractory [9] all curves drawn will contact the refractory model, even if this is underneath some partial wax. Useful for drawing finish lines.
- Fit Curve to Mesh [10] is currently un-used
- Checkbox Two Point Curve [11] fixes the mode so that only 2 point curves can be drawn.
Select Curve

The number of edit points and the length of the curve are displayed.
- Edit Points [12] Changes the number of edit points on the selected curve.
- Add or Remove Points [13] When this icon is selected on a curve, control points can be added by clicking in an open area of the line, or deleted by clicking on the existing control point.
Split Curve
- Split by Point [14] Click on the curve to split the curve at a particular point
- Split into Segments [15] Splits the curve into a selecteable number of equal size segments
- Split Curves where they intersect [16] When this icon is selected on a curve, control points can be added by clicking in an open area of the line, or deleted by clicking on the existing control point.
- Split Curves on a parameter [17] Enables a slider to determine a split point on a curve.
- Click "Split" [18] to accept the selection and split the curve
Join Curve
- Select 2 curves to be joined.
The two curves must have a common endpoint to be joined.
- [19] - Join by manual selection.
- [20] - Auto-join endpoints and curves.
- [21] - Merge points closer than distance selected.
- [22] - Select distance using slidebar.
- [23] - Join adjacent curve pairs.
- [24] - Select angle using slidebar.
- Click "Apply" [25] to accept the selection and join the curves
Draw Mesh And Connector
![]()
Combine the Draw Connector and Draw Mesh instructions above. If the mesh will connect to a Major connector, overlap the 2 curves slightly, but do not let them touch.
Draw Bar and Mesh
Draw an open curve for the bar, and one or more closed curves for the mesh areas.
Draw Mesh
Simply draw the outline of the mesh area as a closed curve.
Draw Clasps
Clasps are drawn as one or more open curves on the refractory model. There are multiple types of clasps, and they can be drawn differently depending on the function. Here's a picture to describe the different
![]()
- Ring clasps are always drawn as a single curve. Easiest if drawn from the point of maximum support to the tip at the end of the curve.
- Akers clasps (Single curve or dual curve). Can be drawn as a single curve (tip-tip), or as 2 curves each from guide plane to the tip at the end of the curve.
- "J" clasps, or single-approach-arm clasps. Must be drawn as 2 curves, the first one from the solid support to the transition, and the 2nd curve starting at the end of the transition and ending at the tip of the clasp.
- "T" clasps or dual-approach- can be drawn as 2 or 3 curves, the first always being the approach arm, the 2nd is tip-tip of the clasp, or
- the 2nd and 3rd curves start at the end of the approach arm and end at the tip of the clasp.
| Draw all clasps in the same curve sequence makes the applying them in the Clasp tool much easier |
Draw Finish Lines

Finish lines are typically drawn on the refractory model, typically near the base of the mesh riser.
Draw Support Bars
Support bars are used to prevent post-print warping of light-cured resin patterns. Resin patterns warp along the longest axis of the partial, for example the posterior ends of lower partials are drawn towards each other. A support bar between these 2 points will counteract the natural tendency to warp. Upper Partials typically use 2 support bars, one posterior-to-posterior, and one from the midpoint of the posterior support bar directly to the anterior of the partial.