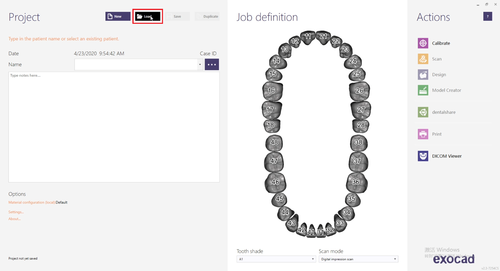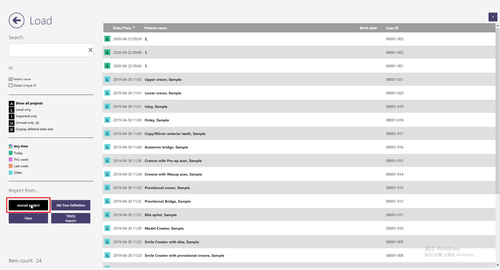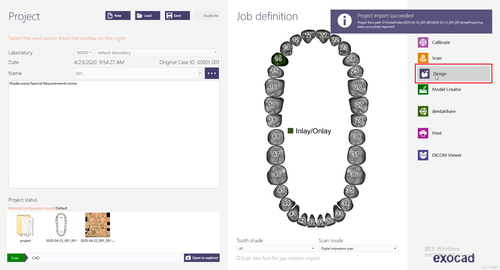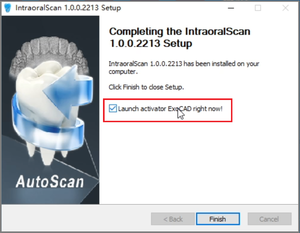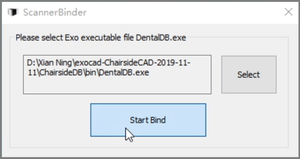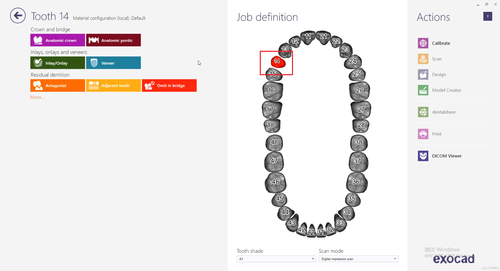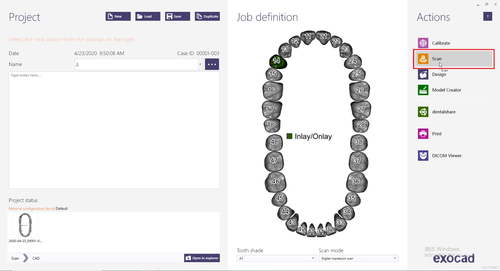Integrating Intraoral Scanners with exocad Software in the Clinic
Contents
- 1 Integrating Intraoral Scanners with exocad software - General Aspects
- 2 Different setups are supported (depending on the intraoral scanner)
- 3 Different types of integration
- 4 CS3600/CS3700 (Carestream)
- 5 i500 (Medit)
- 6 iTero Element / Element 2 (Align)
- 7 TruDefinition (3M)
- 8 Shining3d AoralScan
- 9 Other intraoral scanners
Integrating Intraoral Scanners with exocad software - General Aspects
This page documents integration with intraoral scanners, which are used at the same site as the CAD/CAM software (e.g. in a Chairside environment). It does not cover clinic-to-lab collaboration, or how to import data from intraoral scanners in the lab .
Different setups are supported (depending on the intraoral scanner)
Requirements and preferences regarding the CAD/CAM setup vary from clinic to clinic. Some clinicians prefer to do the scanning and the design on the same computer. For a variety of scanners, this mode of operation is supported - users can go directly from scanning to CAD/CAM, without having to switch to a different machine.
However, in some clinics (especially larger ones with multiple chairs), the intraoral scanner is used for scanning only, and design and production is handled by a separate computer (typically located next to the milling machine). This maximizes throughput of the scanner, which can be moved from chair to chair, while another person is working on the CAD/CAM station. To support this mode of operation, exocad software can run on the CAD/CAM station. Scanned cases are automatically added to exocad's case list, and a pop-up notification informs the user of newly arrived cases. For a demonstration of such a setup, please see this video.
Different types of integration
Two different ways to integrate exocad software with intraoral scanners are available. Scanner manufacturers can chose to support one or both types of integration.
With database software from exocad
For lab scanners, the entry point to the CAD/CAM platform is typically our DentalDB software, which manages cases and patients. From there, different CAD/CAM related tasks, such as scanning, designing, production are started. This type of integration is also available for a Chairside environment, typically with our ChairsideDB database software, targeted at clinicians.
The advantages of this type of setup are:
- Familiar user experience for those who are used to exocad software
- Integration options (scanner import, material management, etc) provided by exocad are available
- dentalshare is available, which provides you smooth communication with a huge amount of connected labs
With 3rd party database software
Many intraoral scanners already come with their own software for managing patients and cases, or they are integrated with the manufacturer's existing Imaging Platform or Practice Management System. In such a scenario, it would not make sense to add a second database for patients and cases to the setup. For this reason, we also provide the option to use only the actual CAD/CAM functionality from exocad, and rely on existing solutions for the database.
The advantage of this type of setup are:
- Familiar user experience for those who are used to existing 3rd party imaging systems
- Seamless integration with existing platforms
- No duplicate databases for patients and cases
CS3600/CS3700 (Carestream)
For integration of CS3600/CS3700 with ChairsideDB:
- To enable direct scanning with CS3600/CS3700 from ChairsideDB, an add-on module for the exocad ChairsideCAD is required. Please contact your reseller to purchase the module. The purchase price of the module covers our fees for the API to start the scanning process from our software.
- The respective scanning software, CS IO 3D Acquisition Interface (Version 3.1), is provided by Carestream, and should be installed separately (setupCSIO3DAcqPlus).
Alternatively, the CS3600/CS3700 can be integrated with ChairsideCAD using the CS Imaging Platform as database. Please contact Carestream or exocad for details.
In case margin line is not imported into ChairsideCAD, please make sure, that the option "Enable Scanning Area Selection Check" is enabled in CS Imaging Platform settings:
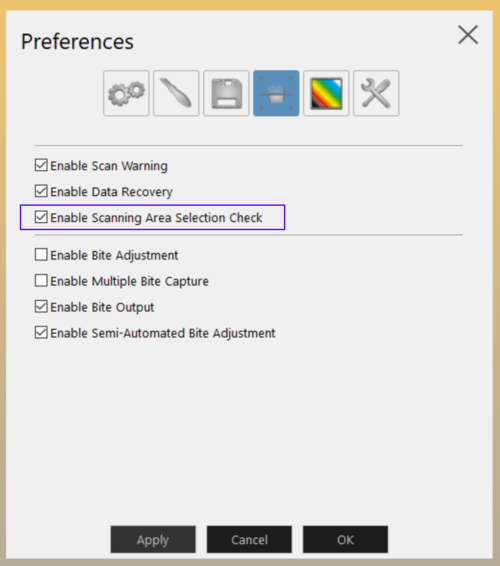
i500 (Medit)
For Medit i500, integration is done through the Medit Link software, where patients and cases are set up. Although the indication selection in Medit Link looks similar to exocad, our database software (ChairsideDB or DentalDB, respectively), is not used. Management of materials is also done in MeditLink (however, WorkParamsDB material files from exocad can be loaded). Contact Medit for details regarding material management.
- To enable production-related options in Medit Link, register and sign up as lab (even if you are a dentist). You will still be able to use directly scan from within Medit Link with your i500 scanner.
- To set up integration, follow this link to the Medit website
iTero Element / Element 2 (Align)
For integration with the iTero Element / Element 2, exocad software should run on a separate CAD/CAM computer. For details on the setup, please see this page on our Wiki: Setting up integration beween iTero Element and exocad.
A seamless integration, where a fully touch-enabled exocad ChairsideCAD software runs directly on the iTero Element hardware, has been demonstrated at trade shows, but is not yet commercially available.
TruDefinition (3M)
For integration with the 3M TruDefinition, exocad software should run on a separate CAD/CAM computer.
- Please follow 3M's instructions for setting up exocad integration in a Chairside environment, here on the 3M website.
- Contact your reseller to check if 3M auto-import is enabled in your configuration files (in settings-db.xml: ScanImport02AutoImportEnabled=1, ScanImport02WatchDir=C:\TrueDefCases,
ScanImport02WatchDirImportMode=Direct).
Shining3d AoralScan
There are two types of the workflow integration with Aroalscan avaiable:
1. The first integration is involved with the following steps:
- Run the Aroalscan scanning software and create the order on IOS scanning software interface.
- After finishing the scanning, close the IOS software, and open exocad chairsideCAD.
- Use exocad dentalproject button under the Load, and import the case to exocad chairsideCAD and continue with the DentalCAD by selecting the Design button.
2. Bind the DentalDB.exe with the Aroalscan, after installation of the intraoral scanner software setup:
- Open ChairsideCAD DB, and create a case by entering the patient's detail and the Job Definition.
- Save the case by selecting the Save button.
- By selecting the scan, the IOS scanning software will start.
- After the scanning is finished, select Design , and proceed with the CAD design.
Please follow the instructions in Shining3d AoralScan, Youtube video.
Other intraoral scanners
Generally, exocad software will work with any intraoral scanner that delivers proper mesh quality and exports data in an open file format (STL, or PLY/OBJ for colored scans). However, for an integrated, easy work flow without manual file selection, we strongly recommend to use a scanner featuring proper workflow integration.