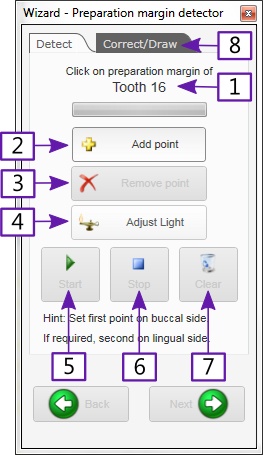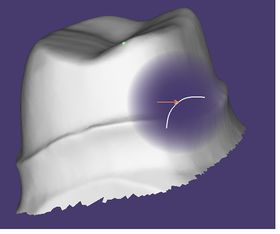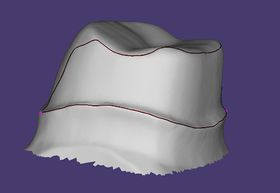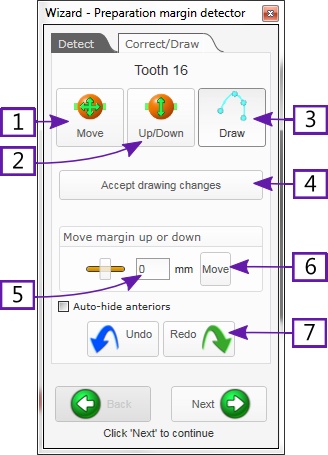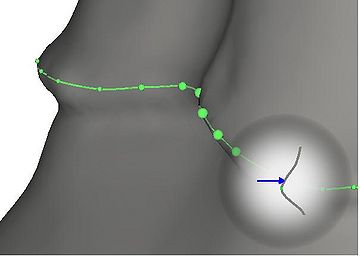Detecta/edita margens
Contents
Detectando linha de margem
O primeiro passo na construção é detector o prepare da margem. O assistente levará você a clicar na linha de margem para o dente específico.[1].
Como você move o mouse nos dados do escaneamento, uma bolha pop up mostrará para você uma secção 2D visualizada da área do ponteiro do mouse. Estas ajudas você encontra a posição correta. Para coroas e restaurações relativas, basta tipicamente um único clique – a detectação da linha de margem automática iniciará depois do primeiro clique. Para inlays, 4 pontos devem ser selecionados para detectar e iniciar.
Ajustando a fonte de luz para ajudar você a ver a margem
Você pode rotacionar o objeto para que veja o eixo de inserção, e então clique no botão [4] para ajuste da fonte de luz virtual que vem este ponto visível. Se você ver a margem a partir do lado, as sombras ajudará você ver a margem.
Lidar com linhas de margens mal dectadas
Em alguns casos, especialmente quando trabalhar com preparação não ideal, a linha de margem não pode ser detectada corretamente. Você pode ajudar o algoritimo clicando em 1 ou adicionar pontos na linha de margem (o modo “Add point”, [2]. E.g. no grafico da direita, o usuário tem que indicar um ponto adicional (o ponto roxo) após falha de detecção inicial. Após configuração de um ou mais pontos, clique “Start” [5] para detector o relançamento, que poderá tirar vantagem do seu ponto adicional.
| Tipicamente, adicionando um único ponto será suficiente; em casos difíceis com 2-4 pontos pode ser requerido. Configuração larga de quantidade de pontos é desnecessária. |
Se você clicou erroneamente no ponto que não esta atualmente na margem, mude para o modo “Remove point” [3] e clique no ponto para remover. Volte usando o botão [2] para adicionar pontos novamente.
Limpando e iniciando novamente
Se você tem clicado no dente errado, ou fora da margem, use o botão “Clear” para iniciar novamente.
Editando a linha de margem
Você pode editar ou desenha manualmente a linha de margem clicando na aba “Correct/Draw”, [8] no dialogo da detecção da margem. A linha de margem detectada altera para a cor verde, e agora pequenas características dos pontos, que cresce com a abordagem do mouse. Estes são controles de pontos que ajuda você a editar a margem.
Diferentes modos para editar a linha de margem são disponíveis, agora:
- Modo mover [1]: Aqui, você pode arrastar e soltar pontos de controle individual.
- Adicionar novos pontos clicando na linha verde.
- Remover pontos clicando com os 2 botões do mouse (primeiro segure o botão esquerdo do mouse, e enquanto segura, clique com o botão direito – o ponto desaparecerá.
- Modo “Up/Down” [2]: arraste e solte o mouse perto da margem.
Controle dos pontos moverá para cima ou para baixo, se o ponteiro do mouse era magnética.
- Modo “Draw” [3]: Desenhar a parte – ou a margem como um todo – livremente. Se a margem foi definida anteriormente, inicie o desenho perto da margem existente, e adiciona pontos cliclando no objeto. Quando finalizar, clique “Accept drawing changes” [4] para fundir a secçãdo do recem desenho com a linha da margem existente.
You can move the entire margin using the „Move margin up or down“ feature. Set the offset [5] to a nonzero value (positive to move up, negative to move down), and click „Move“ [6] one or more times to move the margin step by step.
No matter how you're editing the margin line – you can always go back one or more steps by using the „Undo/Redo“ feature. When done with the margin line editing, click „Next“ to continue to the next step.
| Use <PageUp> and <PageDown> keys to rotate, to inspect the margin line from all sides. |