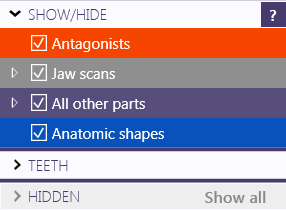CAD 设计
Contents
设计界面3D 空间操作指南
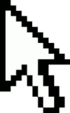
你可以使用鼠标在3D空间中操作:
- 使用鼠标 右键 (按住并拖动)来 旋转 模型。
- 使用鼠标 滑轮 来 放大和缩小。
- 使用鼠标左右键 (按住并拖动)来 移动 模型。另外,你也可以使用键盘上的箭头图标来移动。
- 按压鼠标滑轮 (鼠标中部滑轮)来居中你所点击的点,并设置此点为新的选择。
| 请参考 '组合键'部分来了解设计过程中可以使用的组合键。 |
在Windows 7 和 8 系统中,3D 设计过程不支持多点触控显示器:
- 使用3个手指并拖动来 旋转 模型。
- 使用2个手指来 移动,或者缩放.
- 使用1个手指来选择手指或触屏笔下的项目、指定点或绘制曲线。
另外,3dconnexion 的3D鼠标同样支持应用在设计过程中。
在视图中显示/隐藏对象
"显示/隐藏组群",顾名思义通过使用组群描述左侧的复选框,可以显示或隐藏对象(如扫描数据,修复体构件)。对象按类型分组,对于更详细的选择,通过单击复选框左侧的小箭头展开下拉菜单。
列表中的元素会随着你的设计进程不断增加。 在组群中右键单击(例如右键单击“解剖形态”)可以显示下来菜单, 除此之外,这里允许你切换整个构件部分的透明度 – 此功能会经常使用到。
展开“牙齿”扩展选项,可以选择所要显示的牙齿。展开“隐藏”扩展选项来查看当前隐藏的部分。 使用“显示全部”按钮显示所有可用部件。
| 除了使用“显示全部”按钮,你也可以按下 <ALT> 键来临时显示所有的部件。 |
CAD 手册
CAD手册提供CAD设计过程中始终可用的选项。
保存
将设计过程中当前的设计状态“场景”文件保存到项目文件夹中。 场景文件是特定版本专有的文件,其包含CAD设计过程的完整的信息状态,包括扫描信息、当前向导步骤,以及所有修改的设置和自由造型所做的更改。 对于需要返回到某个特定的地方需要对设计做修改,或者保存设计过程文件,可以使用场景文件另存为...来标记特定的设计步骤。当再次载入时,CAD设计界面将完全呈现在我们保存的步骤。 或者,右键点击保存按钮允许将当前的设计界面保存为3D-PDF,也可以保存所有对象为一个开放的.stl文件。
向导/高级模式
exocad设计软件中向导和高级模式功能之间的切换。
启动设计后,“向导”窗口将被打开,此向导将引领你逐步完成修复体的设计。 在每个向导步骤中都会显示你当前的操作选项,然后单击“下一步”继续下一步设计操作。 当然,你可以随时使用“返回”按钮返回向导中的上一步设计步骤。 向导将为你呈现为所有修复体提供的合理默认值(这取决于修复体类型和所选 的材料)。 你可以自由改变所需的参数; 在向导中更改的所有参数将应用于修复体中 全部 牙齿。
高级用户经常选择在设计修复体的某些阶段暂时暂停向导步骤,而是使用下拉菜单 - 这使你可以选择将特定功能或参数应用设计中的某个特定牙齿/对象。 注意,当向导运行时,只显示下拉菜单的简化版本 - 因此在高级模式下,你可以访问设计的特定阶段中所有可用的选项。 单击/触摸向导按钮以重新启用向导模式,重启的步骤和我们暂停的步骤是完全相同的步骤。
工具
- 空间尺 - 用于测量屏幕上3D对象的距离,厚度或间距。
- 横截面视图 - 一种通过“切割”的方式来查看可能被遮蔽的对象。
- 截屏 - 简单的2D屏幕截图,保存到当前项目文件夹。
- PDF 输出 - 将当前设计视图导出为3D-PDF文件,可以使用任何较新版本的Adobe Reader进行查看。
- 匹配网格 - 对齐任何网格的工具,在设计窗口中的任何网格物体之间可以启用3点来进行匹配。
- 灯光 - 改变虚拟“灯光”在场景中的位置(通过移动弹出的灯光菜单),对于棘手的边缘线侦测非常有用。
- 添加文本 - 允许给任何设计场景添加文本信息。
- 添加图片 - 使用2D图片应用于简单的“微笑设计”。
- 选择牙齿颜色 - 可以实时呈现选择的牙齿颜色(仅适用于True Smile模块)。
- 添加/去除网格 - 允许将网格添加到设计窗口,实现与他们有关的功能,比如添加“对颌” - (此操作仅适用与高级模式下)。
- 启动DICOM预览、虚拟咬合架或嵌套(仅适用于高级模式下,且有安装相应的模块)。
- 设置 - 允许更改语言、牙位标示法、显卡和其他设置的配置选项。
- 关于 - 显示软件当前的版本号和加密狗序列号。
功能选择
只有安装相应的模块且指定的案例需要它们时,才会显示这些附加的设计菜单选项。
- 虚拟咬合架 - 切换虚拟咬合架控制窗口。
- 显示咬合空间 - 切换子菜单显示修复体与对颌牙或者邻牙之间位置关系的彩色标示带。
- TruSmile - 开启或关闭TruSmile 模式。
添加用户视图
选择 添加用户视图 来记录当前的视图方向。视图将自动命名并呈现在“添加用户视图”按钮下方。要定义视图名称或重命名视图,请右键单击视图。此功能对于存在多个不同的就位方向的病例特别有用。 菜单底部的六个箭头允许即刻切换到与3D工作空间“垂直”的视图。
下拉菜单
下拉菜单可用于帮助你了解在修复体设计中特定阶段可用的功能。
| 如果你是刚接触这个软件,你根本不需要使用下拉菜单。 当你对软件有一定的了解的时候,你会感激这些选项的存在。 |
你可以使用下拉菜单将特定功能应用于:
- 所有牙齿(“全局”下拉菜单)
- 仅一颗牙齿 (“特定牙齿”下拉菜单)
- 一组之前选择的牙齿
你可以打开 '全局' 下拉菜单 通过在设计窗口背景右键点击。 你在此处选择的功能将应用于修复体设计所有适用的部分。 在高级模式下,“全局”下拉菜单还可以访问一些高级对话框,例如“视觉属性”和“编辑网格”,用于识别和更正不理想网格。
通过在 单独牙齿上右键点击,你可以打开 '特定牙齿' 下拉菜单。你此处选择的功能将仅应用于你所点击的牙齿。
在高级模式下,应用下拉菜单功能到 一组牙齿 (但不是全部牙齿),按住 <CTRL> 并点击牙齿选择 (注意选择的牙齿会更改颜色)。然后,右键在 背景 点击来查看这些牙齿可用的下拉菜单。
下拉菜单将自动适应修复体当前状态,所以你在设计过程中看到的菜单条目会有所不同。 因此,如果你需要寻找某个特定的功能,通过探索下拉菜单永远是个不错的主意。 但请注意当向导正在运行时,只有精简版本的下拉菜单可用。
通过单击设计窗口的底部边缘可以获得弹出菜单。 它包含最常用的下拉菜单中的功能选项。