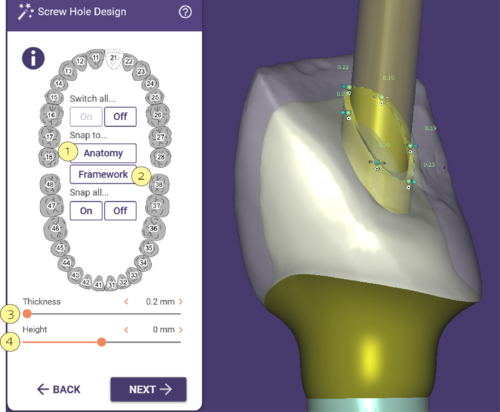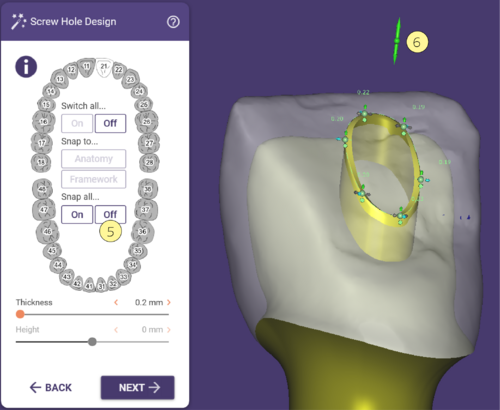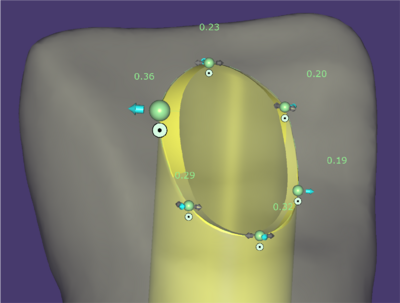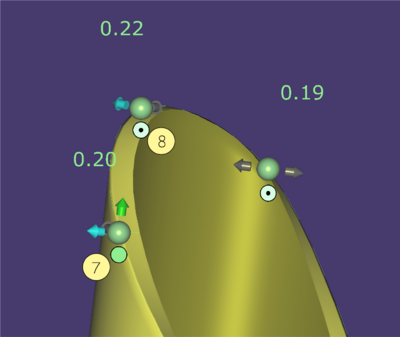对于螺丝固位牙桥设计螺丝通道高度高于修复体桥架对于后续的工序是非常有帮助的。这样的设计不至于使瓷粉流入螺丝通道内并且铣削时会降低车针脆裂陶瓷的风险。
牙弓中的每个牙齿上的螺丝通道可以单独选择并可以选择平齐解剖结构(白色部分),回切桥架(绿色部分)或根本不生成螺丝通道(黄色部分)。你可以通过单击牙齿在不同的模式之间切换。
另外,你可以使用解剖形态[1] 和 回切形态[2] 按钮来决定所有的螺丝通道设置。
螺丝通道默认参数设置 螺丝孔厚度 [3] 和 螺丝孔高度 [4]。你可以输入参数或者调整滑动条来调整。螺丝孔高度大于0则螺丝孔高度高于解剖形态,参数小于0则螺丝孔低于解剖形态。
"对齐螺丝孔[5]" 将应用更改到所有的螺丝通道如果你更改默认螺丝通道类型或者参数。
绿色箭头[6]允许同时垂直移动所有控制点。
调整螺丝通道
螺丝通道的控制点可以来进行切换。调整螺丝通道控制点可以改变原来的高度和厚度参数,但螺丝通道的最小厚度将始终保持不变。如果控制点下方的切换盘是黑色的,这意味着控制点固定在修复体的解剖形态上。
你可能需要单独或选择性地更改一个或多个控制点周围的厚度。在这种情况下,你可以通过点击控制点箭头,按住鼠标往外拖动,远离中心则会增加螺丝通道的厚度。
如果你想在特定的方向增加厚度,例如近中/远中/唇侧/舌侧,点击定义为移动中心的控制点箭头,按住<SHIFT>根据所需的厚度拖动螺丝通道。
| 如果需要整个螺丝通道都具有相同的厚度,可以单击控制点上的箭头,按住<CTRL>并向外拖动螺丝通道。 |
你可以通过单击控制点下的切换盘切换到自由移动模式。切换盘颜色从黑色变为绿色 [7]。现在你可以在所有方向上移动此控制点,只有最小厚度保持不变。
在螺丝通道的中间有另一个控制点 [8],此控制点仅出现在自由模式下可以使用此控制点上/下移动调整螺丝通道的高度。
要切换所有控制点到自由模式,请选择一个锁定的控制点,按住<CTRL>并单击切换盘。现在所有点都变为自由移动模式。你现在可以根据需要通过拖动螺丝通道中间的绿色控制点,单独调整到任何高度。
| 在按住<CTRL>并单击螺丝通道中间的绿色控制点时,可以得到平整的螺丝通道顶部。 |
| 你可以将鼠标光标移动到向导窗口中的蓝色“i”上来获取所有的螺丝通道设计操作提示。 |